Article Number: 000179763
Een tweede harde schijf toevoegen aan de Precision Tower 7910 met behulp van de LSI 9361 RAID-controller
Summary: Het toevoegen van een tweede vaste schijf aan de Precision Tower 7910 met behulp van de LSI SAS 9361 RAID-controller.
Article Content
Instructions
Dit artikel bevat informatie over het toevoegen van een tweede vaste schijf aan de Precision Tower 7910, waarop de LSI SAS 9361 RAID-controllerkaart is geïnstalleerd.
Een tweede harde schijf toevoegen aan de Precision Tower 7910 met behulp van de LSI SAS 9361 RAID-controller
Op de Precision Tower 7910 met de LSI SAS RAID 9361 RAID-controller geïnstalleerd, kunt u een tweede harde schijf toevoegen voor gegevens doeleinden. Als de Precision Tower 7910 wordt geleverd met een virtuele RAID 0-configuratie, volgt u de onderstaande stappen om de tweede harde schijf aan de controller toe te voegen:
- Plaats de extra vaste schijf in een beschikbare houder in de voorkant van het systeem. Voor instructies voor het installeren van de harde schijf, verwijzen wij u naar het gedeelte over het toevoegen en verwijderen van de vaste schijf met de volgende koppeling: Onderdelen verwijderen en installeren op de Dell Precision Tower 7910.
- Voer het configuratieprogramma van de LSI MegaRAID BIOS-configuratie in door op CTRL + R te drukken bij het opstarten.
 Letop: het systeem moet zich in de legacy-opstartmodus bevindt om toegang te krijgen tot het configuratieprogramma van de LSI MegaRAID BIOS. Nadat de wijzigingen zijn aangebracht, kan het systeem weer in de UEFI modus worden gezet.
Letop: het systeem moet zich in de legacy-opstartmodus bevindt om toegang te krijgen tot het configuratieprogramma van de LSI MegaRAID BIOS. Nadat de wijzigingen zijn aangebracht, kan het systeem weer in de UEFI modus worden gezet.
- Kies pd -beheer in het menu. De nieuwe vaste schijf moet worden weergegeven in de toestand mg (niet geconfigureerd)(afbeelding 1):
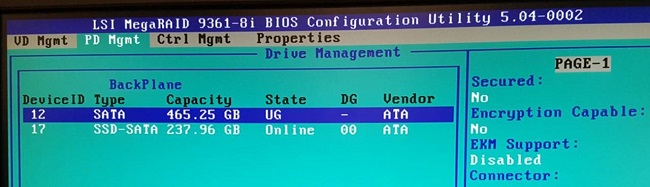
Afbeelding 1: LSI MegaRAID BIOS PD-beheer scherm - Selecteer vd -beheer in het menu en druk op F2.
- Selecteer virtueel station makenin het venster Beheer virtuele schijf (afbeelding 2):
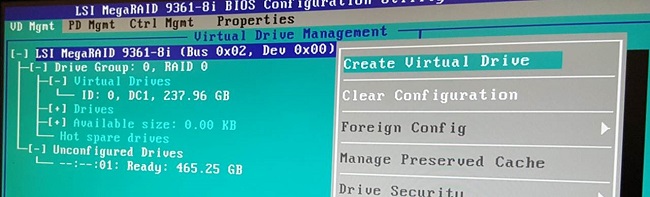
Afbeelding 2: LSI MegaRAID BIOS-virtueel station maken - Selecteer de X voor de nieuwe harde schijf door op de SPATIEBALK te drukken (afbeelding 3):
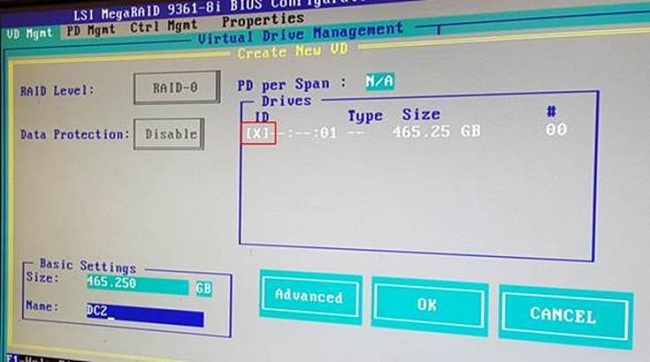
Afbeelding 3: LSI MegaRAID BIOS virtuele Schijfbeheer station selectiescherm - Selecteer Geavanceerd.
- Op het volgende scherm stelt u de schijfcache in op Enabled (ingeschakeld). Controleer niet het initialiseren van het station.
- Selecteer het nieuwe station onder schijfgroep 1, selecteer initialiseren en vervolgens snel initialiseren (afbeelding 4):
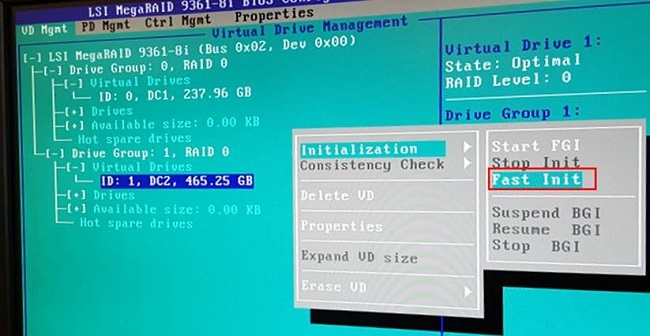
Afbeelding 4: Het scherm van de LSI MegaRAID BIOS HDD-initialisatie - Start het systeem opnieuw op en zoek naar de nieuwe vaste schijf in het POST-scherm (afbeelding 5):
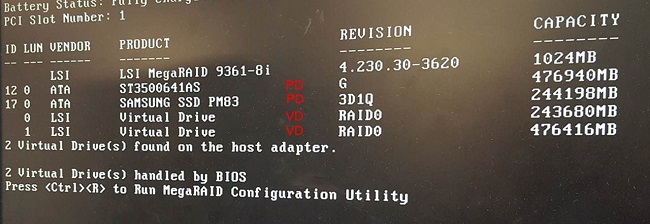
Afbeelding 5: POST scherm met geïnstalleerde harde schijven
Article Properties
Affected Product
Precision Tower 7910
Last Published Date
16 Feb 2024
Version
5
Article Type
How To