Article Number: 000179763
Så här lägger du till en andra hård disk i Precision Tower 7910 med hjälp av LSI 9361 RAID-styrenheten
Summary: Lägga till en andra hård disk i Precision Tower 7910 med hjälp av LSI SAS 9361 RAID-styrenheten.
Article Content
Instructions
Den här artikeln innehåller information om hur du lägger till en andra hård disk i Precision Tower 7910 som har LSI SAS 9361 RAID controller Card installerat.
Lägga till en andra hård disk i Precision Tower 7910 med hjälp av LSI SAS 9361 RAID-styrenheten
På Precision Tower 7910 med LSI SAS RAID 9361 RAID-styrenheten installerad kanske du vill lägga till en andra hård disk för data syften. Om Precision Tower 7910 levereras med en virtuell RAID 0-konfiguration följer du stegen nedan för att lägga till den andra hård disken i styrenheten:
- Installera den extra hård disken i ett fack som finns på fram sidan av systemet. Information om hur du installerar hård disken finns i avsnittet lägga till och ta bort hård disken på följande länk: Ta bort och installera komponenter på Dell Precision Tower 7910.
- Öppna verktyget LSI MegaRAID BIOS Configuration genom att trycka på CTRL + R vid start.
 Obs!systemet måste vara i äldre start läge för att kunna komma åt LSI MegaRAID BIOS-konfigurationsverktyget. När ändringarna har gjorts kan systemet läggas tillbaka i UEFIs läge.
Obs!systemet måste vara i äldre start läge för att kunna komma åt LSI MegaRAID BIOS-konfigurationsverktyget. När ändringarna har gjorts kan systemet läggas tillbaka i UEFIs läge.
- Välj PD MGMT på menyn. Den nya hård disken ska visas i μg (ej configured-felfri) läge(bild 1):
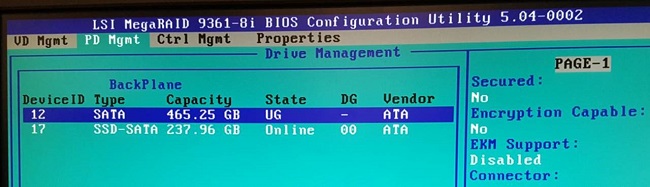
Bild 1: LSI MegaRAID BIOS PD MGMT-skärm - Välj VD MGMT (genom att klicka på menyn) och tryck på F2.
- På skärmen hantering av virtuell enhet väljer du Skapa virtuell enhet(bild 2):
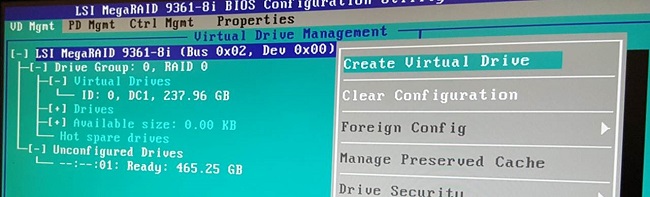
Bild 2: LSI MegaRAID BIOS Skapa virtuell enhet - Välj X för den nya hård disken genom att trycka på mellanslags tangenten (bild 3):
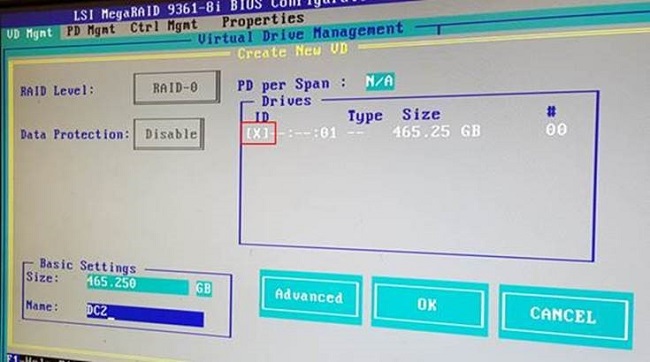
Bild 3: LSI MegaRAID BIOS virtuell enhet val av enhets hantering - Välj Avancerat.
- På nästa skärm ställer du in skiv-cacheminnet på aktive rad. Kontrol lera inte att enheten är initierad.
- Välj den nya enheten under enhets grupp 1, Välj initiering och sedan snabb initiering (bild 4):
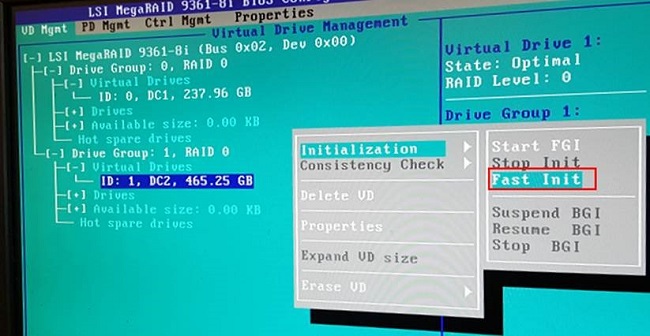
Bild 4: LSI MegaRAID BIOS HDD initierings skärm - Starta om systemet och leta efter den nya hård disken i POST-skärmen (bild 5):
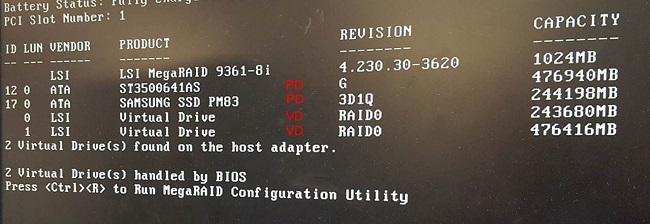
Bild 5: LÄGGA till skärmen med installerade hård diskar
Article Properties
Affected Product
Precision Tower 7910
Last Published Date
16 Feb 2024
Version
5
Article Type
How To