Article Number: 000179763
Come aggiungere un secondo disco rigido al Precision Tower 7910 utilizzando il controller RAID LSI 9361
Summary: Aggiunta di un secondo disco rigido al Precision Tower 7910 utilizzando il controller RAID LSI SAS 9361.
Article Content
Instructions
Questo articolo descrive come aggiungere un secondo disco rigido al Precision Tower 7910 che ha installato la scheda del controller RAID LSI SAS 9361.
Aggiunta di un secondo disco rigido al Precision Tower 7910 utilizzando il controller RAID LSI SAS 9361
Sul Precision Tower 7910 con il controller RAID LSI SAS RAID 9361 installato, è possibile aggiungere un secondo disco rigido per scopi di dati. Se il Precision Tower 7910 viene fornito con una configurazione RAID 0 virtuale, seguire la procedura riportata di seguito per aggiungere il secondo disco rigido al controller:
- Installare il disco rigido aggiuntivo in un alloggiamento disponibile nella parte anteriore del sistema. Per istruzioni sull'installazione del disco rigido, fare riferimento alla sezione relativa all'aggiunta e alla rimozione del disco rigido al seguente link: Rimozione e installazione dei componenti sulla Torre di Dell Precision 7910.
- Immettere l'utility di configurazione del BIOS LSI MegaRAID premendo CTRL + R all'avvio.
 Nota: il sistema dovrà essere in modalità di avvio legacy per accedere all'utilità di configurazione del BIOS LSI MegaRAID. Una volta apportate le modifiche, il sistema può essere rimesso in modalità di UEFI.
Nota: il sistema dovrà essere in modalità di avvio legacy per accedere all'utilità di configurazione del BIOS LSI MegaRAID. Una volta apportate le modifiche, il sistema può essere rimesso in modalità di UEFI.
- Scegliere PD Mgmt dal menu. Il nuovo disco rigido deve essere visualizzato nello stato UG (Unconfigured-Good)(Figura 1):
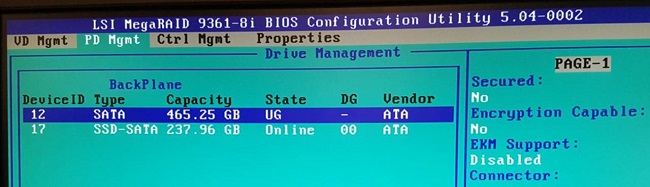
Figura 1: Schermata di gestione del BIOS LSI MegaRAID - Selezionare VD Mgmt dal menu e premere F2.
- Nella schermata Gestione unità virtuali , selezionare Crea unità virtuale(Figura 2):
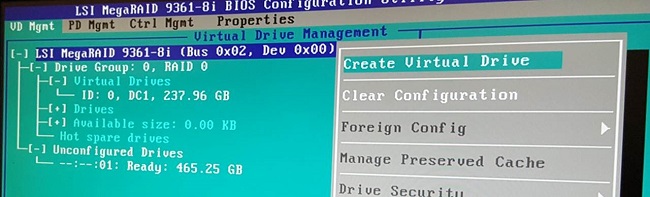
Figura 2: BIOS LSI MegaRAID creare unità virtuale - Selezionare la X per il nuovo disco rigido premendo la barra spaziatrice (Figura 3):
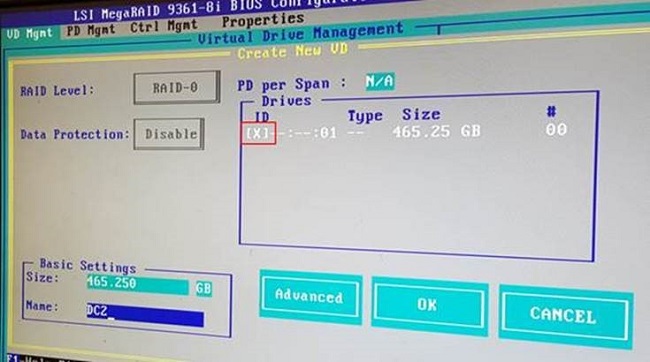
Figura 3: Schermata di selezione unità di gestione unità virtuale LSI MegaRAID BIOS - Selezionare Avanzate.
- Nella schermata successiva, impostare la cache del disco su Enabled(abilitata). Non selezionare Inizializza unità.
- Selezionare la nuova unità in unità gruppo 1, selezionare inizializzazione e quindi Fast init (Figura 4):
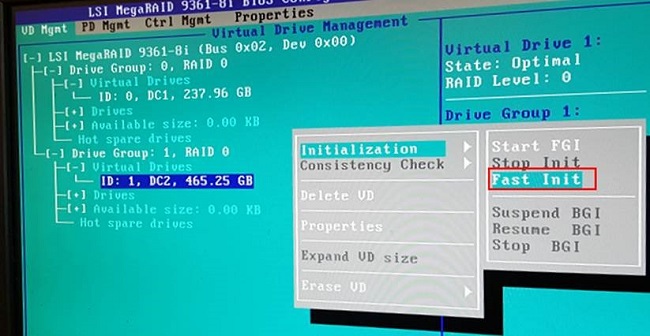
Figura 4: Schermata di inizializzazione del BIOS LSI MegaRAID - Riavviare il sistema e cercare il nuovo disco rigido nella schermata POST (Figura 5):
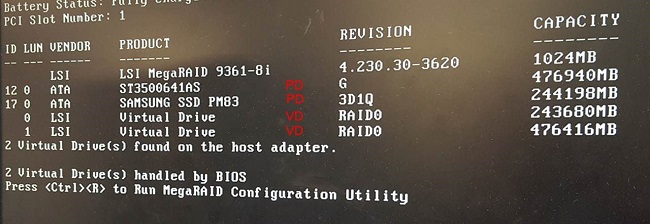
Figura 5: Schermata POST che mostra i dischi rigidi installati
Article Properties
Affected Product
Precision Tower 7910
Last Published Date
16 Feb 2024
Version
5
Article Type
How To