Article Number: 000179763
Comment ajouter un deuxième disque dur au Precision Tower 7910 à l’aide du contrôleur RAID LSI 9361
Summary: Ajout d’un deuxième disque dur au Precision Tower 7910 à l’aide du contrôleur RAID LSI SAS 9361.
Article Content
Instructions
Cet article explique comment ajouter un deuxième disque dur au Precision Tower 7910 avec la carte de contrôleur RAID LSI SAS 9361 installée.
Ajout d’un deuxième disque dur au Precision Tower 7910 à l’aide du contrôleur RAID LSI SAS 9361
Sur le Precision Tower 7910 avec le contrôleur RAID RAID 9361 LSI SAS installé, vous pouvez ajouter un second disque dur à des fins de données. Si le Precision Tower 7910 est livré avec une configuration RAID 0 virtuel, suivez les étapes ci-dessous pour ajouter le second disque dur au contrôleur:
- Installez le disque dur supplémentaire dans une baie disponible à l’avant du système. Pour obtenir des instructions sur l’installation du disque dur, consultez la section relative à l’ajout et au retrait du disque dur à l’aide du lien suivant: Retrait et installation de composants sur la tour Dell Precision 7910.
- Accédez à l’utilitaire de configuration du BIOS LSI MegaRAID en appuyant sur Ctrl + R lors du démarrage.
 Remarque: le système doit être en mode d’amorçage hérité afin d’accéder à l’utilitaire de configuration du BIOS LSI MegaRAID. Une fois que les modifications sont apportées, le système peut être remis en mode UEFI.
Remarque: le système doit être en mode d’amorçage hérité afin d’accéder à l’utilitaire de configuration du BIOS LSI MegaRAID. Une fois que les modifications sont apportées, le système peut être remis en mode UEFI.
- Sélectionnez la gestion de PD dans le menu. Le nouveau disque dur doit apparaître dans l' État UG (Unconfigured-Good)(figure 1):
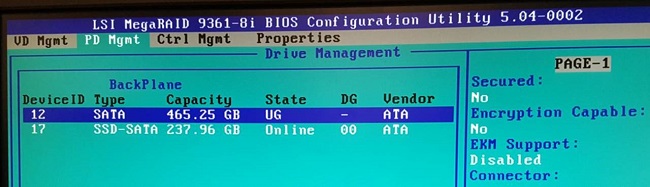
Figure 1: Écran LSI MegaRAID BIOS PD Mgmt - Sélectionnez gestion des disques virtuels dans le menu et appuyez sur la touche F2.
- Dans l’écran gestion des disques virtuels , sélectionnez créer un disque virtuel(figure 2):
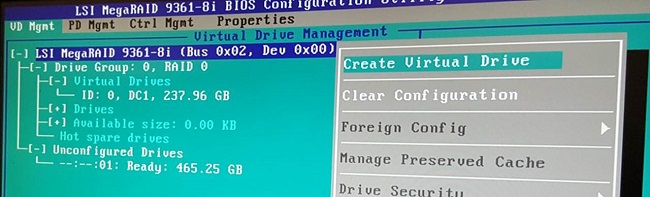
Figure 2: BIOS LSI MegaRAID créer un lecteur virtuel - Sélectionnez le X pour le nouveau disque dur en appuyant sur la barre d’espacement (figure 3):
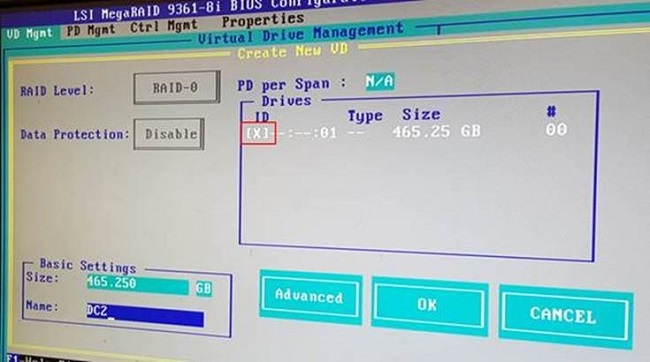
Figure 3: Écran de sélection du disque virtuel de gestion des lecteurs virtuels LSI MegaRAID - Sélectionnez avancé.
- Dans l’écran suivant, configurez le cache de disque sur Enabled (activé). Ne cochez pas la case initialiser le disque.
- Sélectionnez le nouveau disque dans le groupe de disques 1, sélectionnez initialisation , puis Fast Init (figure 4):
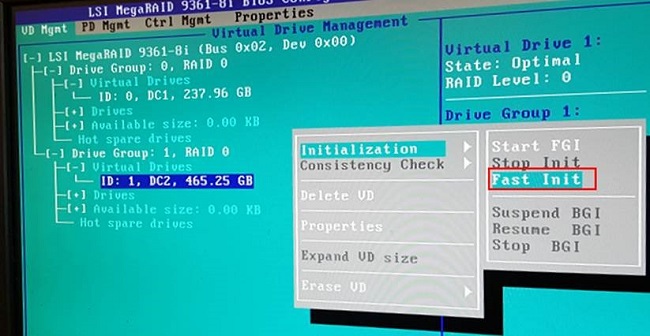
Figure 4: Écran d’initialisation du disque dur du BIOS LSI MegaRAID - Redémarrez le système et recherchez le nouveau disque dur dans l’écran POST (figure 5):
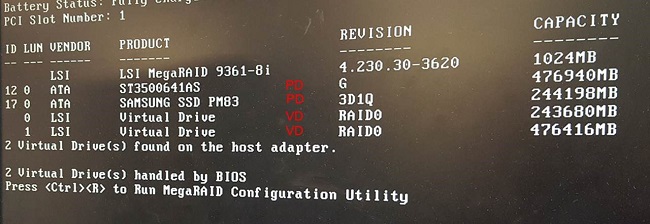
Figure 5: Écran POST affichant les disques durs installés
Article Properties
Affected Product
Precision Tower 7910
Last Published Date
16 Feb 2024
Version
5
Article Type
How To