Article Number: 000179763
Cómo agregar un segundo disco duro a Precision Tower 7910 mediante la controladora RAID LSI 9361
Summary: Adición de un segundo disco duro a Precision Tower 7910 mediante la controladora RAID LSI SAS 9361.
Article Content
Instructions
En este artículo, se detalla cómo agregar un segundo disco duro a Precision Tower 7910 que tiene instalada la tarjeta controladora RAID LSI SAS 9361.
Adición de un segundo disco duro a Precision Tower 7910 mediante la controladora RAID LSI SAS 9361
En Precision Tower 7910 con la controladora RAID LSI SAS RAID 9361 instalada, es posible que desee agregar un segundo disco duro para fines de datos. Si precision Tower 7910 se envía con una configuración de RAID 0 virtual, siga los pasos que se indican a continuación para agregar el segundo disco duro a la controladora:
- Instale el disco duro adicional en una bahía disponible en la parte frontal del sistema. Para obtener instrucciones sobre cómo instalar el disco duro, consulte la sección sobre cómo agregar y quitar el disco duro en el siguiente enlace: Extracción e instalación de componentes en Dell Precision Tower 7910.
- Ingrese a la utilidad de configuración del BIOS LSI MegaRAID presionando Ctrl + R durante el arranque.
 NOTA: El sistema deberá estar en el modo de arranque heredado para acceder a la utilidad de configuración del BIOS LSI MegaRAID. Una vez realizados los cambios, el sistema se puede volver a poner en modo UEFI.
NOTA: El sistema deberá estar en el modo de arranque heredado para acceder a la utilidad de configuración del BIOS LSI MegaRAID. Una vez realizados los cambios, el sistema se puede volver a poner en modo UEFI.
- Seleccione PD Mgmt en el menú. El nuevo disco duro debe aparecer en el estado UG (Unconfigured - Good)(Figura 1):
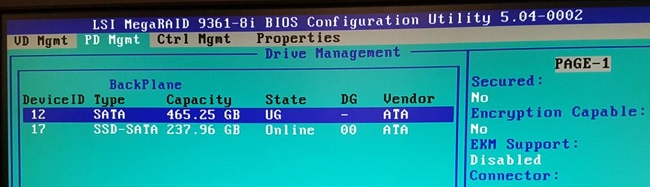
Figura 1: Pantalla LSI MegaRAID BIOS PD Mgmt - Seleccione VD Mgmt en el menú y presione F2.
- En la pantalla Administración de unidades virtuales, seleccione Crear unidad virtual(Figura 2):
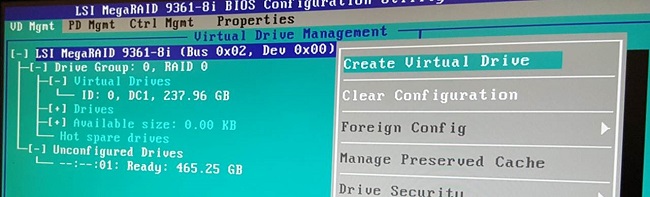
Figura 2: LSI MegaRAID BIOS Create Virtual Drive - Seleccione la X para la nueva unidad de disco duro presionando la barra espaciadora (Figura 3):
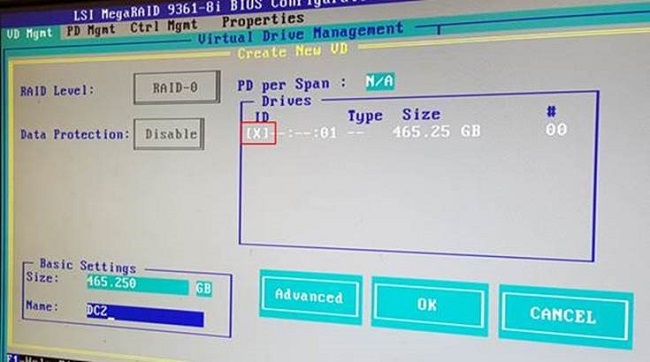
Figura 3: Pantalla de selección de la unidad de administración de unidades virtuales LSI MegaRAID BIOS - Seleccione Opciones avanzadas.
- En la siguiente pantalla, establezca disc cache en Enabled. No marque Initialize Drive (Inicializar unidad).
- Seleccione la nueva unidad en Grupo de unidades 1, seleccione Inicialización y, a continuación, Inicialización rápida (Figura 4):
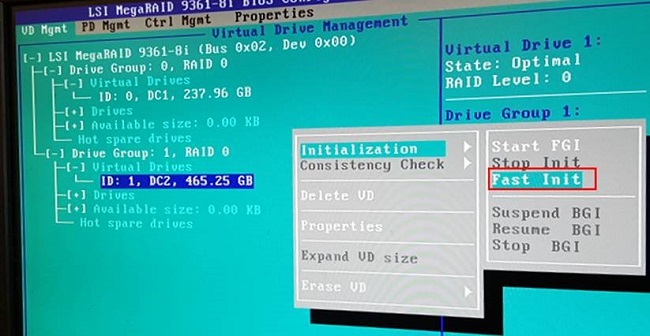
Figura 4: Pantalla de inicialización de HDD del BIOS MegaRAID LSI - Reinicie el sistema y busque el nuevo disco duro en la pantalla post (Figura 5):
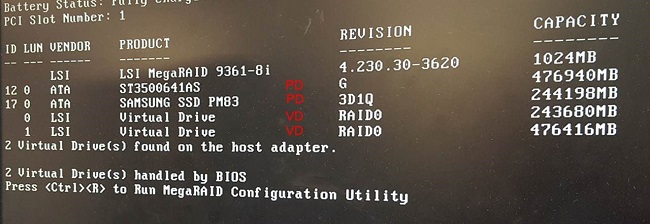
Figura 5: Pantalla post que muestra los discos duros instalados
Article Properties
Affected Product
Precision Tower 7910
Last Published Date
16 Feb 2024
Version
5
Article Type
How To