Article Number: 000179763
Hinzufügen eines zweiten Festplattenlaufwerks zum Precision Tower 7910 mithilfe des LSI 9361-RAID-Controllers
Summary: Hinzufügen eines zweiten Festplattenlaufwerks zum Precision Tower 7910 unter Verwendung des LSI SAS 9361-RAID-Controllers.
Article Content
Instructions
In diesem Artikel wird beschrieben, wie Sie dem Precision Tower 7910, auf dem die LSI SAS 9361-RAID-Controller-Karte installiert ist, ein zweites Festplattenlaufwerk hinzufügen.
Hinzufügen eines zweiten Festplattenlaufwerks zum Precision Tower 7910 unter Verwendung des LSI SAS 9361-RAID-Controllers
Auf dem Precision Tower 7910, auf dem der LSI-SAS RAID-9361-RAID-Controller installiert ist, möchten Sie möglicherweise ein zweites Festplattenlaufwerk zu Daten Zwecken hinzufügen. Wenn der Precision Tower 7910 mit einer virtuellen RAID 0-Konfiguration ausgeliefert wird, führen Sie die folgenden Schritte aus, um das zweite Festplattenlaufwerk zum Controller hinzuzufügen:
- Installieren Sie die zusätzliche Festplatte in einem verfügbaren Schacht an der Vorderseite des Systems. Eine Anleitung zum Installieren des Festplattenlaufwerks finden Sie im Abschnitt zum Hinzufügen und Entfernen des Festplattenlaufwerks unter dem folgenden Link: Entfernen und Installieren von Komponenten auf dem Dell Precision Tower 7910.
- Rufen Sie das LSI MegaRAID-BIOS-Konfigurationsdienstprogramm durch Drücken von STRG + R beim Starten auf.
 Anmerkung: das System muss sich im Legacy-Startmodus befinden, um auf das LSI MegaRAID-BIOS-Konfigurationsdienstprogramm zuzugreifen. Sobald die Änderungen vorgenommen wurden, kann das System wieder in den UEFI Modus versetzt werden.
Anmerkung: das System muss sich im Legacy-Startmodus befinden, um auf das LSI MegaRAID-BIOS-Konfigurationsdienstprogramm zuzugreifen. Sobald die Änderungen vorgenommen wurden, kann das System wieder in den UEFI Modus versetzt werden.
- Wählen Sie im Menü die Option " PD Mgmt " aus. Die neue Festplatte sollte im UG-Status (unconfigured-Good)angezeigt werden (Abbildung 1):
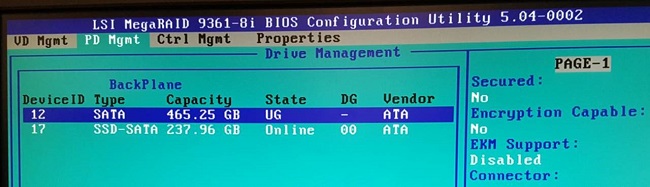
Abbildung 1: LSI MegaRAID BIOS PD Mgmt-Bildschirm - Wählen Sie im Menü die Option " VD Mgmt " aus und drücken Sie F2.
- Wählen Sie auf dem Bildschirm Verwaltung virtueller Laufwerke die Option virtuelles Laufwerk erstellen(Abbildung 2):
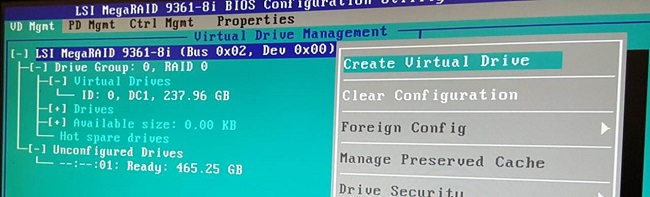
Abbildung 2: LSI MegaRAID BIOS virtuelles Laufwerk erstellen - Wählen Sie das X für die neue Festplatte aus, indem Sie die LEERTASTE drücken (Abbildung 3):
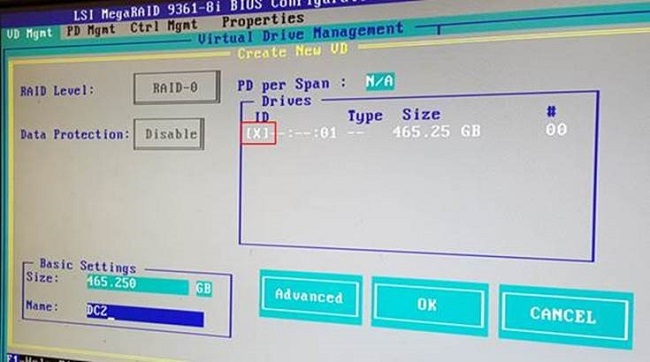
Abbildung 3: LSI MegaRAID BIOS virtuelles Laufwerk Management Laufwerkauswahl Bildschirm - Wählen Sie erweitertaus.
- Legen Sie auf dem nächsten Bildschirm den Disk Cache auf Enabledfest. Aktivieren Sie das Initialisierungs Laufwerk nicht .
- Wählen Sie das neue Laufwerk unter Laufwerksgruppe 1 aus, wählen Sie Initialisierung und dann schnell Initialisierung (Abbildung 4):
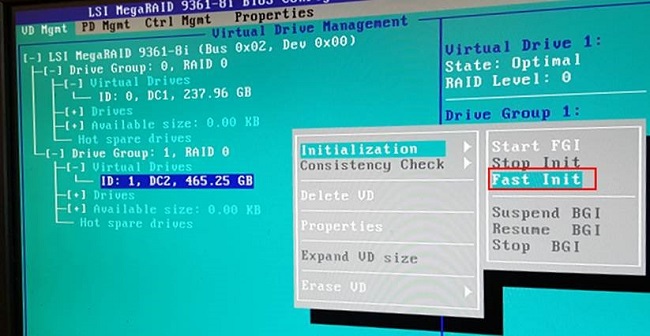
Abbildung 4: LSI MegaRAID BIOS HDD-Initialisierungs Bildschirm - Starten Sie das System neu und suchen Sie nach dem neuen Festplattenlaufwerk im Post-Bildschirm (Abbildung 5):
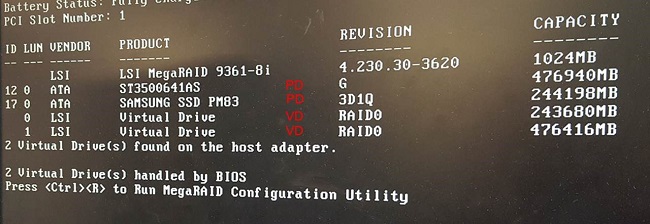
Abbildung 5: Post-Bildschirm mit installierten Festplatten
Article Properties
Affected Product
Precision Tower 7910
Last Published Date
16 Feb 2024
Version
5
Article Type
How To