Manual för Dell Power Manager
Summary: Den här artikeln innehåller information om funktioner i Dell Power Manager och anvisningar till hur du laddar ner och installerar Dell Power Manager-appen. Hitta information om hur du hanterar batteriet till den bärbara datorn med Dell Power Manager. ...
Instructions
Programmet Dell Power Manager hjälper dig att maximera batteriets livslängd på den bärbara datorn genom att konfigurera hur batteriet ska underhållas utifrån dina personliga önskemål. Dell Power Manager stöds på bärbara Dell Inspiron-, Vostro- och XPS-datorer som endast körs på Windows 10 och kräver att Microsoft .NET Framework 4.6.1 är installerat på datorn.
Beroende på maskinvarukonfigurationen för din bärbara Dell-dator stöder Dell Power Manager även varningsmeddelanden som är relaterade till nätaggregat, batteri, dockning och inkompatibilitet med USB-C-enhet eller -protokoll.
Viktiga funktioner i Dell Power Manager
- Battery Information – visa statusinformation för upp till sex installerade batterier, beroende på systemets kapacitet och redigera inställningarna för batteriet eller skapa en egen batteriinställning.
- Advanced Charge – kontrollera batteriladdningen för att utöka batteriets livslängd.
- Strömtoppsförskjutning – minska strömförbrukningen genom att automatiskt växla datorn till batteridrift under vissa tider på dagen, även när datorn är ansluten direkt till en strömkälla.
- Värmehantering – Kontrollera inställningar för processorn och kylfläkten för att hantera prestanda, datorns yttemperatur och ljud från fläkten.
- Batteriutökning – spara på batteriets laddning genom att stänga av ljudet och justera processorns strömnivå, skärmens ljusstyrka och tangentbordets belysningsnivå.
- Aviseringsinställningar – Med detta kan du återställa standardinställningarna för avisering.
Klicka på funktionerna nedan för detaljerad information.
Dell Power Manager ger detaljerad information om batteriet i din bärbara Dell-dator, inklusive:
- Om datorn är nätansluten eller drivs med batteri
- Hur stor procentandel av datorns totala batteritid som återstår
- Status för Peak Shift och batteriutökning, om tillämpligt
- Batteristatus
- Batteriets laddningsstatus
- Batteriinställningar
- Batterityp (standard, utökad garanti eller förbättrad)
- Anslutning (primär, högkapacitetsbatteri eller lagringsfackmodul)
- Tillverkare
- Dell-batteri (Ja eller Nej)
- Serienummer
- PPID (Piece Part ID)
Obs! Batteriets PPID kanske inte alltid visas i Dell Power Manager-appen.

Bild 1: Batteriinformation i Dell Power Manager-appen (bilden finns på engelska).
Batteristatus
Batteristatus visar hur mycket laddning som är tillgänglig för en dator. Batteriets livslängd minskar i allmänhet med tiden och hastigheten beror på hur ofta batteriet används och under vilka förhållanden det används.
Hjärtsymbolen visar batteriets status följt av en uppsättning med fyra runda ikoner. Antalet ifyllda runda ikoner anger batteristatus.

Bild 2: Indikator för batteristatus (bilden är på engelska).
| Kod | Beskrivning |
|---|---|
 |
Utmärkt - Batteriet fungerar med maximal kapacitet. |
 |
Bra - Batteriet kan laddas normalt; Du kan dock märka att drifttiden minskar eftersom batteriets långsiktiga livslängd minskar. |
 |
Okej - Batteriet kan laddas normalt; Den är dock nära slutet av sin användbara livslängd. Vi rekommenderar att du köper ett nytt batteri snart. |
 |
Dåligt – Batteriet ger inte längre tillräcklig strömförsörjning. Vi rekommenderar att du byter ut batteriet. |
 |
Batteriet fungerar inte längre eller så kan batteriets status inte fastställas. Vi rekommenderar att du byter ut batteriet. |
Batteriets laddningsstatus
Du kan snabbt visa batteriets laddningsstatus genom att se batteriets indikatorkod för laddningsstatus som visas bredvid batterinumret på skärmen Batteriinformation.
| Kod | Återstående ström |
|---|---|
 |
80–100 procent |
 |
60–79 procent |
 |
40–59 procent |
 |
20–39 procent |
 |
0–19 procent |
Batteriinställningar
Med Dell Power Manager kan du välja en batteriinställning som är optimerad för specifika datoranvändningsmönster. Vissa inställningar fokuserar till exempel på att förlänga batteriets livslängd, medan andra ger snabba laddningstider. Det kan vara ett begränsat antal inställningar som är tillgängliga. Det beror på batteriet. Bland batteriinställningarna finns:
- Standard – laddar batteriet helt i måttlig hastighet. Den här inställningen ger en balanserad metod för att förlänga batteriets livslängd och samtidigt en ganska snabb laddningstid. Rekommenderas för användare som ofta växlar mellan batteri och externa strömkällor.
- ExpressCharge™ – laddar batteriet snabbt med hjälp av Dells snabbladdningsteknologi. Rekommenderas för användare som behöver ladda batteriet snabbt. Om datorn är avstängd laddas batteriet vanligtvis upp till 80 procent inom en timme och till 100 procent på två timmar. Laddningstiden kan vara längre om datorn är påslagen.
- Primarily AC Use – utökar batteriets livslängd genom att sänka laddningsgränsen så att batteriet aldrig laddas till 100 procent. Rekommenderas för användare som huvudsakligen använder datorn medan den är ansluten till en extern strömkälla.
- Adaptive – optimerar automatiskt inställningarna för batteriet utifrån användarens normala användningsmönster. Rekommenderas för användare som vill ”ställa in det och slippa tänka på det mer”.
- Custom – användaren väljer när batteriet börjar och slutar att laddas. Rekommenderas för avancerade användare.

Bild 3: Batteriladdningsinställningar i Dell Power Manager-appen (bilden är på engelska).
Avancerad laddning är en tillvalsfunktion som förlänger livslängden på datorns batterier genom att endast ladda dem till full kapacitet en gång per dag, före dagens början som du anger när du aktiverar avancerad laddning. Under resten av dagen håller avancerad laddning batterierna i ett lägre laddningsläge som är bättre för lagring, även om datorn är ansluten till en direkt strömkälla.
Aktivera Advanced Charge
Advanced Charge är inte aktiverad som standard. När avancerad laddning är aktiverad gäller funktionen för alla batterier i datorn och enskilda batteriers konfigurationer inaktiveras.
- Klicka på fliken Avancerad laddning i den vänstra rutan.
- För att aktivera avancerad laddning klickar du på knappen högst upp på sidan till läget På.

Bild 4: Aktivera avancerad laddning i Dell Power Manager-appen. (Bilden är på engelska) - Använd reglaget för varje dag i veckan för att aktivera eller inaktivera Advanced Charge för varje dag.
- Om du vill ställa in den tid på dagen när avancerad laddning ska vara aktiv och inaktiv klickar du på Inställningar.
- På skärmen Tidsinställningar klickar du på en dag i veckan. På sidans huvuddel kan du använda antingen det runda reglaget eller listrutorna för att ställa in tiden.

Bild 5: Avancerad laddningsplanering i Dell Power Manager-appen (bilden är på engelska) - Markera kryssrutan Kopiera samma inställningar för flera dagar. I den vänstra rutan väljer du vilka dagar som dessa inställningar gäller.
- Klicka på OK för att spara inställningarna eller klicka på AVBRYT för att ignorera dem.
Peak Shift är en tillvalsfunktion som minskar strömförbrukningen genom att automatiskt växla datorn till batteridrift under vissa tider på dagen, även om datorn är ansluten direkt till en strömkälla. När Peak Shift startas drivs datorn på batteriström tills den kombinerade laddningsnivån för alla batterier når en minimigräns. I Aktivera Peak Shift finns anvisningar om hur du ändrar dessa inställningar. Sedan, om datorn är ansluten, drivs den av den direkta strömkällan; Batteriet laddas dock inte förrän Peak Shift avslutas.
Aktivera Peak Shift
- Klicka på fliken Peak Shift i den vänstra rutan.
- För att aktivera Peak Shift klickar du på knappen högst upp på sidan till läget På.
- Om du vill välja vid vilket procenttal datorn ska Återställ nätström om den tillgängliga datorladdningen hamnar under drar du i reglaget. Om du till exempel väljer 15 procent växlar datorn från batteriet till nätström under Peak Shift om återstående batterinivå sjunker under 15 procent.
- Aktivera eller inaktivera Peak Shift för en viss dag genom att klicka på knappen bredvid varje dag i veckan.
- Ange den tidpunkt på dagen när Peak Shift är aktivt genom att klicka på Inställningar.
- På skärmen Tidsinställningar klickar du på en dag i veckan. Använd det runda skjutreglaget eller listrutorna:
- Om du vill spara ändringarna klickar du på OK eller om du vill ta bort dem klickar du på AVBRYT.
- Ställ in ett klockslag då datorn börjar drivas på växelström utan att batteriet laddas: Markera kryssrutan Arbeta på nätström utan att ladda batteriet och välj sedan den tid som du vill att datorn ska börja drivas på nätström utan att ladda batteriet.
- Avsluta Peak Shift: Välj den tid som du vill avsluta Peak Shift.
- Välj "Kopiera samma inställningar för flera dagar". I den vänstra rutan väljer du sedan vilka dagar som dessa inställningar gäller.
- Om du vill spara ändringarna klickar du på OK eller om du vill ta bort dem klickar du på AVBRYT.
Med Dell Power Manager kan du hantera inställningarna för din dators processor och kylfläkt så att du kan hantera prestanda, datorns yttemperatur och ljud från fläkten. Varje alternativ representerar en balans mellan dessa tre element. Välj den konfiguration som bäst passar ditt sätt att använda datorn.
| Inställning | Beskrivning |
|---|---|
| Optimized | Balanserar prestanda, ljudnivå och temperatur. |
| Cool | Kylfläktens hastighet ökas för att bibehålla en svalare datoryttemperatur. Datorn kan låta mer och få en minskad prestanda. |
| Quiet | Kylfläkts- och processorhastigheterna sänks för att minska ljudet från fläkten. Den här konfigurationen kan även minska datorns prestanda och höja datorns yttemperatur. |
| Ultra performance | Både processorns och kylfläktens hastigheter ökas för att producera högre datorprestanda. Den här konfigurationen kan också producera mer brus och högre yttemperatur. |
Ändra Thermal Management-inställningar
Så här ändrar du Thermal Management-inställning:
- Klicka på fliken Värmehantering i den vänstra rutan.
- Klicka på alternativknappen bredvid den Värmehantering-inställning som du vill välja.

Bild 6: Inställningar för värmehantering i Dell Power Manager-appen (bilden är på engelska).
Med Dell Power Manager-funktionen Battery Extender kan du spara batteriets laddning.
- Minska processorns strömförbrukning
- Skärmens ljusstyrkenivå
- Tangentbordets belysningsnivå
- Stäng av ljudet
Förlänga batteriladdningen
Med batteriutökningsfunktionen i Dell Power Manager kan du ändra inställningarna för vissa datorfunktioner som påverkar datorns batteriförbrukning. Öppna Battery Extender:
- Klicka på fliken Batteriutökning i den vänstra rutan.
- Klicka på knappen Inställningar .
- Klicka i rutan bredvid den funktion som du vill påverka och där det är tillämpligt skjuter du reglaget eller anger en procentandel för att justera nivån på ändringen du vill tillämpa.
- Klicka på OK för att verkställa ändringarna eller klicka på AVBRYT om du vill ignorera ändringarna.
- För knappen till läget På.
Om du vill återställa alla inställningar som du har ändrat med batteriutökningen klickar du på Återställ standardinställningar.
Med funktionen Alert Settings i Dell Power Manager kan du återställa standardinställningarna för varningar. Dell Power Manager hanterar följande typer av varningar:
- Adaptervarningar
- Batterivarningar
- Dockningsstationsvarningar
- Andra varningar
- Värmevarningar
Återställa standardvarningar
- Klicka på fliken Alerts Settings i den vänstra rutan.
- Klicka på knappen Restore Alert Settings. Den här funktionen återställer visningen av en varning om du tidigare har klickat på Do not display this message again.

Bild 7: Återställ varningsinställningarna i Dell Power Manager-appen. (Bilden är på engelska) - En dialogruta för bekräftelse visas med meddelandet Är du säker på att du vill återställa alla inställningar?
- Klicka på Ja för att fortsätta eller Avbryt för att avbryta.
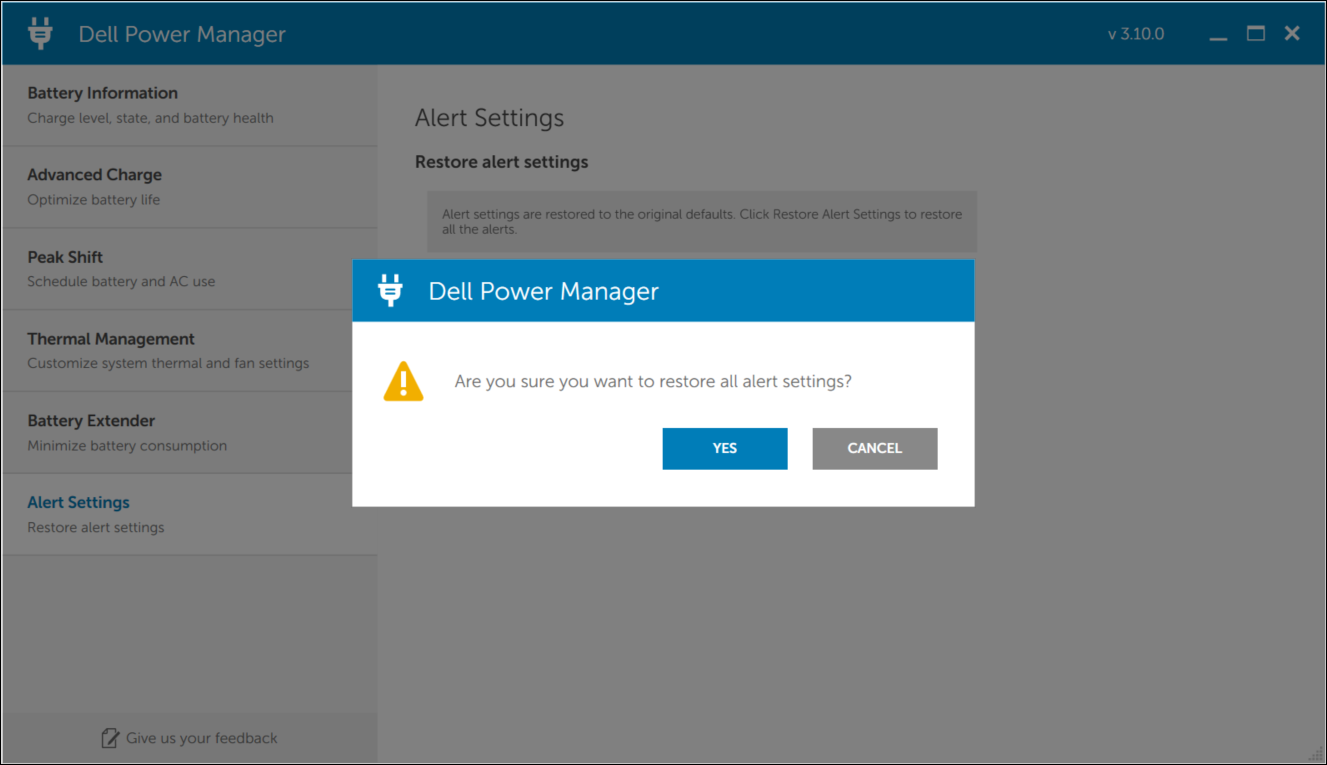
Bild 8: Bekräfta för att återställa varningsinställningarna i Dell Power Manager-appen. (Bilden är på engelska)
Additional Information
Vanliga frågor och svar
Dell Power Manager är fabriksinstallerad på Dell-datorer som stöds. Så här laddar du ner tjänsten Dell Power Manager från Dell-webbplatsen Drivrutiner och hämtningsbara filer:
- Gå till sidan för nedladdning av drivrutiner för Dell Power Manager Service.
- Klicka på Hämta fil och spara installationsfilen.
- Bläddra till den sparade platsen och dubbelklicka på den hämtade installationsfilen.
- Följ anvisningarna på skärmen och utför installationen.
Så här avinstallerar du Dell Power Manager-programmet:
- Högerklicka på Start och välj Appar och funktioner.
- En lista över program och funktioner som är installerade på datorn visas.
- Välj Dell Power Manager i listan och klicka på Avinstallera.