Windows용 ITDT-SE CLI: ITDT를 사용한 테이프 드라이브 업데이트 및 진단 프로그램 실행
Summary: 이 문서에서는 ITDT-SE(CLI)를 사용하여 펌웨어를 업그레이드하고, 진단을 수행하고, Dell 지원을 위해 로그를 가져오는 방법을 설명합니다.
This article applies to
This article does not apply to
This article is not tied to any specific product.
Not all product versions are identified in this article.
Symptoms
이 문서에서는 Windows용 ITDT-SE에 대한 정보를 제공합니다. ITDT-SE는 로그 파일(드라이브 덤프)을 가져오고 미디어 꺼내기, 테이프 드라이브 진단 실행, 펌웨어 업데이트 등과 같은 기타 다양한 기능을 수행하는 데 사용됩니다.
참고: ITDT-DCR은 EOL(End of Life)에 도달했습니다. DCR 버전은 LTO7 이상 세대 테이프 드라이브를 지원하지 않습니다.
Cause
필요 없음
Resolution
Index:
참고: 백업 소프트웨어 서비스가 펌웨어 업데이트, 드라이브 탐지 및 진단을 방해할 수 있습니다. 백업 서비스를 "해제"로 설정한 다음 호스트와 테이프 드라이브 또는 라이브러리를 재부팅하는 것이 좋습니다. 이렇게 하면 라이브러리 또는 테이프 드라이브에 대한 모든 예약이 지워집니다.
ITDT-SE(CLI) 설치
ITDT-SE에 설치 프로그램이 없으므로 사용자 컴퓨터에 파일 압축을 풀어야 합니다. 추출기는 ITDT 실행 파일, readme 및 다른 두 파일과 함께 input, license, output 및 script 폴더를 생성합니다. 재부팅이 필요하지 않습니다.
ITDT-SE(CLI)는 Dell Support에서 찾을 수 있습니다. 작업 중인 PowerVault 테이프 드라이브, 자동 로더 또는 라이브러리를 선택합니다. ITDT-SE(CLI)는 테이프 자동화 범주에 있습니다.
- 다운로드가 완료되면 마우스 오른쪽 버튼을 클릭하여 관리자 권한으로 실행합니다.
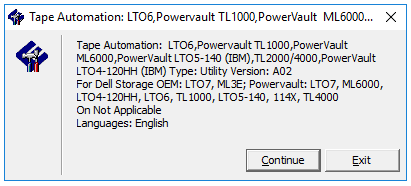
- 기본 위치는 C:\\Dell\Drivers\...입니다.

- 두 개의 파일이 추출됩니다.

- 이 경우 Windows 호스트가 사용됩니다. Windows 버전을 마우스 오른쪽 버튼으로 클릭하고 관리자 권한으로 실행
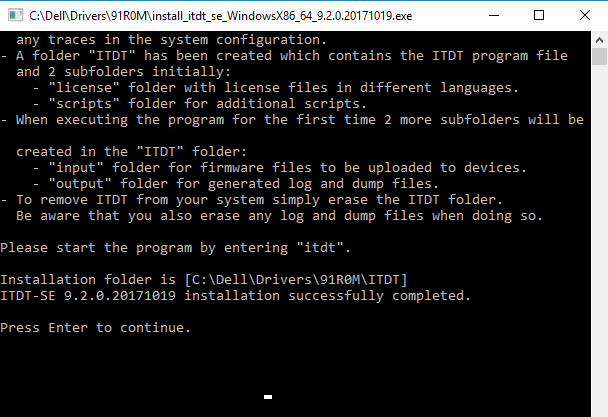
- 생성된 ITDT 폴더로 이동합니다. ITDT를 시작하려면 ITDT 애플리케이션을 마우스 오른쪽 단추로 클릭하고 관리자 권한으로 실행합니다
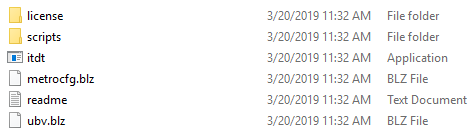
참고: 처음 압축을 풀 때는 출력 및 입력 폴더가 생성되지 않을 수 있습니다. 두 폴더는 ITDT 응용 프로그램이 실행되면 만들어집니다.
테이프 드라이브 로그
백업 도중 또는 진단 실행 도중에 테이프 드라이브에 오류가 발생한 경우 테이프 드라이브에서 드라이브 덤프를 수집하면 드라이브를 교체해야 하는지 여부를 판단하는 데 도움이 됩니다. 미디어가 주의 대상인 경우 테이프 라이브러리의 모든 테이프 드라이브에서 드라이브 덤프를 수집하는 것이 좋습니다. 드라이브 덤프가 생성되면 "output" 폴더에 세 개의 파일이 생성됩니다. 파일은 "A", "B" 및 "BLZ"입니다. 세 파일 모두 드라이브 문제를 파악하는 데 유용할 수 있습니다.- ITDT 폴더에 있는 ITDT를 마우스 오른쪽 단추로 클릭하여 ITDT-SE 애플리케이션을 시작합니다.
- ITDT-SE를 처음 실행하면 라이선스 정보가 표시됩니다
- 동의하려면 마지막 페이지에서 I를 누르십시오.
- 그러면 Main Menu 페이지가 나타납니다.
- [S]를 눌러 장치를 스캔합니다.

- 덤프를 수집할 드라이브를 선택합니다
- [D]를 눌러 덤프 파일을 생성합니다.


- 완료되면 덤프 파일은 ITDT의 압축이 해제된 출력 폴더에 있습니다
- [R]을 눌러 장치 목록으로 돌아갑니다. 다음 테이프 드라이브를 선택하거나 [Q]를 눌러 종료합니다

- 덤프 파일이 생성됩니다. Dell 지원 부서에서 검토할 수 있도록 3개 파일을 모두 압축합니다.

테이프 드라이브 진단
ITDT-SE를 사용하여 여러 가지 진단을 수행할 수 있으므로 적절한 진단을 실행해야 합니다.- 테이프 드라이브가 매체에 쓰기를 시작하지 않으면 시스템 테스트가 유용할 수 있습니다. 시스템 테스트는 간단한 진단 테스트입니다.
- 테이프 드라이브에 읽기 또는 쓰기 헤드 대 미디어에 문제가 있는지 확인하는 데 도움이 되는 가장 좋은 방법 중 하나는 새 테이프로 전체 쓰기 테스트를 실행하는 것입니다.
- 전체 쓰기 테스트는 모든 쓰기 헤드를 실행하며 더 긴 진단 테스트입니다. 진단이 완료되면 실행하는 진단 테스트에 대해 드라이브에서 드라이브 덤프를 생성합니다.
- 독립 실행형 테이프 드라이브에서 테스트를 실행하려면 드라이브에 테이프를 삽입해야 합니다. 테이프 라이브러리에는 I/O 스테이션에 테이프가 필요합니다.
참고: 일부 테스트는 데이터를 덮어쓰므로 진단 프로그램을 실행할 때 빈 테이프나 스크래치 테이프를 사용합니다.
- ITDT-SE 열기 (CLI)
- 테스트할 드라이브 선택
- 진단 옵션 선택

- 다른 기능을 사용하려면 [O]를 선택합니다.

- Full Write 테스트에서 [W]를 선택합니다.
- 블록 크기 선택

- 테스트할 데이터 유형을 선택합니다. 압축할 수 없는 데이터는 테이프 드라이브의 기본 속도로 실행됩니다.


- 진단이 완료되면 ITDT-SE가 통과 또는 실패합니다.
- 로그는 ITDT-SE가 추출된 출력 폴더에 생성됩니다
테이프 드라이브 펌웨어 업데이트
테이프 드라이브에서 펌웨어를 업데이트한 후에는 진단 또는 백업 작업을 실행하기 전에 호스트를 재부팅해야 합니다.
- Dell 지원 사이트에서 업데이트 중인 테이프 드라이브에 적합한 펌웨어를 다운로드합니다
- 펌웨어 압축을 풉니다. 기본 위치는 C:\Dell\Drivers\입니다. 파일 압축을 풀 때 폴더 위치를 적어 둡니다.
- ITDT-SE의 압축을 푼 입력 폴더에 펌웨어 파일을 복사합니다
참고: FH(Full Height) 및 HH(Half Height) 드라이브뿐만 아니라 SAS 및 FC 드라이브용 펌웨어 파일이 별도로 있을 수 있습니다.
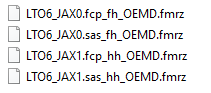
- ITDT-SE 열기 (CLI)
- 업그레이드할 테이프 드라이브 선택
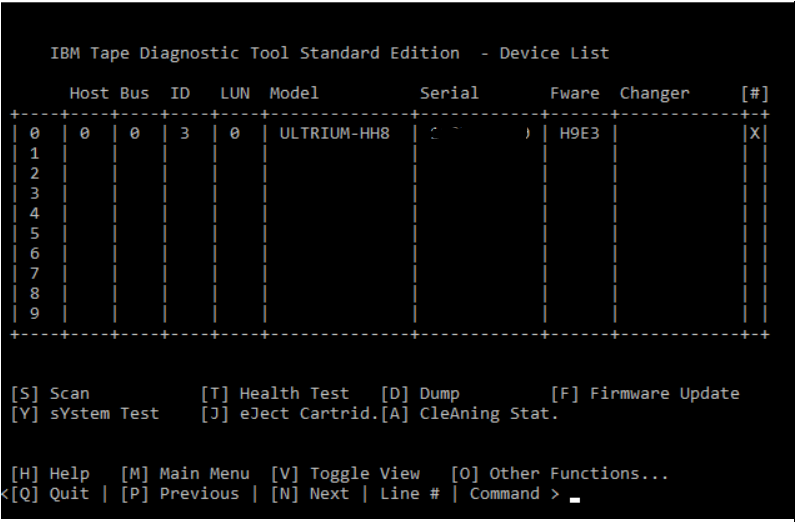
- 펌웨어 업데이트를 위해 [F]를 누르십시오.
- 펌웨어 파일을 선택하고[C]를 눌러 계속합니다.
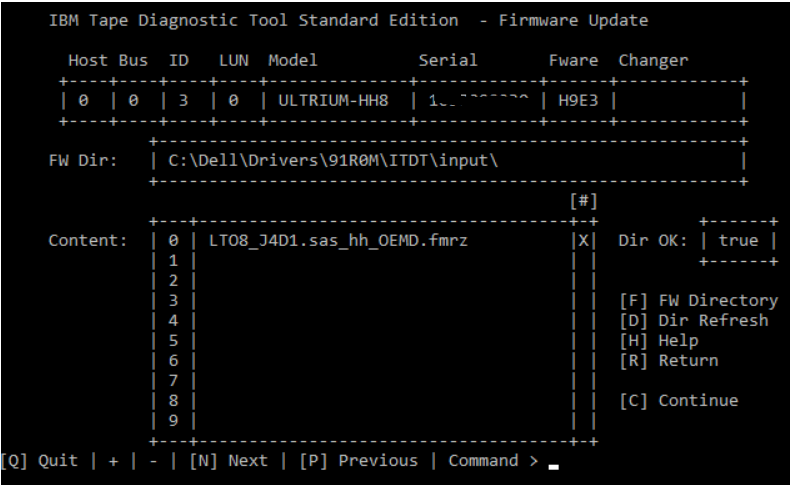
- 디렉토리 및 펌웨어 파일이 나열됩니다. [S]를 눌러 펌웨어 업데이트를 시작합니다.
![[S]를 눌러 펌웨어 업데이트를 시작합니다.](https://supportkb.dell.com/img/ka06P0000008vzMQAQ/ka06P0000008vzMQAQ_ko_8.png)
- 완료되면 Status가 Passed여야 합니다.
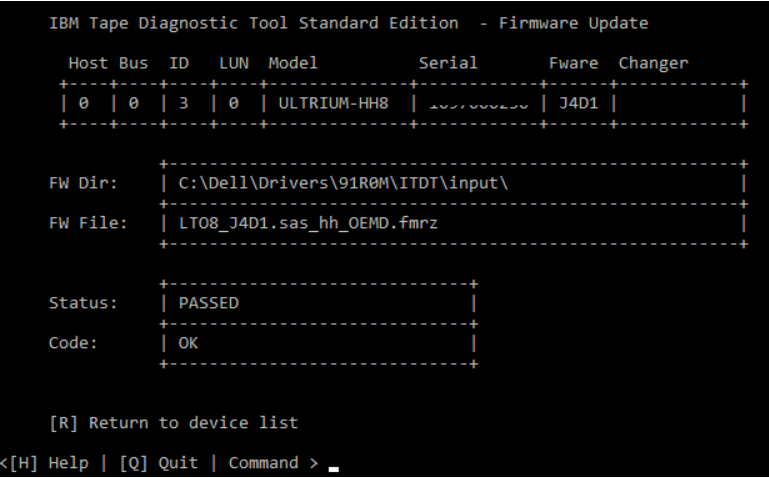
- 돌아가서 업데이트할 다음 드라이브를 선택하려면 [R]을 누릅니다
- 모든 드라이브가 완료되면 백업 작업을 테스트하거나 실행하기 전에 서버를 재부팅해야 합니다
테이프 미디어 꺼내기
백업 소프트웨어를 사용하여 테이프를 꺼내지 못하는 경우 ITDT-SE의 테이프 미디어 꺼내기 기능을 사용할 수 있습니다. 백업 소프트웨어에 의해 테이프 드라이브의 예약을 지우려면 모든 백업 서비스를 비활성화, 서버 재부팅 및 테이프 디바이스로 설정합니다.
참고: 중간 테이프 복구를 완료하는 데 최대 10분이 걸릴 수 있습니다. 복구 중에 SCD(Single Character Display)는 한 번에 한 세그먼트씩 깜박여 8자 동작을 완료한 다음 숫자 9를 깜박인 다음 한 번에 한 세그먼트를 깜박여 8자 동작을 완료한 다음 숫자 8을 깜박입니다. 이 과정은 숫자 1이 깜박이고 드라이브가 복구를 완료할 때까지 계속됩니다. 카운트다운이 끝나면 꺼내기 버튼을 눌러 테이프 카트리지를 꺼낼 수 있습니다.
참고: 일반 꺼내기 프로세스는 드라이브에 스풀링된 테이프 양에 따라 5분 이상 걸릴 수 있습니다. 활동이 중지되면 테이프 드라이브의 작동 LED가 깜박임을 멈춥니다.
- ITDT-SE 열기
- 미디어가 로드된 드라이브를 선택합니다
- [J]를 선택하여 미디어를 꺼냅니다.
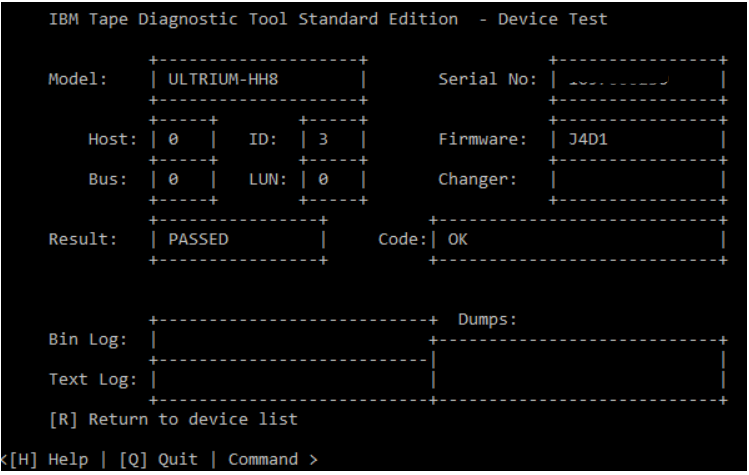
- 테이프를 꺼내면 결과가 통과됩니다.
테이프 사용
Tape Usage 기능은 테이프 카트리지에서 통계 데이터 및 오류 카운터를 검색합니다.
참고: 테이프 사용에서는 로그 파일이 생성되지 않습니다.
- ITDT-SE 열기
- 미디어가 로드된 드라이브 선택
- 다른 옵션의 경우 [O]를 선택합니다.
- 테이프 사용에서 [U]를 선택합니다.
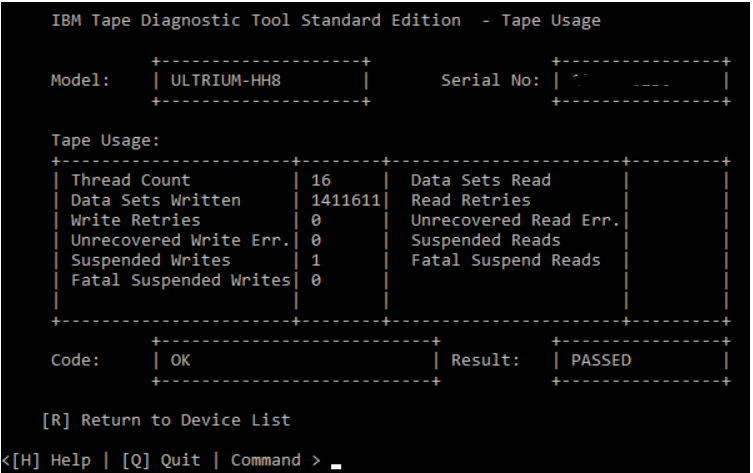
Affected Products
Dell EMC ML3, PowerVault 136T LTO/SDLT (Tape Library), PowerVault LTO4-120HH, PowerVault LTO5-140, Powervault LTO6, PowerVault LTO7, PowerVault LTO8Article Properties
Article Number: 000145038
Article Type: Solution
Last Modified: 15 Mar 2024
Version: 6
Find answers to your questions from other Dell users
Support Services
Check if your device is covered by Support Services.