Настройка Windows Hello в Windows 10 для биометрических сканеров
Summary: Узнайте, как настроить Windows Hello на ПК Dell со сканером отпечатков пальцев
This article applies to
This article does not apply to
This article is not tied to any specific product.
Not all product versions are identified in this article.
Instructions
В данной статье описана настройка Windows Hello для биометрического входа в Windows 10
Установка драйвера для сканера отпечатка пальца в Windows 10
На компьютерах Dell, поставляемых со сканером отпечатка пальца, может потребоваться обновить микропрограмму и драйвер, чтобы использовать это биометрическое устройство в Windows 10.
На компьютерах под управлением Windows 10 не обязательно применять только Dell Data Protection Security Tools, чтобы пользоваться биометрическим устройством. Пользователь может выбрать встроенное программное решение Microsoft, известное как Windows Hello, для доступа к устройству считывания отпечатков пальцев.
ПРИМЕЧАНИЕ. Dell Data Protection Security Tools и Windows Hello нельзя настроить для работы с биометрическими данными одновременно. Можно настроить только одно или другое программное обеспечение. Если пользователь зарегистрирует отпечатки пальца в Dell Data Protection Security Tools и в Windows Hello, ему не удастся войти в систему, используя биометрический вход. Удалив отпечатки пальцев из Dell Data Protection Security Tools или Windows Hello, пользователь сможет успешно войти в систему.
ПРИМЕЧАНИЕ. Для настройки и регистрации отпечатков пальцев система должна иметь доступ к TPM. Инструкции по включению и настройке TPM можно в документации по конкретной системе. Для настройки Windows Hello система должна соответствовать требованиям к аппаратному и программному обеспечению. Сведения о системах, поддерживаемых Windows Hello, можно найти здесь.
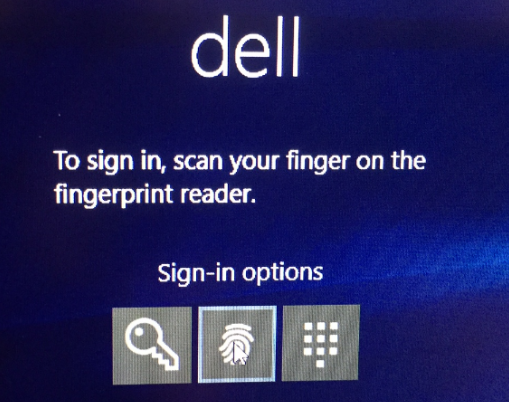
Пример успешной установки сканера отпечатка пальца
Настройка сканера отпечатка пальца в Windows 10
- Найдите драйверы для соответствующего типа системы в разделе Драйверы и загружаемые материалы Dell.
Примечание.: Убедитесь, что драйвер соответствует системе, к ней будет применен. Драйверы создаются для работы с определенными аппаратными интерфейсами. Установка неверного драйвера может привести к проблемам для пользователя.Примечание.: Драйвер и микропрограмма для настроенного сканера отпечатков пальцев находятся в раскрывающемся списке Безопасность на веб-сайте. Загрузите драйвер и микропрограмму.
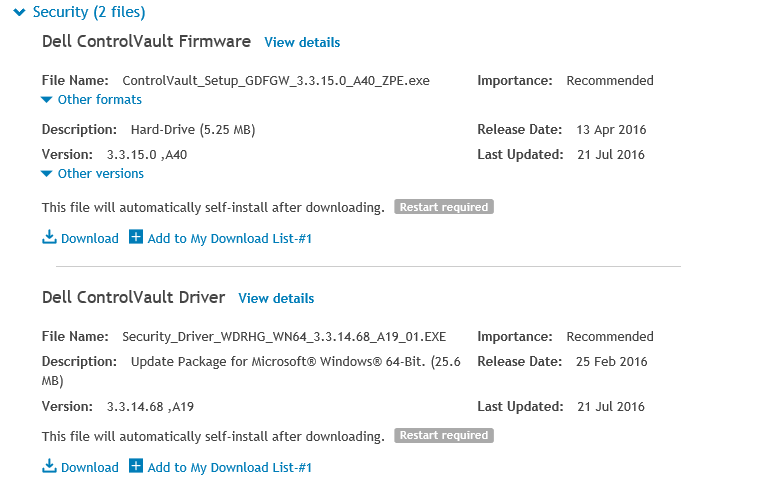
- Найдите загруженные драйверы и выберите «Установить» для драйвера ControlVault.
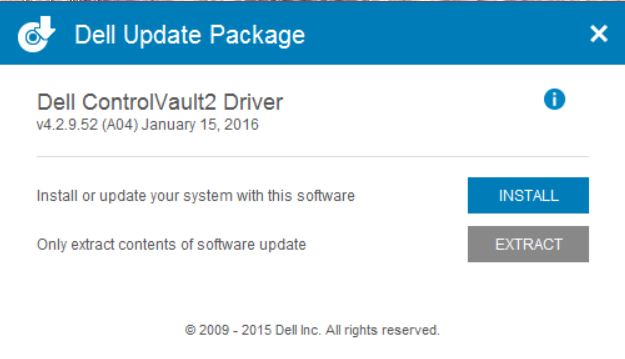
- Нажмите Далее.
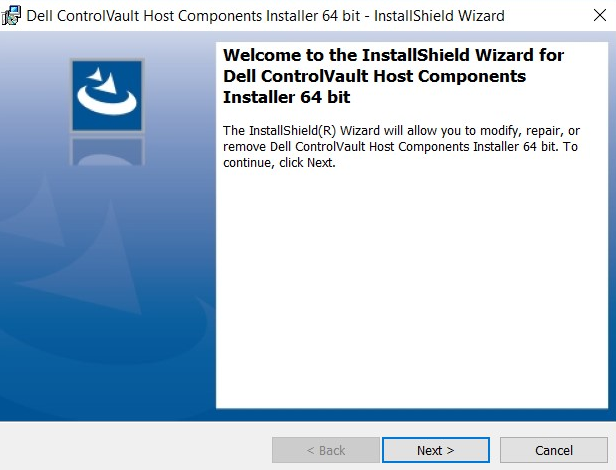
- Откроется окно с опциями «Изменить», «Исправить» или «Удалить». Выберите опцию «Удалить», чтобы удалить программное обеспечение из системы. Нажмите Далее.
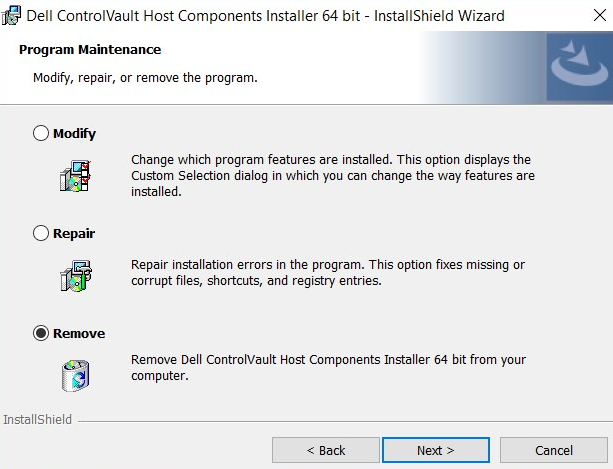
- После выбора опции «Удалить» появится экран с предупреждением о том, что драйвер будет удален. Выберите «Удалить».
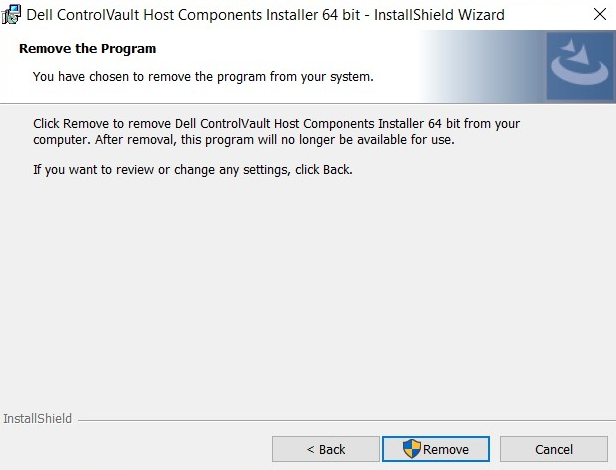
- После того как мастер удалит драйвер, появится экран с информацией о том, что программа удалена. Нажмите «Готово».
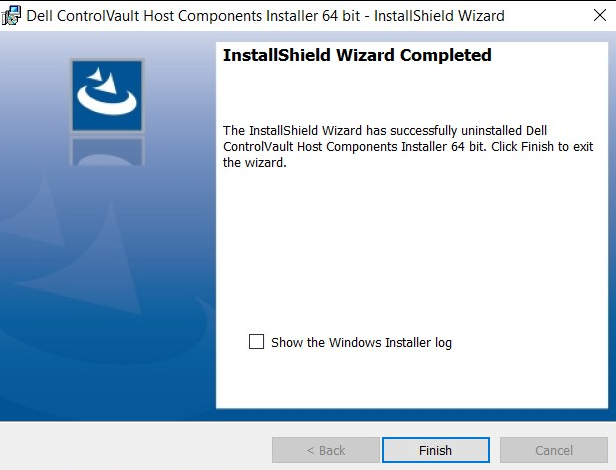
- Закройте окно, где указано, что программа установки успешно выполнила удаление драйвера.
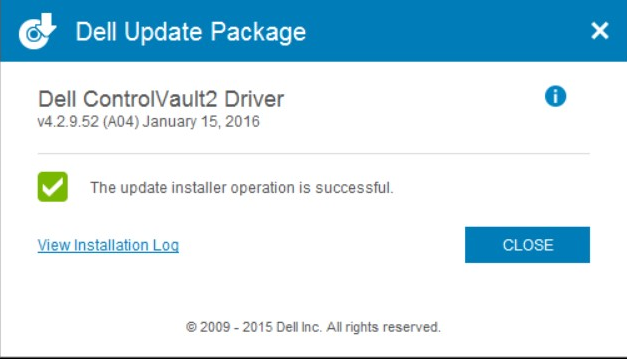
- Снова найдите загруженный драйвер. Дважды нажмите, чтобы запустить программу установки. Появится окно с предложением выбрать язык.
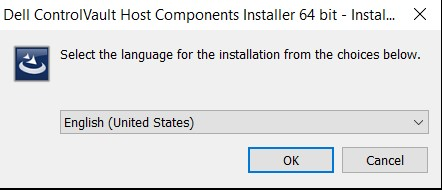
- Система предложит установить компоненты ControlVault Host Components Installer. Нажмите Далее.
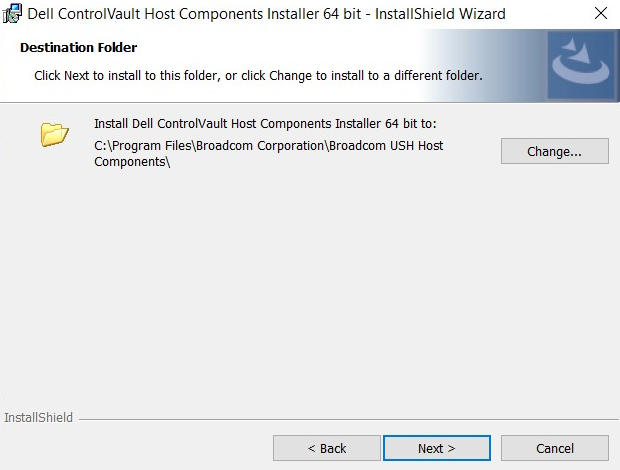
- Затем система предложит выбрать необходимый тип установки. Выберите «Полностью».
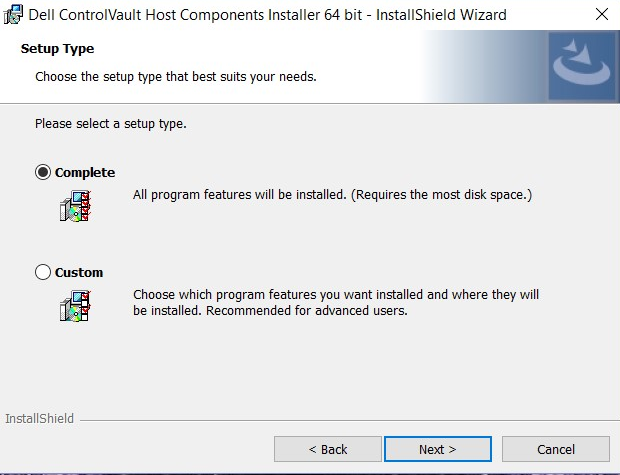
- Выберите «Установить».
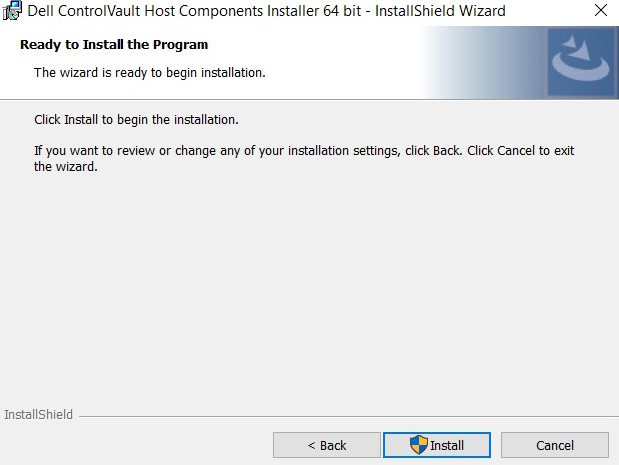
- Программа установки начнет установку пакета. Это может занять несколько минут.
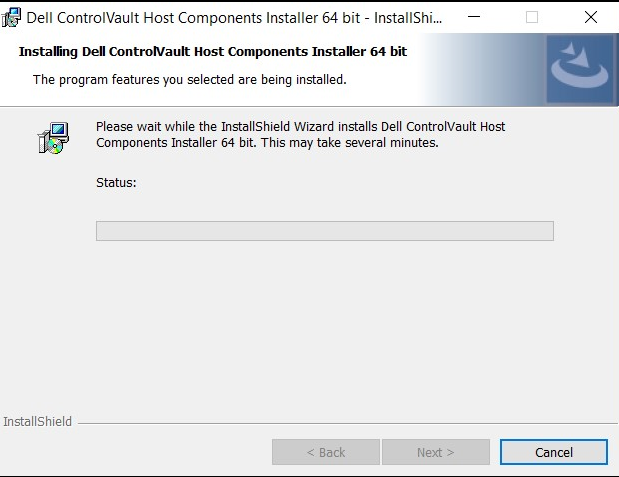
- После завершения появится окно с сообщением об успешном завершении установки. Нажмите «Готово».
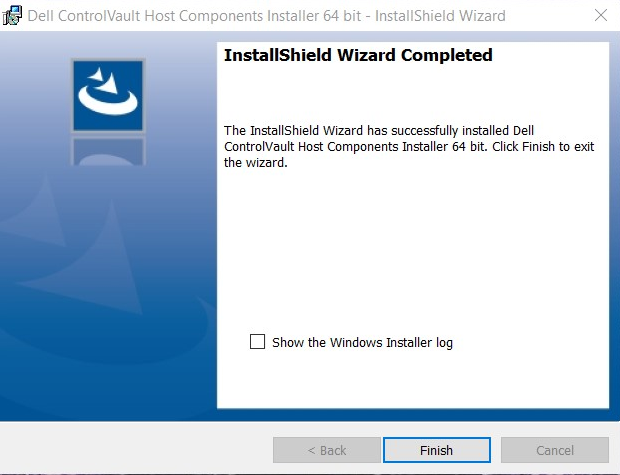
- Закройте окно «Пакет обновления».
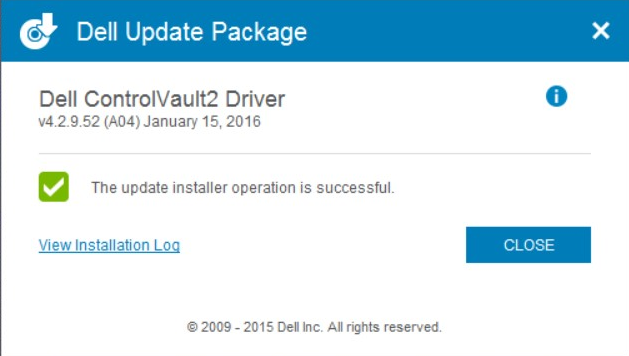
- Выберите микропрограмму ControlVault, установленную с веб-сайта Dell. Дважды нажмите на эту микропрограмму. Появится окно программы установки с информацией о версии микропрограммы, установленной в системе. Нажмите «Продолжить».
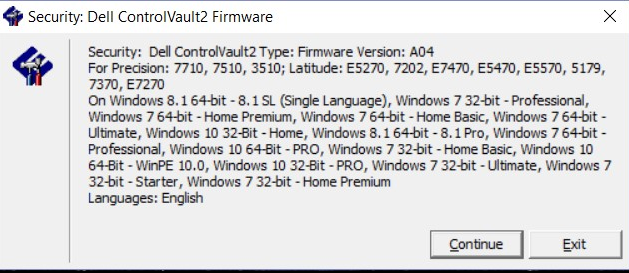
- Выберите папку для распаковки файлов для микропрограммы. Нажмите OK.
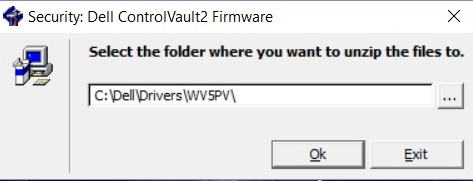
- Если папка для микропрограммы еще не существует, система предложит ее создать. Нажмите кнопку Да.
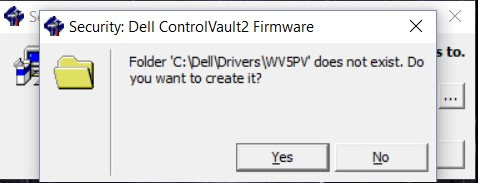
- Появится уведомление об успешном завершении. Нажмите «OK».
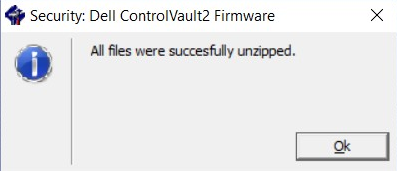
- Система откроет папку, в которую были успешно перемещены файлы. Выберите папку «firmware», чтобы открыть ее содержимое.
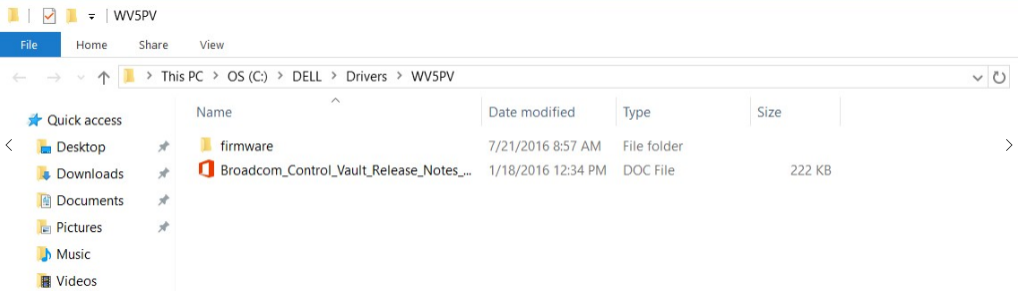
- Просмотрите содержимое до тех пор, пока не появится элемент «ushupgrade» с логотипом Broadcom. Дважды нажмите на этот файл.
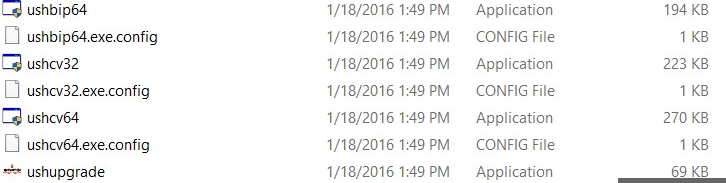
- Появится окно с информацией об обновлении микропрограммы. Запустив этот процесс, не следует прерывать установку. Выберите Начать.
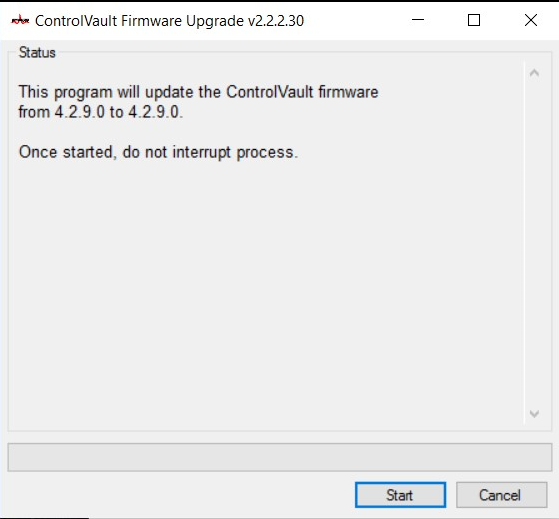
- Запустится процесс установки микропрограммы ControlVault. Это может занять несколько минут.
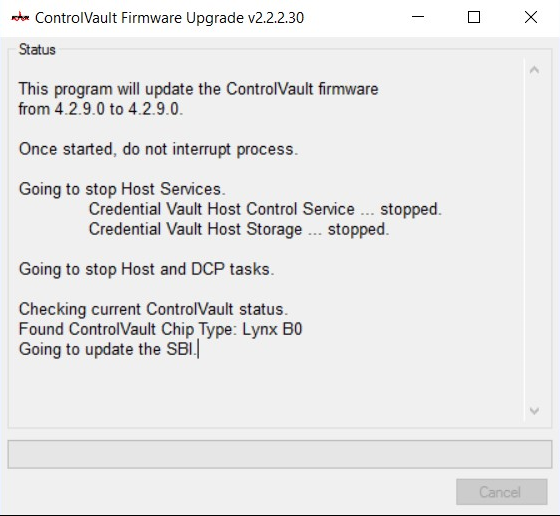
- После завершения появится окно с пунктом «Перезагрузка». Перезагрузите компьютер.
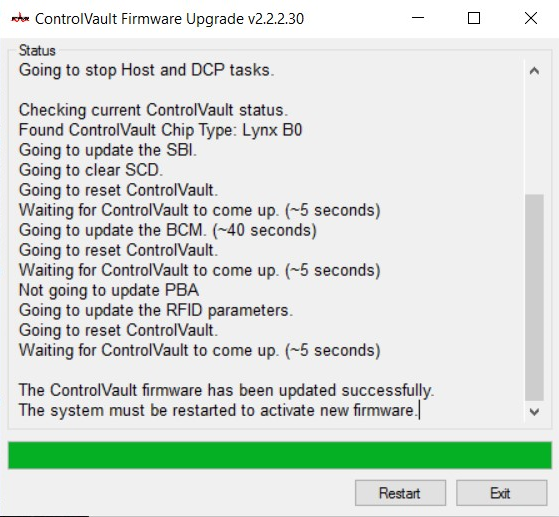
- Перезагрузив систему, войдите в Windows. Выберите «Параметры», затем выберите «Параметры входа в систему».
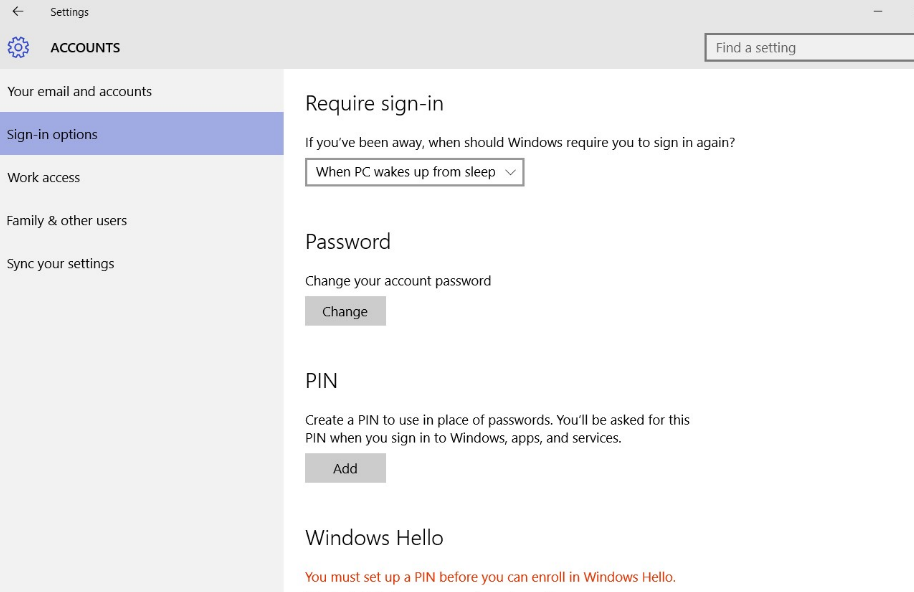
- Чтобы функция Windows Hello подтвердила сканер отпечатка пальца, необходимо настроить PIN-код. Выберите настройку PIN-кода. Затем Windows предложит подтвердить пароль.
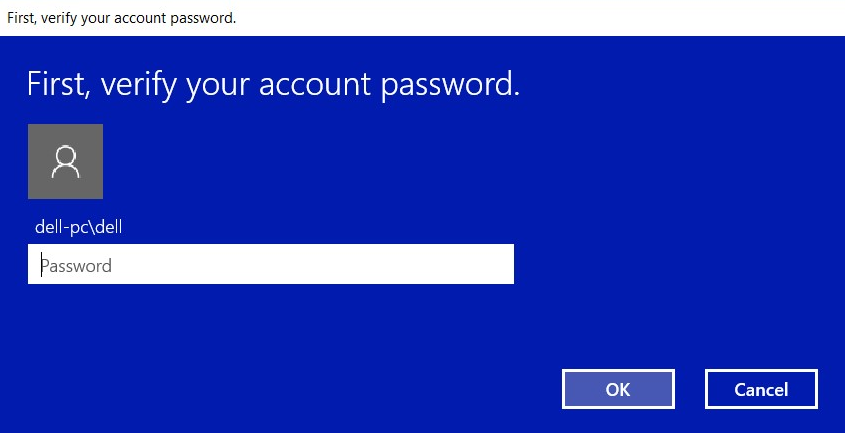
- После подтверждения пароля создайте PIN-код для системы. Его следует ввести дважды. Нажмите «OK», чтобы завершить регистрацию PIN-кода.
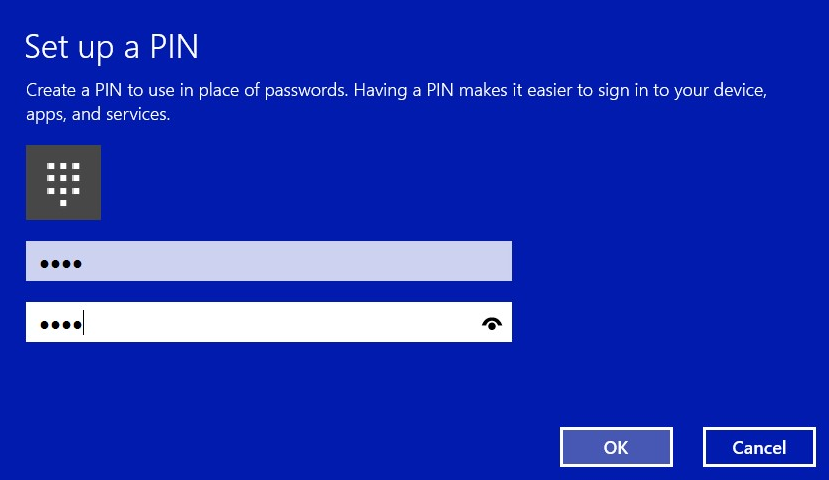
- Теперь PIN-код будет показан как установленный.
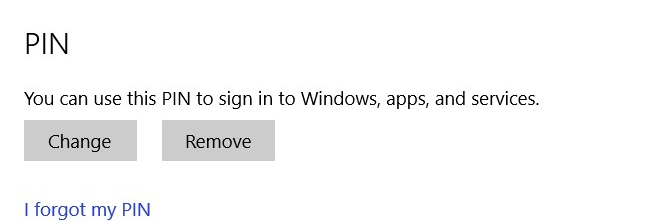
- Выберите опцию «Настроить» в разделе Windows Hello, чтобы зарегистрировать отпечатки пальца в системе.
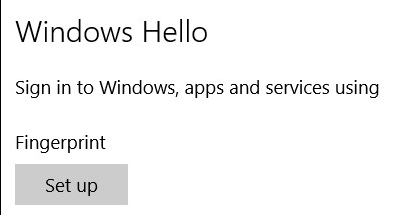
- Появится экран Windows Hello с приветствием. Выберите «Начало работы».
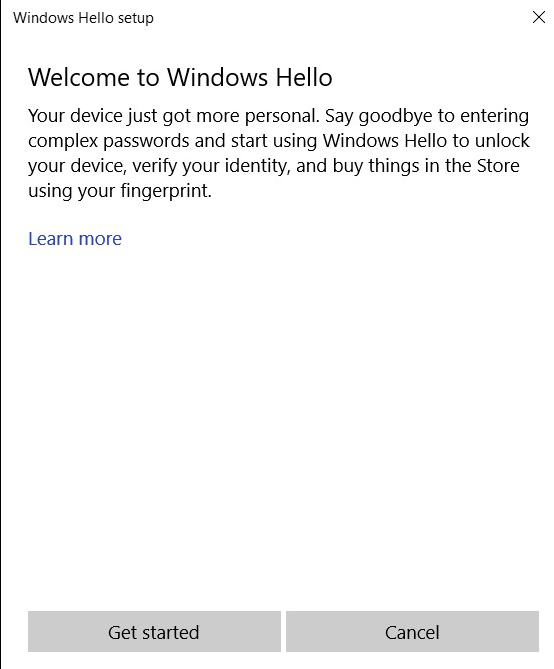
- Система предложит ввести PIN-код.
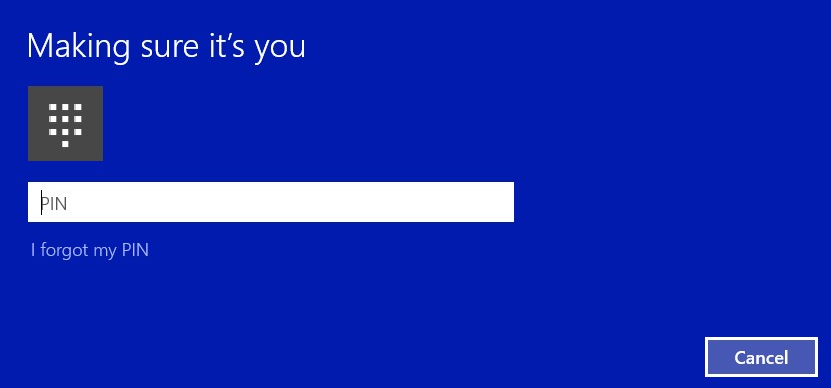
- Начните сканировать нужный палец, чтобы установить действительный отпечаток пальца для системы. Вам придется провести пальцем по сканеру несколько раз.
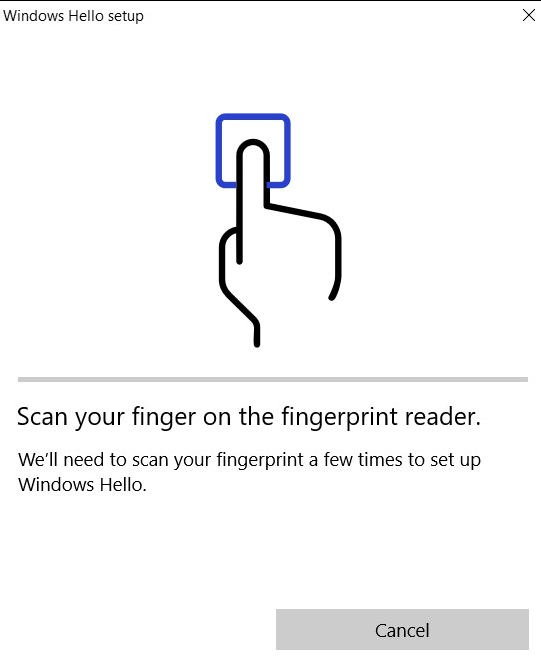
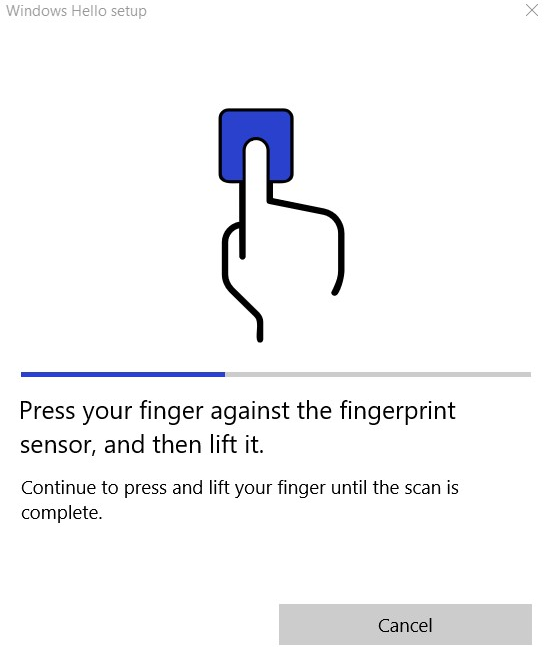
- Когда система получит данные, необходимые для регистрации отпечатка пальца, появится окно с предложением сканировать другой палец. Повторите эту процедуру для второго пальца.
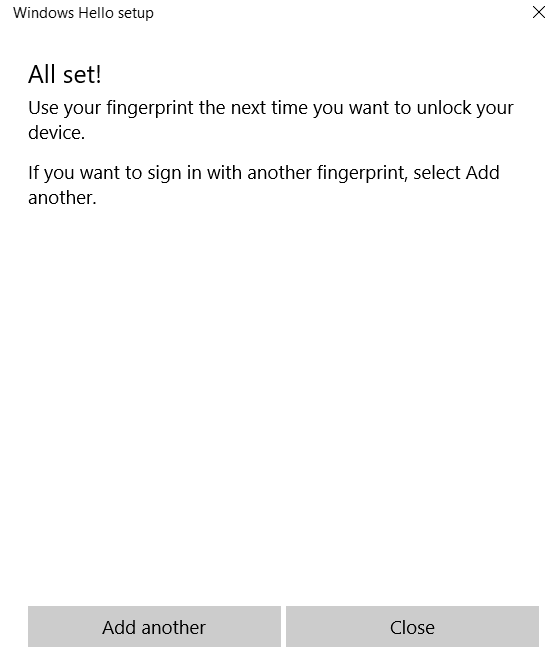
- Теперь на экране «Параметры» появится вариант входа в систему с использованием сканера отпечатка пальца.
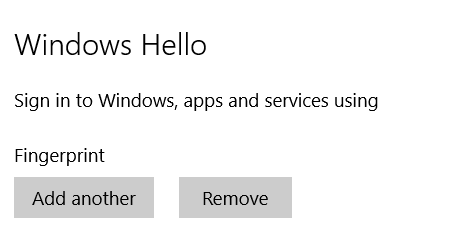
- Когда система перезагружается или заблокирована, пункт «Параметры входа в систему» находится под полем для пароля. Выберите «Параметры входа в систему».
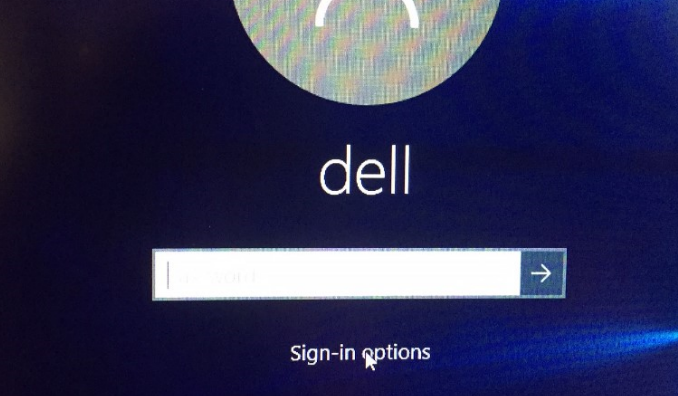
- Выберите значок сканера отпечатка пальца.
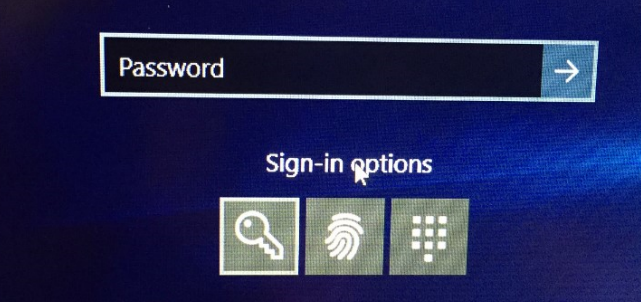
- Используйте сканер отпечатка пальца для входа в систему.
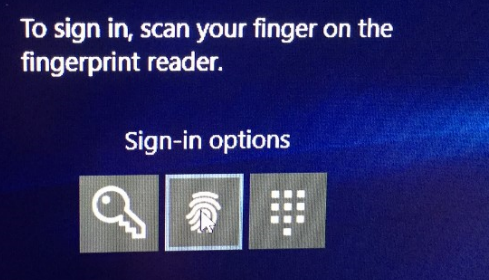
Article Properties
Article Number: 000142015
Article Type: How To
Last Modified: 07 Aug 2024
Version: 5
Find answers to your questions from other Dell users
Support Services
Check if your device is covered by Support Services.