Article Number: 000132484
Sådan installerer du en Intel Optane M.2 NVMe-accelerator på dine eksisterende Dell OptiPlex-, Inspiron-, Precision- og Alienware-computere
Summary: Installer Intel Optane M.2-formfaktor NVMe-acceleratoren på dine eksisterende Dell OptiPlex- eller Alienware-computere med Windows 10 og en Kaby Lake-processor.
Article Content
Symptoms
Ingen symptomoplysninger
Cause
Ingen oplysninger om årsag
Resolution
Forudsætninger
Hvis du vil tilføje en Intel Optane-accelerator til din eksisterende Dell- eller Alienware-computer, skal du sikre dig, at den opfylder følgende krav:
- Computeren har en Intel syvende generations processor (Kaby Lake) eller nyere CPU.
- Computerens operativsystem (OS) er Windows 10 Anniversary Update, Redstone 1 (RS1) Version 1607 eller nyere.
- Computeren har en enkelt SATA 3-harddisk (HDD) eller et enkelt SATA 3-solid state-drev (SSD). NVMe-drev og RAID-systemer kan ikke accelereres med Optane.
Installation
Når du har bekræftet, at du har den nødvendige hardware og operativsystem til Optane. Det næste trin i installationen af Optane er at sikre, at du har den nyeste BIOS installeret på din computer. Listen nedenfor beskriver minimumsversionerne af BIOS, der kræves til disse udvalgte computere:
| Model | Minimum BIOS-version |
|---|---|
| Alienware Area 51 R4 | 1.0.0 |
| Alienware Area 51 R5 | 1.0.0 |
| Alienware Area 51 R6 | 1.0.0 |
| Alienware Area 51 R7 | 1.0.0 |
| Alienware Aurora R6 | 1.0.5 |
| Alienware Aurora R7 | 1.0.5 |
| Alienware Aurora R8 | 1.0.5 |
| Alienware M15 | 1.0.0 |
| Alienware 15 R4 | 1.0.0 |
| Alienware 17 R5 | 1.0.0 |
| Inspiron Desktop 5680 | 1.0.0 |
| OptiPlex 3050 | 1.4.4 |
| OptiPlex 5050 | 1.4.4 |
| OptiPlex 7050 | 1.4.4 |
| OptiPlex 3060 | 1.0.4 |
| OptiPlex 5060 | 1.0.2 |
| OptiPlex 7060 | 1.0.2 |
| OptiPlex 3050 All-in-One | 1.4.3 |
| OptiPlex 5250 All-in-One | 1.4.2 |
| OptiPlex 7450 All-in-One | 1.4.2 |
| OptiPlex 5260 All-in-One | 1.0.0 |
| OptiPlex 7460 All-in-One | 1.0.0 |
| OptiPlex 7760 All-in-One | 1.0.0 |
| OptiPlex XE3 | 1.0.2 |
| Precision 3420 | 2.1.2 |
| Precision 3620 | 2.1.2 |
| Precision 5720 All-in-One | 2.1.2 |
| XPS 8920 Tower | 1.0.5 |
| XPS 8930 Tower | 1.0.5 |
Du skal bruge driveren til Intel Rapid Storage Technology (IRST) og Management Console-brugergrænsefladen (UI) version 15.5.Xxxx eller nyere. Download driveren fra afsnittet Dells supportwebsted, Drivere og downloads, Serial ATA, når du har indtastet din servicekode eller valgt din computermodel manuelt.
Installationstrin:
- Sørg for, at BIOS'en er i UEFI-tilstand (Unified Extensible Firmware Interface) (KRÆVES til OPTANE-HANDLING).
- Deaktiver Ældre mulige ROM'er i BIOS (KRÆVES til OPTANE-HANDLING).
- Opdater system-BIOS'en, hvis BIOS-versionen ikke er mindst den krævede minimumsversion angivet ovenfor.
- Monter Optane-modulet i M.2-stikket på computerens motherboard. Du kan finde trinene til installation af drev til din specifikke computer i brugervejledningen på Dells supportwebsted, afsnittet Manualer og downloads.
- Start computeren i Windows.
- Hvis din computer har Dell Factory-billedet af Windows 10. Download partitionsfinjusteringsscriptet for Optane (Partition Tweak Script A02. zip) fra Dells supportwebsted. Programsektionen, udpak derefter batchfilen fra .zip-filen, og kør derefter FreeSpaceFromLastRecoveryPartition_Disk0_V15.bat-batchfilen :
- Kør batchfilen ved at højreklikke på den fil, du har downloadet fra Dells supportwebsted (FreeSpaceFromLastRecoveryPartition_Disk0_V15. bat), og vælg derefter indstillingen "Kør som administrator".
- Du får muligvis en brugerkontokontrol (UAC) bedt om at godkende kørsel af batchfilen, hvis du ser dette åbent, skal du klikke på "Ja".
- Der åbnes et kommandolinjevindue. Derefter omfordeler flere kommandoer, der udføres, når batchfilen omfordeler plads fra den gendannede partition, så Optane-opsætningen kan installeres korrekt.
Bemærk: Tilpassede Windows 10-installationer, der ikke indeholder Dell Factory Recovery-partitionen , kræver ikke dette trin.
-
Når du er færdig, og du bekræfter, at processen blev fuldført, skal du lukke kommandopromptvinduet, hvis det ikke lukkes automatisk.
- Åbn Programmer og funktioner i Kontrolpanel , og afinstaller den eksisterende version af Intel Rapid Storage Technology-driveren og -administrationskonsollen. Genstart computeren.
Bemærk: Dette afinstallerer kun USER INTERFACE, du får en åben informere dig om, at driveren er indlæst og ikke kan afinstalleres i Windows.
- Kør Intel Rapid Storage Technology (IRST)-driveren og Management Console-brugergrænseflade-installationen. Igen kan du få en brugerkontokontrol (UAC) prompt om at godkende kørsel af batchfilen, hvis du ser dette åbent, skal du klikke på "Ja".
- Når installationen er fuldført, bliver du bedt om at genstarte computeren.
- Åbn Intel Rapid Storage Technology (IRST) fra startmenu-flisen (Figur 1).
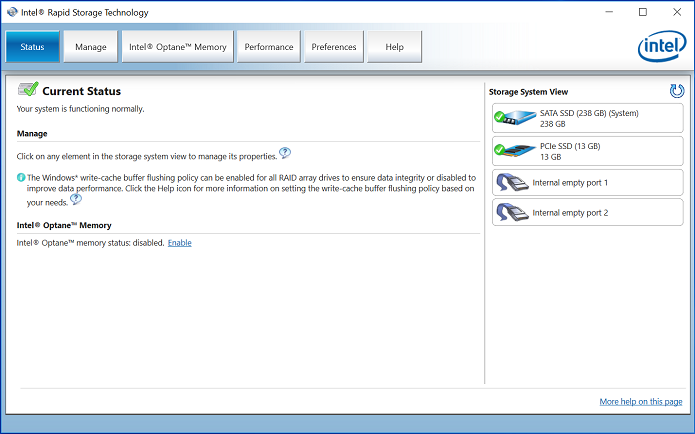
Figur 1 – Åbningsskærm for Intel Rapid Storage Technology (IRST). - Klik på knappen "Intel Optane-hukommelse" for at få adgang til Optane-konfigurationsindstillingerne (Figur 2).
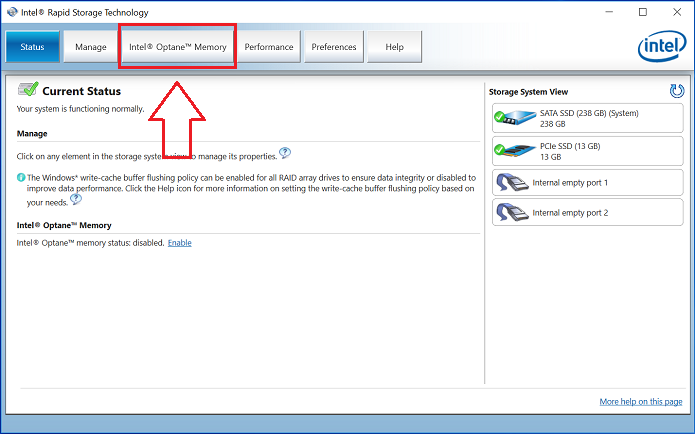
Figur 2 – Valg af Optane-hukommelsesfanen - Klik på "Aktiver" hyperlink i IRST-brugergrænsefladen for at parre Optane-modulet med SATA 3-drevet (Figur 3).
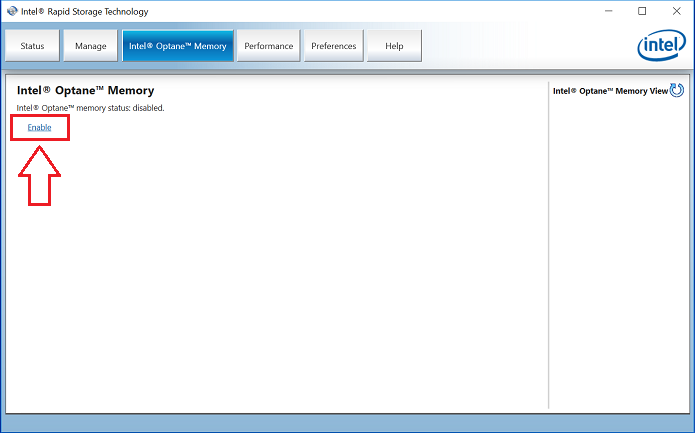
Figur 3 – Start af Optane-systemoprettelse på Optane-fanen hukommelse - Du ser et display, der viser Optane-enheden og det computerdrev, som Optane-enheden parres med, og klik derefter på "Ja" (figur 4).
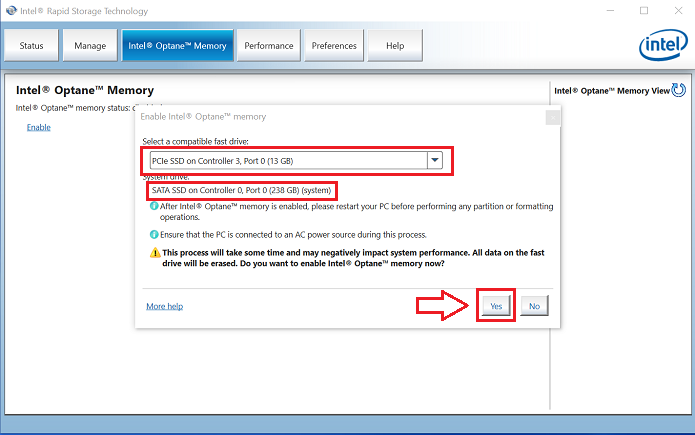
Figur 4 – Klik på JA for at parre drevene og oprette et Optane-system. - Når parringen er fuldført, skal du klikke på knappen "Genstart" for at fuldføre Optane-konfigurationen. Du kan også se, at SATA-drevet og Optane-enheden nu vises som et "Optane-hukommelsessystem" (figur 5).
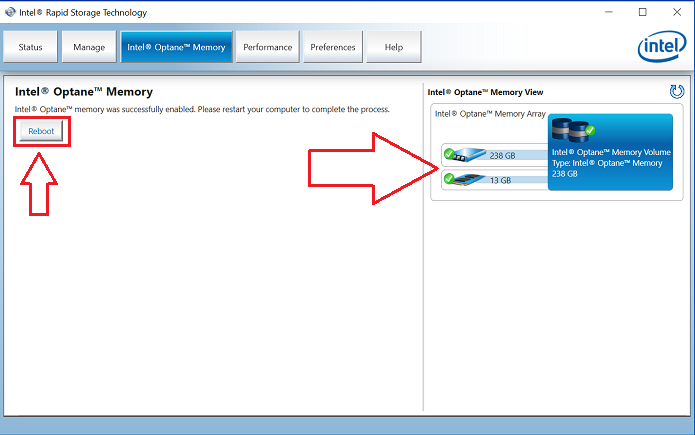
Figur 5 – Fuldførelse af Optane-installationen. - Når computeren er genstartet, kan du åbne Intel Rapid Storage Technology-programmet fra toppen af startmenuen. Hvis du klikker på fanen Intel Optane-hukommelse, kan du se, at hyperlinkindstillingen nu er "Deaktiver", hvilket angiver, at Optane er aktiveret (Figur 6).
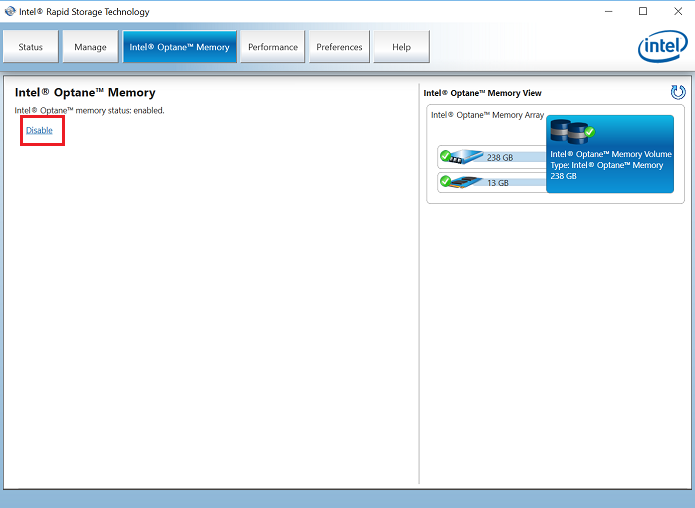
Figur 6 – Optane-installationen er fuldført.
Hvis du har flere spørgsmål om denne artikel, skal du kontakte Dells tekniske support.
Article Properties
Affected Product
Last Published Date
10 Jul 2024
Version
10
Article Type
Solution