Dell Backup and Recovery (Dells säkerhetskopiering och återställning) (DBaR) och Windows 10
Summary: Dell Backup and Recovery (DBaR) version 1.9 är endast tillgänglig på datorer som uppgraderar till Windows 10.
Instructions
Följ riktlinjerna nedan för att använda programmet Dell Backup and Recovery (DBaR) med Windows 10.
Dell Backup and Recovery (DBaR) version 1.9 är endast tillgänglig för datorer som uppgraderar till Windows 10.
Dells uppdatering för säkerhetskopiering och återställning (DBaR) till version 1.9 är endast tillgänglig för datorer som uppgraderar till Windows 10. Detta för att bibehålla kompatibiliteten för DBaR-programmet.
DBAR står för Dell Backup and Recovery Application, en säker, enkel och tillförlitlig lösning för säkerhetskopiering och återställning som skyddar din dator (operativsystem, program, drivrutiner, inställningar) och data (musik, foton, videor, filer och andra viktiga filer) för att förhindra dataförlust. Används för att ersätta tidigare DataSafe Local 2.x och DBRM.
Det finns för närvarande två versioner av DBAR:
- Grundläggande: Du kan bygga en återställningsskiva för datorn och säkerhetskopiera förinstallerade program och programvara från fabriken som är förinstallerade i maskinen med Windows-operativsystemet på fabriken.
- Premium: Ytterligare en kund krävs för att uppgradera tjänsten.
Dell-system som levereras med Windows 10 förinstallerat har inte Dell Backup and Recovery (DBaR) förinstallerat.
Uppdateringsmeddelande
Dell-datorer som har Dell Backup and Recovery (DBaR) och har uppgraderat till operativsystemet Windows 10 kommer att märka en rekommenderad uppdatering från Dell på instrumentpanelen för säkerhetskopiering och återställning av Dell. Denna Windows 10 uppdaterar DBaR till version 1.9 som är helt kompatibel med Windows 10.
Om en nedladdningslänk behövs för DBaR 1.9 kan den laddas ner från följande länk: Dell Backup and Recovery (DBaR) version 1.9 (bild 1.)
System som levereras med Windows 10 installerat från fabriken använder Windows 10 inbyggd säkerhetskopiering och återställning. Du hittar säkerhetskopiering och återställning i Windows genom att klicka på Start, Inställningar, uppdatering och säkerhet och sedan på Säkerhetskopiera.
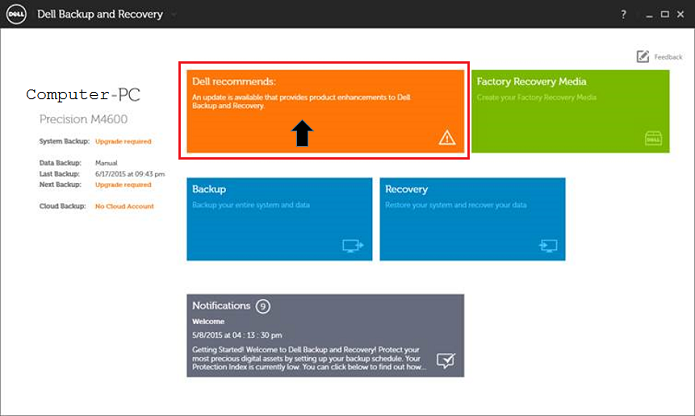
Bild 1: DBaR, Dells rekommendation för uppdatering
Klicka på knappen Installera/Uppgradera för att starta uppgraderingen. (Bild 2)
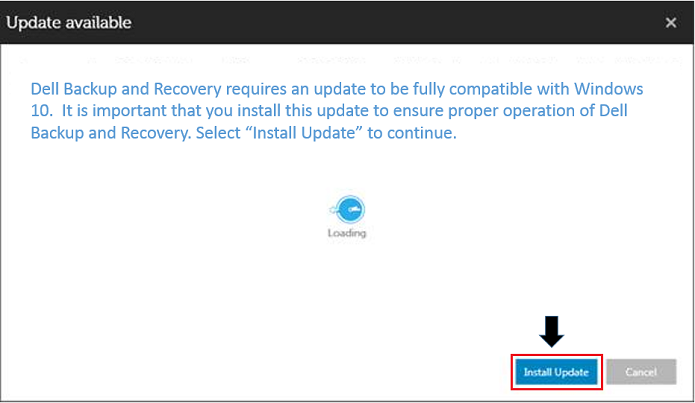
Bild 2: DBaR, installera, uppdatera
Klicka sedan på knappen Start. (Figur 3)
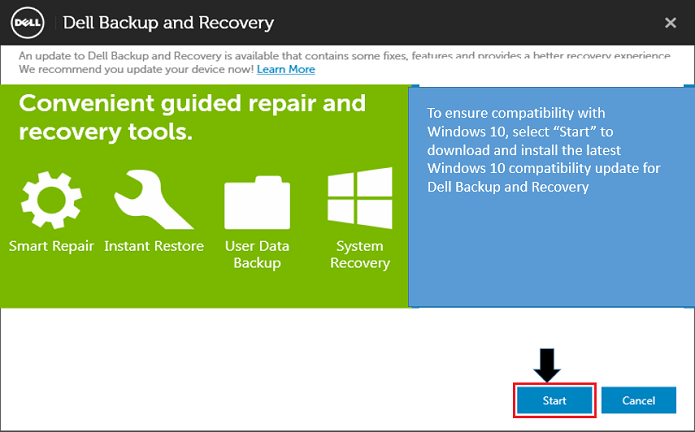
Bild 3: Knappen DBaR-start
Om du söker efter en webbuppdatering på DBaR i Windows 8.1 visas meddelandet nedan: (Figur 4)
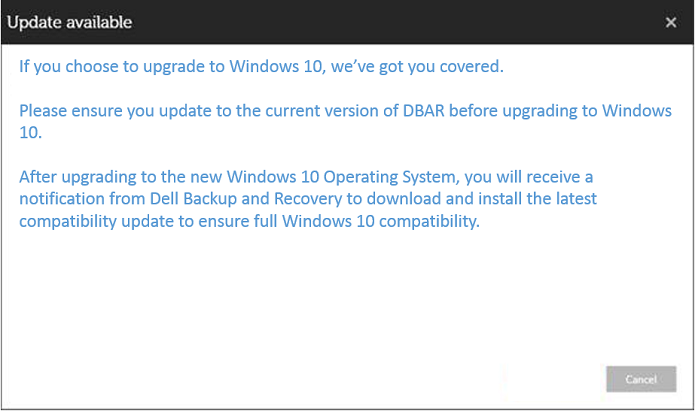
Bild 4: DBaR-uppdatering tillgänglig
Övriga resurser
Hur man återställer en dator med DBAR
Återställning av datorn Dell Backup and Recovery Manager (DBAR) kan göras på tre sätt:
- Kör DBAR på datorn, välj Återställning och välj Systemåterställning.
- Anropa återställningspartitionen för datoråterställning. Flytta musen till höger sida av skärmen, välj Inställningar när snabbknappsfältet visas, tryck på och håll ned Skift Starta om samtidigt, välj Felsök (diagnostik) och DBAR.
- Systemåterställning med återställningsmedia: Enheten är ansluten till en extern strömkälla, F12-tangenten trycks kontinuerligt på efter att starten öppnas och väljer att starta från återställningsmediet.
Steg för datoråterställning med DBAR
- Kör DBAR, välj Återställning och välj Systemåterställning.
- Välj Factory Image och klicka på confirm. Datorn startas om och går in i återställningsgränssnittet.
Steg för datoråterställning med återställningsmedia
- Starta maskinen och tryck kontinuerligt på F12-tangenten i Dell-gränssnittet för att välja start från återställningsmediet (den bärbara datorn måste vara ansluten till extern ström).
Obs! När den bärbara datorn återställs med Factory Backup måste du ansluta laddaren, annars visas ett felmeddelande:
Anslut nätadaptern för att fortsätta. Datorn kan inte återställas när den drivs av batteriet
. - För en kort beskrivning visas speglingsintegritetskontroller och alla tillgängliga avbildningar.
- Välj Fabriksavbildning.
- Välj typ av återställning (faktoråterställning rekommenderas).
Obs! Fabriksåterställning raderar alla data som inte har säkerhetskopierats på datorn. Det är viktigt att du utför stegen för datoråterställning med det här alternativet om du vill spara dina datafiler på hårddisken.
- Välj om du vill säkerhetskopiera vissa data från den ursprungliga datorn.
- Välj JA och gå till filvalsgränssnittet.
- Välj NEJ och öppna återställningsgränssnittet. När omstartsknappen aktiveras slutför du återställningen, startar om datorn och anger fabrikskonfigurationen för operativsystemet.
Så här använder du Dell Backup and Restore (DBAR) för att skapa en fabriksavbildning
Förberedelse: Ett 8G eller fler tomma USB-minnen
Steg:
- Öppna Dell Säkerhetskopiering och återställning.
- Välj Återställningsmedia. Visningen varierar beroende på vilken språkversion ditt operativsystem har. (Figur 5)
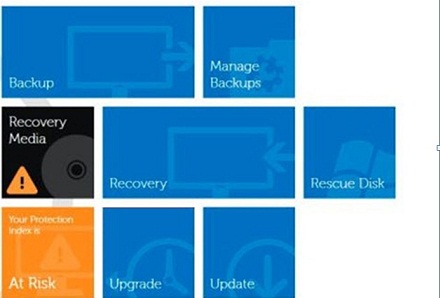
Bild 5: Huvudmeny - Sätt i USB-minnet, välj mediet du satte i och klicka på Fortsätt. (Figur 6)
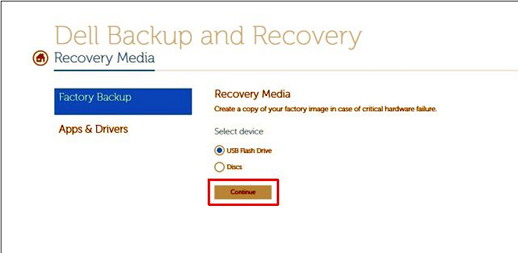
Bild 6: Fabriksmedia - Klicka på Start. (Bild 7)
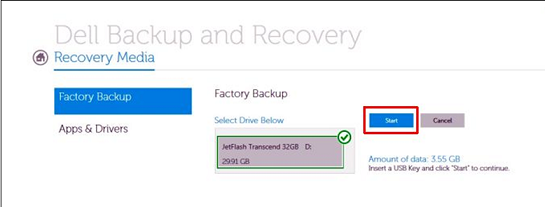
Bild 7: StartObs! När du gör en säkerhetskopia av en fabriksspegling formateras data i USB-minnet. Om det finns viktiga data i USB-minnet ska du säkerhetskopiera först. - Klicka på OK, fabrikssäkerhetskopiering av media slutförd. (Bild 8)
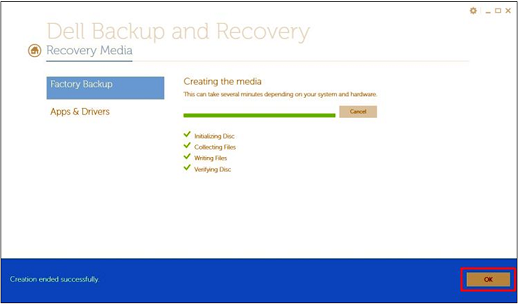
Bild 8: Complete
 Har garantin upphört att gälla? Inga problem. Gå till Dell.com/support och ange ditt Dell Service Tag-nummer för att se våra erbjudanden.
Har garantin upphört att gälla? Inga problem. Gå till Dell.com/support och ange ditt Dell Service Tag-nummer för att se våra erbjudanden.
Additional Information
Rekommenderade artiklar
Här är några rekommenderade artiklar relaterade till detta ämne som kan vara av intresse för dig.