Nástroj Dell Backup and Recovery (DBaR) a Windows 10
Summary: Aplikace Dell Backup and Recovery (DBaR) verze 1.9 je k dispozici pouze na počítačích, které upgradovaly na systém Windows 10.
Instructions
Při používání aplikace Dell Backup and Recovery (DBaR) v systému Windows 10 postupujte podle níže uvedených pokynů.
Aplikace Dell Backup and Recovery (DBaR) verze 1.9 je k dispozici pouze pro počítače, které upgradovaly na systém Windows 10.
Aktualizace aplikace Dell Backup and Recovery (DBaR) na verzi 1.9 je k dispozici pouze na počítačích, které upgradovaly na systém Windows 10. To slouží k zachování kompatibility pro aplikaci DBaR.
DBAR znamená aplikaci Dell Backup and Recovery – bezpečné, snadné a spolehlivé řešení zálohování a obnovení, které chrání váš počítač (operační systém, aplikace, ovladače, nastavení) a data (hudbu, fotografie, videa, soubory a další důležité soubory) a zabraňuje ztrátě dat. Používá se k nahrazení předchozích verzí DataSafe Local 2.x a DBRM.
V současné době existují dvě verze DBAR:
- Basic: Předinstalovaná z výroby v operačním systému Windows. Umožňuje vytvořit disk pro obnovení počítače a zálohovat aplikace a software předinstalované z výroby.
- Premium: K upgradu služby je zapotřebí další nákup.
Systémy Dell dodávané s předinstalovaným systémem Windows 10 nemají předinstalovaný nástroj Dell Backup and Recovery (DBaR).
Oznámení o aktualizaci
Počítače Dell s aplikací Dell Backup and Recovery (DBaR) a upgradované na operační systém Windows 10 zobrazí oznámení o doporučené aktualizaci Dell na hlavním panelu nástroje Dell Backup and Recovery. Tato aktualizace systému Windows 10 aktualizuje aplikaci DBaR na verzi 1.9, která je plně kompatibilní se systémem Windows 10.
Pokud je pro aplikaci DBaR 1.9 potřeba odkaz ke stažení, lze ji stáhnout z následujícího odkazu: Dell Backup and Recovery (DBaR) verze 1.9 (obrázek 1.)
Systémy dodávané s operačním systémem Windows 10 nainstalovaným z výroby používají nativní funkci Zálohování a obnovení systému Windows 10. Funkce Zálohování a obnovení systému Windows najdete kliknutím na nabídku Start, Nastavení, Aktualizace a zabezpečení a poté Zálohování.
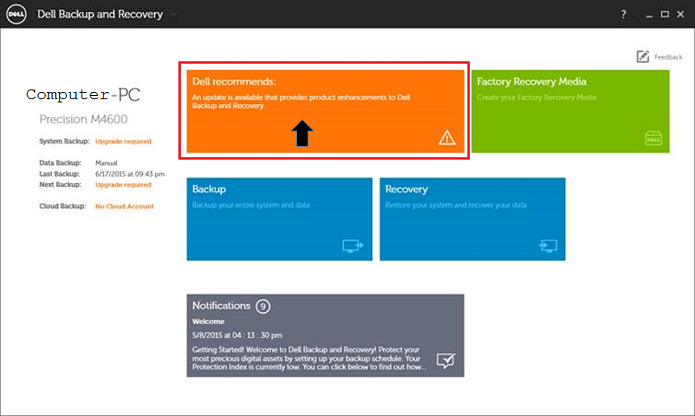
Obrázek 1: Doporučení Dell k aktualizaci aplikace DBaR
Kliknutím na tlačítko Install Update spustíte proces aktualizace. (Obrázek 2)
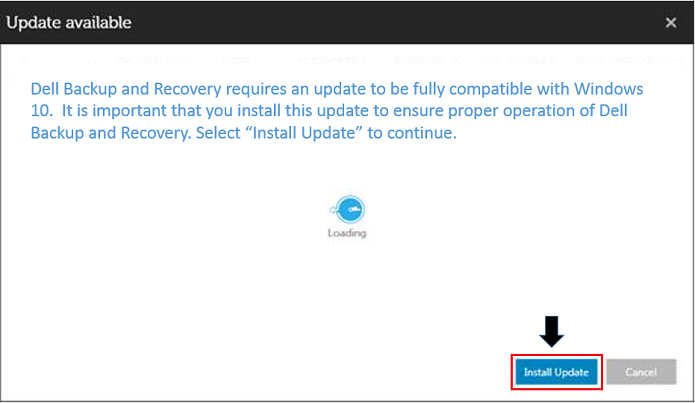
Obrázek 2: Instalace aktualizace aplikace DBaR
Poté klikněte na tlačítko Start. (Obrázek 3)
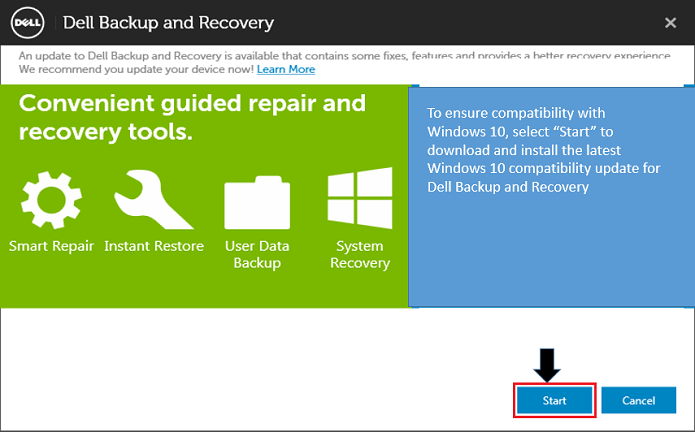
Obrázek 3: Tlačítko Start aplikace DBaR
Pokud zkontrolujete aktualizaci aplikace DBaR přes web v systému Windows 8.1, zobrazí se vám níže uvedená zpráva: (Obrázek 4)
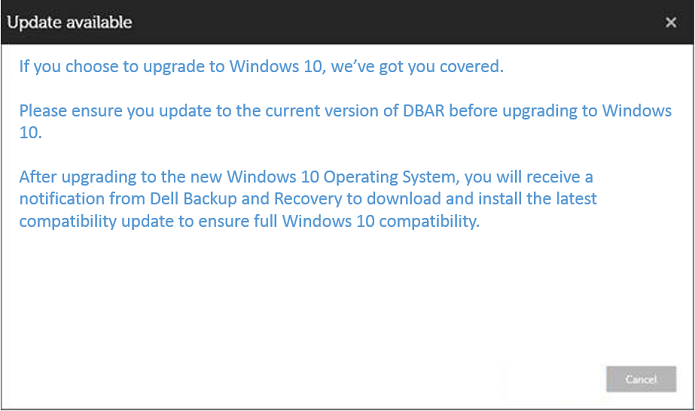
Obrázek 4: Je k dispozici aktualizace aplikace DBaR
Další zdroje
Jak obnovit počítač pomocí aplikace DBAR
Počítač lze pomocí aplikace Dell Backup and Recovery Manager (DBAR) obnovit třemi způsoby:
- Spusťte na počítači nástroj DBAR , vyberte možnost Recovery (Obnovení), vyberte možnost System Recovery (Obnovení systému).
- Vyvolejte oddíl pro obnovení za účelem obnovení počítače. Přesuňte myš na pravou stranu obrazovky, vyberte možnost Nastavení, jakmile se zobrazí panel ovládacích tlačítek, klikněte na možnost Restartovat se stisknutou klávesou Shift a vyberte možnost Odstranit potíže (Diagnostika) a DBAR.
- Obnovení systému pomocí média pro obnovení: Připojte počítač k externímu napájecímu zdroji, po zapnutí opakovaným stisknutím klávesy F12 přejděte do spouštěcí nabídky a vyberte možnost spuštění z média pro obnovení.
Postup obnovení počítače pomocí aplikace DBAR
- Spusťte aplikaci DBAR, vyberte možnost Recovery a System Recovery.
- Vyberte možnost Factory Image a klikněte na tlačítko Confirm. Počítač se restartuje a přejde do rozhraní pro obnovení.
Postup obnovení počítače pomocí média pro obnovení
- Spusťte počítač a opakovaným stisknutím klávesy F12 na obrazovce Dell vyberte spuštění z média pro obnovení (notebook musí být připojený k externímu napájení).
POZNÁMKA: Při obnovení notebooku pomocí možnosti Factory Backup je nutné připojit nabíječku, jinak se zobrazí chyba:
Chcete-li pokračovat, připojte napájecí adaptér. Počítač nelze obnovit, když je napájen z baterie
. - V rámci stručného popisu se zobrazí kontroly integrity a všechny dostupné bitové kopie.
- Vyberte možnost Factory Image.
- Vyberte typ obnovení (doporučujeme možnost Factory Recovery).
POZNÁMKA: Možnost Factory Recovery vymaže v počítači všechna data, která nejsou zálohována. Pokud chcete uložit datové soubory na pevném disku, je důležité provést kroky obnovení počítače pomocí této možnosti.
- Zvolte, zda chcete zálohovat některá data z počítače.
- Výběrem možnosti YES přejdete do rozhraní pro výběr souborů.
- Vyberte možnost NO a přejděte do rozhraní pro obnovení. Jakmile tlačítko restartu zprovozní, dokončete operaci obnovení, restartujte počítač a přejděte do tovární konfigurace operačního systému.
Jak pomocí aplikace Dell Backup and Restore (DBAR) vytvořit bitovou kopii z výroby
Příprava: Jedna prázdná jednotka USB o velikosti 8 GB nebo více
Postup:
- Spusťte aplikaci Dell Backup and Restore.
- Zvolte možnost Recovery Media. Zobrazení se liší v závislosti na jazyku vašeho operačního systému. (Obrázek 5)
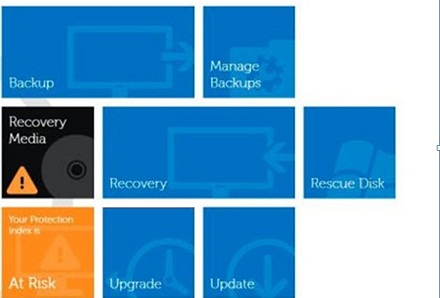
Obrázek 5: Hlavní nabídka - Vložte jednotku USB, vyberte vložené médium a klikněte na tlačítko Continue. (Obrázek 6)
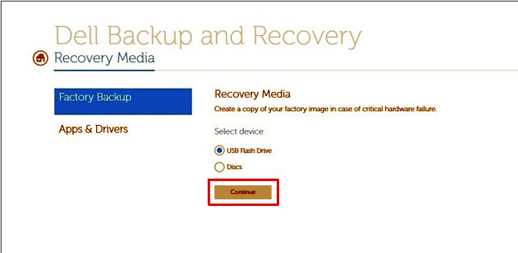
Obrázek 6: Tovární médium - Klikněte na tlačítko Start. (Obrázek 7)
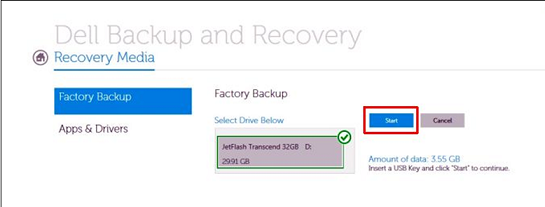
Obrázek 7: SpustitPoznámka: Když vytvoříte zálohu bitové kopie z výroby, data na paměťovém zařízení USB se zformátují. Pokud jsou na paměťovém zařízení USB uložena důležitá data, nejprve je zálohujte. - Kliknutím na tlačítko OK dokončete zálohování média z výroby. (Obrázek 8)
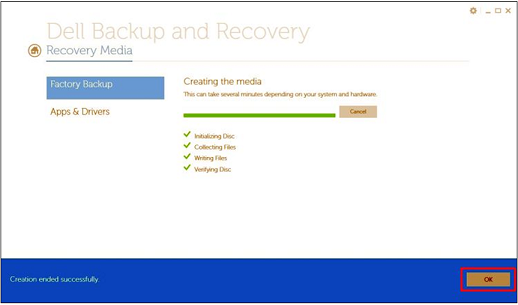
Obrázek 8: Complete
 Záruka vypršela? Žádný problém. Navštivte web Dell.com/support, zadejte výrobní číslo Dell a prohlédněte si naše nabídky.
Záruka vypršela? Žádný problém. Navštivte web Dell.com/support, zadejte výrobní číslo Dell a prohlédněte si naše nabídky.
Additional Information
Doporučené články
Zde je několik doporučených článků týkajících se tohoto tématu, které by vás mohly zajímat.