Dell Backup and Recovery (DBaR) і Windows 10
Summary: Dell Backup and Recovery (DBaR) версії 1.9 доступна лише на комп'ютерах, які оновлюються до Windows 10.
Instructions
Дотримуйтесь наведених нижче вказівок щодо використання програми Dell Backup and Recovery (DBaR) у Windows 10.
Dell Backup and Recovery (DBaR) версії 1.9 доступна лише для комп'ютерів, які оновлюються до Windows 10.
Оновлення Dell Backup and Recovery (DBaR) до версії 1.9 доступне лише для комп'ютерів, які оновлюються до Windows 10. Це зроблено для підтримки сумісності з програмою DBaR.
DBAR означає Dell Backup and Recovery Application, безпечне, просте та надійне рішення для резервного копіювання та відновлення, яке захищає ваш комп'ютер (операційну систему, програми, драйвери, налаштування) та дані (музику, фотографії, відео, файли та інші важливі файли), щоб запобігти втраті даних. Використовується для заміни попередніх DataSafe Local 2.x і DBRM.
На даний момент існує дві версії DBAR:
- Основні: Попередньо встановлений в машині з операційною системою Windows на заводі, ви можете зібрати диск відновлення комп'ютера і створити резервну копію попередньо встановлених додатків і програмного забезпечення з заводу.
- Преміум: Для оновлення сервісу потрібен додатковий клієнт.
У системах Dell, які постачаються з попередньо встановленою Windows 10, не встановлено Dell Backup and Recovery (DBaR).
Сповіщення про оновлення
Комп'ютери Dell, які мають Dell Backup and Recovery (DBaR) і оновилися до операційної системи Windows 10, помітять рекомендоване Dell оновлення на інформаційній панелі Dell Backup and Recovery. Ця Windows 10 оновлює DBaR до версії 1.9, яка повністю сумісна з Windows 10.
Якщо для DBaR 1.9 потрібне посилання для скачування, його можна завантажити за наступним посиланням: Dell Backup and Recovery (DBaR) версії 1.9 (Малюнок 1.)
У системах, які постачаються з Windows 10, інстальованою із заводу, використовується власне резервне копіювання та відновлення Windows 10. Архівацію та відновлення Windows можна знайти, натиснувши кнопку Пуск, Настройки, оновлення та безпека , а потім Резервне копіювання.
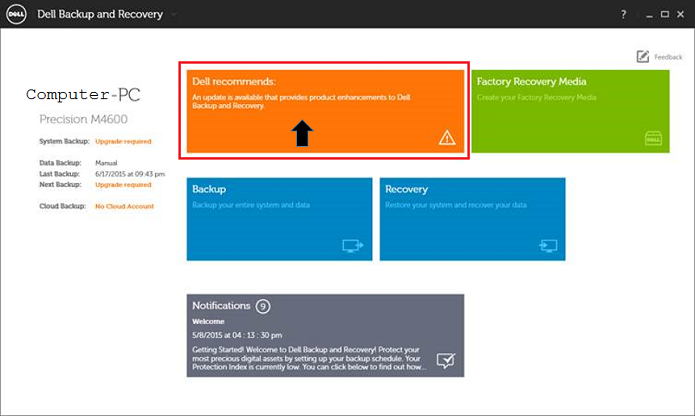
Малюнок 1: DBaR Рекомендація Dell для оновлення
Натисніть кнопку «Встановити оновлення», щоб розпочати процес оновлення. (Малюнок 2)
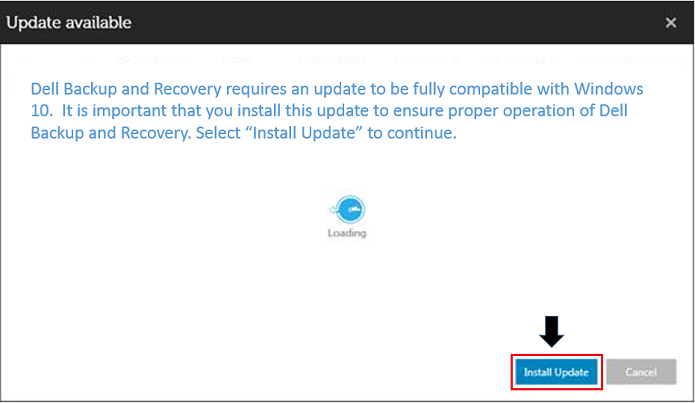
Малюнок 2: Оновлення встановлення DBaR
Потім натисніть кнопку «Пуск». (Малюнок 3)
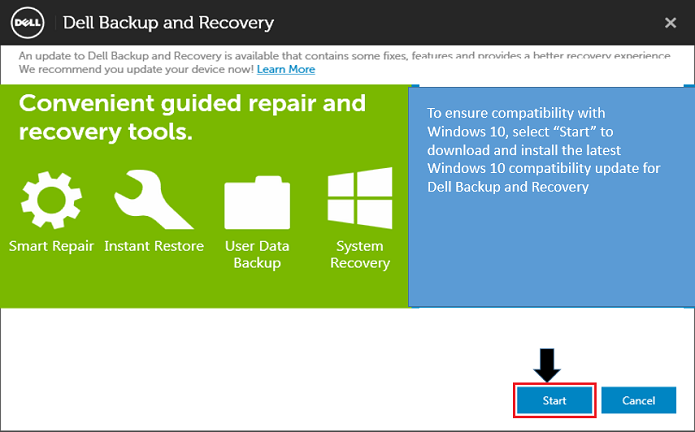
Малюнок 3: Кнопка «Пуск» DBaR
Якщо ви перевіряєте наявність веб-оновлення в DBaR у Windows 8.1, вам буде показано повідомлення нижче: (Малюнок 4)
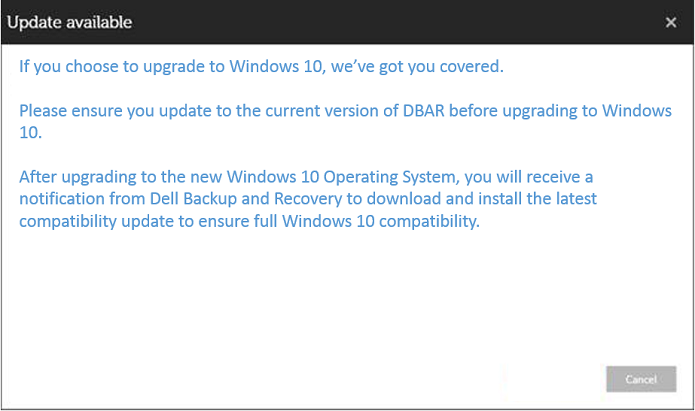
Малюнок 4: Доступне оновлення DBaR
Інші ресурси
Як відновити комп'ютер за допомогою DBAR
Відновлення комп'ютера Dell Backup and Recovery Manager (DBAR) можна виконати трьома способами:
- Запустіть DBAR на комп'ютері, виберіть Recovery, виберіть System Recovery.
- Викличте розділ відновлення для відновлення комп'ютера. Перемістіть мишу в праву частину екрана, виберіть пункт Настройки , коли з'явиться панель ключових кнопок, одночасно натисніть і утримуйте клавішу Shift Restart, виберіть пункт Усунення несправностей (діагностика) і DBAR.
- Відновлення системи за допомогою носія для відновлення: Апарат підключається до зовнішнього джерела живлення, клавіша F12 постійно натискається після того, як увімкнення увійде в меню завантаження, і вибирає запуск із носія відновлення.
Кроки по відновленню комп'ютера за допомогою DBAR
- Запустіть DBAR, виберіть Recovery, виберіть System Recovery.
- Виберіть «Заводське зображення», натисніть «Підтвердити». Комп'ютер перезавантажується і входить в інтерфейс відновлення.
Кроки для відновлення комп'ютера за допомогою носія для відновлення
- Запустіть машину, безперервно натискайте клавішу F12 в інтерфейсі Dell, щоб вибрати запуск з носія відновлення (ноутбук повинен бути підключений до зовнішнього живлення).
ПРИМІТКА: Коли ноутбук відновлюється за допомогою Factory Backup, необхідно підключити зарядний пристрій, інакше з'явиться повідомлення про помилку:
Будь ласка, підключіть адаптер змінного струму, щоб продовжити. Комп'ютер не можна відновити, коли він живиться від акумулятора
. - Для короткого опису відображаються перевірки цілісності дзеркала та всі доступні зображення.
- Виберіть Заводське зображення.
- Виберіть тип відновлення (рекомендується Factor Recovery ).
ПРИМІТКА: Factory Recovery видаляє всі дані, резервні копії яких не зберігаються на вашому комп'ютері. Важливо виконати кроки відновлення комп'ютера за допомогою цієї опції, якщо ви хочете зберегти файли даних на жорсткому диску.
- Виберіть, чи потрібно створювати резервну копію деяких даних для вихідного комп'ютера.
- Виберіть YES і перейдіть до інтерфейсу вибору файлів.
- Виберіть NO, і увійдіть в інтерфейс відновлення, коли кнопка перезавантаження запрацює, завершіть операцію відновлення, перезавантажте комп'ютер, введіть заводську конфігурацію операційної системи.
Як використовувати Dell Backup and Restore(DBAR) для створення фабричного образу
Підготовка: Один чистий USB-накопичувач об'ємом 8 Гбіт/с або більше
Кроки:
- Відкрийте Dell Backup and Restore.
- Виберіть Носій для відновлення. Дисплей залежить від мовної версії операційної системи. (Малюнок 5)
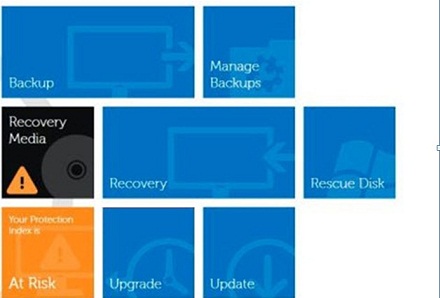
Малюнок 5: Головне меню - Вставте USB-накопичувач, виберіть вставлений носій і натисніть «Продовжити». (Малюнок 6)
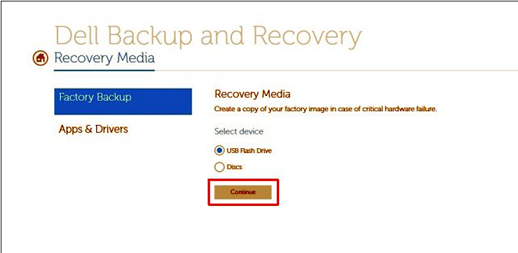
Малюнок 6: Фабричні носії - Натисніть кнопку Почати. (Малюнок 7)
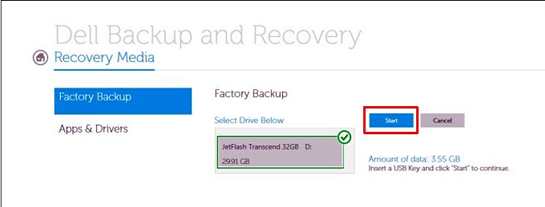
Малюнок 7: ПочатиПримітка: Коли ви робите резервну копію заводського дзеркала, дані на USB-накопичувачі форматуються. Якщо важливі дані знаходяться на USB-накопичувачі, спочатку створіть резервну копію. - Натисніть OK, резервне копіювання носіїв до заводських налаштувань буде завершено. (Малюнок 8)
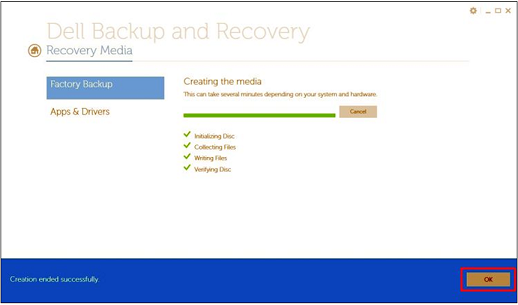
Малюнок 8: Повний
 Закінчилася гарантія? Без проблем. Перейдіть на веб-сайт Dell.com/support , введіть свій сервісний тег Dell і перегляньте наші пропозиції.
Закінчилася гарантія? Без проблем. Перейдіть на веб-сайт Dell.com/support , введіть свій сервісний тег Dell і перегляньте наші пропозиції.
Additional Information
Рекомендовані статті
Ось кілька рекомендованих статей, пов'язаних з цією темою, які можуть вас зацікавити.