Zbieranie wpisów do dziennika Dell Trusted Device
Summary: Dowiedz się, jak zbierać dzienniki narzędzia Zaufane urządzenie Dell (dawniej Weryfikacja systemu BIOS Dell), postępując zgodnie z poniższymi instrukcjami.
Instructions
Ten artykuł obejmuje sposób gromadzenia dzienników dla narzędzia Dell Trusted Device (wcześniej Dell Bios Verification). Zanim spróbujesz rozwiązać problem lub skontaktować się z przedstawicielem Dell Data Security ProSupport, zalecamy zebrać dzienniki.
Dotyczy produktów:
- Dell Trusted Device
- Dell BIOS Verification
Dotyczy wersji:
- Wersja 1.0 lub nowsza
Dotyczy platform:
- Latitude
- OptiPlex
- Precision
- XPS
Dotyczy systemów operacyjnych:
- Windows
Proces gromadzenia dzienników różni się w zależności od wersji. Kliknij odpowiednią wersję, aby uzyskać szczegółowe instrukcje. Aby uzyskać więcej informacji, zapoznaj się z tematem Identyfikowanie wersji narzędzia Dell Trusted Device.
Wersja 2.1.0 lub nowsza
Aby zebrać dzienniki, należy włączyć szczegółowość, odtworzyć problem, a następnie przechwycić dzienniki. Kliknij odpowiedni proces, aby uzyskać więcej informacji.
Włącz szczegółowość
Aby włączyć zaawansowane rejestrowanie dla narzędzia Dell Trusted Device, należy utworzyć wpis rejestru lub zmodyfikować go, jeśli już istnieje.
- Zaloguj się do punktu końcowego, którego dotyczy problem.
- Prawym przyciskiem myszy kliknij menu Start systemu Windows, a następnie wybierz opcję Uruchom.
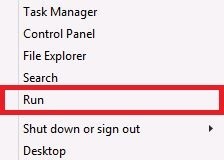
- W interfejsie użytkownika (interfejs użytkownika) należy wpisać
regedita następnie naciśnij CTRL+SHIFT+ENTER, aby uruchomić Edytor rejestru jako administrator.
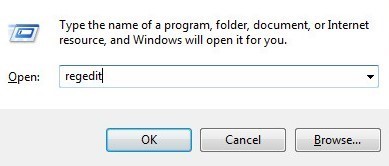
- Jeśli włączona jest funkcja Kontrola konta użytkownika (UAC), kliknij przycisk Tak. W przeciwnym razie przejdź do kroku 5.
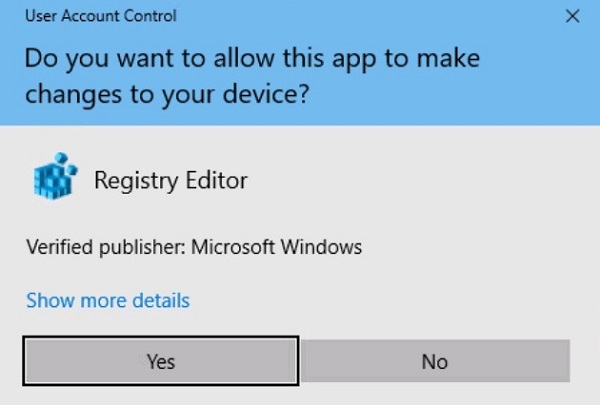
- Przejdź do
HKEY_LOCAL_MACHINE\Software\Dell\TrustedDevice.
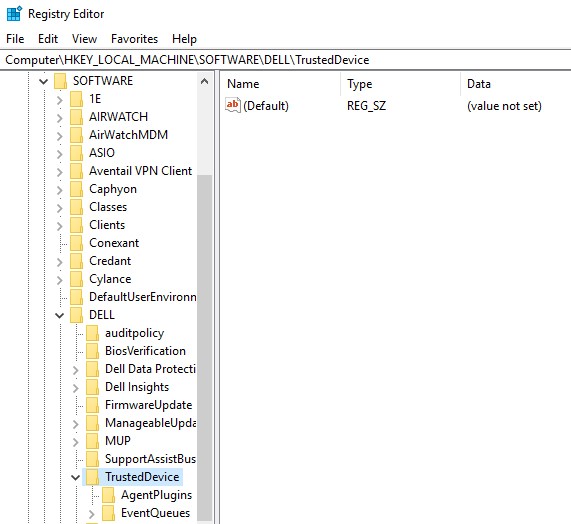
- Kliknij prawym przyciskiem myszy w prawym okienku, wybierz opcję Nowy, a następnie kliknij wartość DWORD (32 bity).
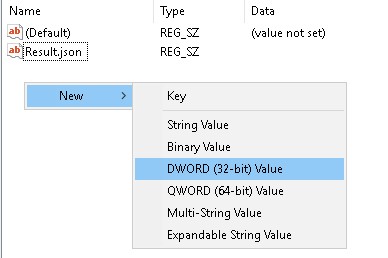
- Nazwij DWORD
LogVerbosity.
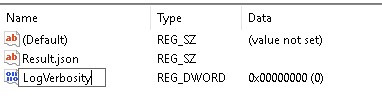
- Kliknij dwukrotnie
LogVerbosity.
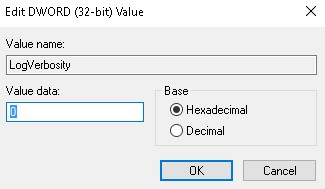
- Wypełnij dane wartości za pomocą
fszesnastkowo, a następnie kliknij przycisk OK.
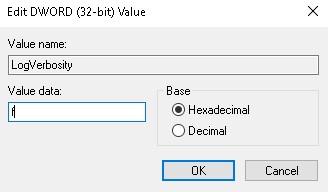
- Kliknij opcję Plik, a następnie wybierz opcję Zakończ.
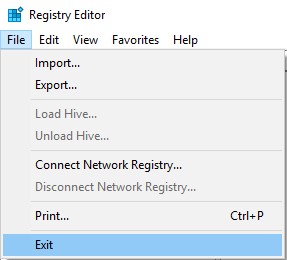
Przechwyć dzienniki
Dzienniki Dell Trusted Device muszą być gromadzone ręcznie w przypadku:
- Dzienniki instalacji — służą do rozwiązywania problemów z instalacją i dezinstalacją.
- Dzienników aplikacji — używanych do rozwiązywania problemów z komunikacją i działaniem.
- Zaloguj się do punktu końcowego użytkownikiem, który próbował wykonać instalację lub dezinstalację.
- Prawym przyciskiem myszy kliknij menu Start systemu Windows, a następnie kliknij pozycję Uruchom.
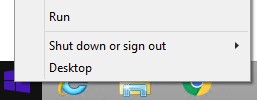
- W oknie Uruchom wpisz
%temp%i naciśnij OK. - W Eksploratorze Windows:
- Posortuj pliki według daty modyfikacji.

- Określ datę i czas instalacji lub dezinstalacji w celu zebrania dzienników.
- Przechwyć wszystkie nazwane dzienniki
MSI*.logze znacznikiem czasu zbliżonym do momentu instalacji lub odinstalowania.
* reprezentuje ciąg alfanumeryczny.
Dzienniki aplikacji Dell Trusted Device można zbierać ręcznie lub uruchamiając DiagnosticInfo. Kliknij odpowiedni proces, aby uzyskać więcej informacji.
Ręcznie
- Przejdź do
C:\ProgramData\Dell\TrustedDevice.

- Przechwytywanie
Service.log.
DiagnosticInfo
- Przejdź do
C:\Program Files\DELL\TrustedDevice.
- Kliknij dwukrotnie plik DiagnosticInfo.exe.
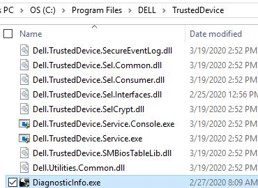
Aby uzyskać więcej informacji na temat DiagnosticInfo, zapoznaj się z tematem Zbieranie dzienników dla Dell Data Security przy użyciu DiagnosticInfo.
Od 1.0.0 do 1.7.0
Aby zebrać dzienniki, należy włączyć szczegółowość, odtworzyć problem, a następnie przechwycić dzienniki. Kliknij odpowiedni krok, aby uzyskać więcej informacji.
Włącz szczegółowość
Włączanie szczegółowości:
Aby włączyć zaawansowane rejestrowanie na potrzeby weryfikacji systemu BIOS firmy Dell, należy utworzyć lub zmodyfikować wpis w rejestrze, jeśli już istnieje.
- Zaloguj się do punktu końcowego, którego dotyczy problem.
- Prawym przyciskiem myszy kliknij menu Start systemu Windows, a następnie wybierz opcję Uruchom.
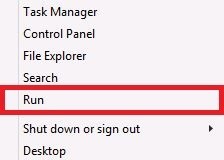
- W interfejsie użytkownika (interfejs użytkownika) należy wpisać
regedita następnie naciśnij CTRL+SHIFT+ENTER, aby uruchomić Edytor rejestru jako administrator.
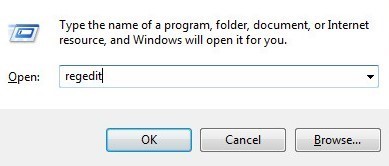
- Jeśli włączona jest funkcja Kontrola konta użytkownika (UAC), kliknij przycisk Tak. W przeciwnym razie przejdź do kroku 5.
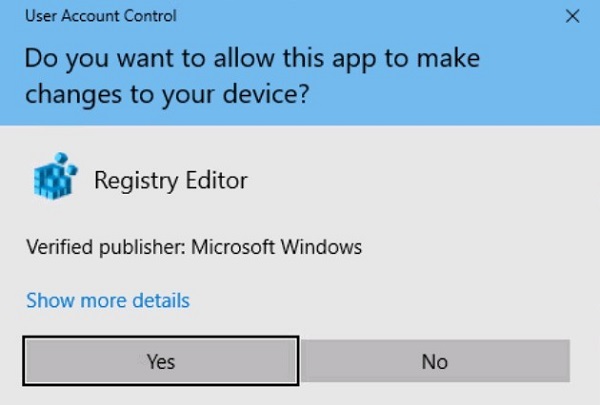
- Przejdź do
HKEY_LOCAL_MACHINE\Software\Dell\BiosVerification.
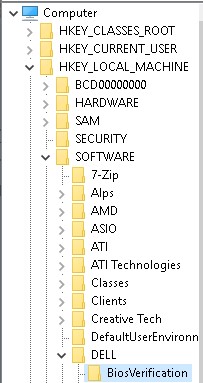
- Kliknij prawym przyciskiem myszy w prawym okienku, wybierz opcję New (Nowy), a następnie kliknij wartość DWORD (32-bity).
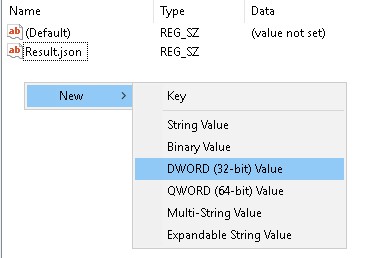
LogVerbosity już istnieje, przejdź do kroku 8.
- Nazwij DWORD
LogVerbosity.
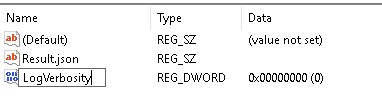
- Kliknij dwukrotnie
LogVerbosity.
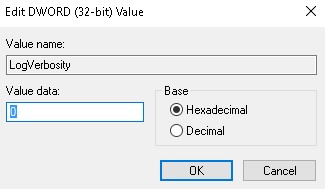
- Wypełnij dane wartości za pomocą
fszesnastkowo, a następnie kliknij przycisk OK.
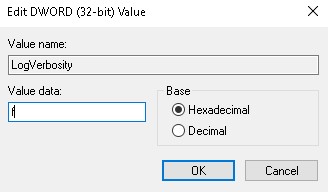
- Kliknij opcję Plik, a następnie wybierz opcję Zakończ.
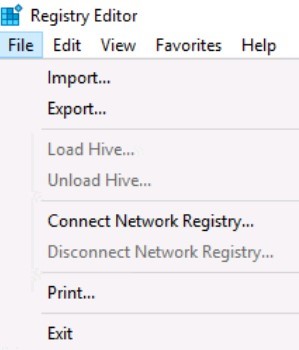
Przechwyć dzienniki
Dzienniki Dell BIOS Verification muszą być gromadzone ręcznie w przypadku:
- Dzienniki instalacji — służą do rozwiązywania problemów z instalacją i dezinstalacją.
- Dzienników aplikacji — używanych do rozwiązywania problemów z komunikacją i działaniem.
- Zaloguj się do punktu końcowego przy użyciu konta użytkownika, który próbował zainstalować i odinstalować.
- Prawym przyciskiem myszy kliknij menu Start systemu Windows, a następnie kliknij pozycję Uruchom.
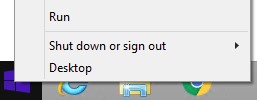
- W oknie Uruchom wpisz
%temp%i naciśnij OK. - W Eksploratorze Windows:
- Posortuj pliki według daty modyfikacji.

- Określ datę i czas instalacji lub dezinstalacji w celu zebrania dzienników.
- Przechwyć wszystkie nazwane dzienniki
MSI*.logze znacznikiem czasu zbliżonym do momentu instalacji lub odinstalowania.
* reprezentuje ciąg alfanumeryczny.
- Przejdź do
C:\ProgramData\Dell\BIOS Verification.

- Przechwytywanie
DellBiosVerification.log.
Aby skontaktować się z pomocą techniczną, przejdź do sekcji Numery telefonów międzynarodowej pomocy technicznej Dell Data Security.
Przejdź do TechDirect, aby wygenerować zgłoszenie online do pomocy technicznej.
Aby uzyskać dodatkowe informacje i zasoby, dołącz do Forum społeczności Dell Security.