Como visualizar o Gerenciador de dispositivos
Summary: Informações sobre como acessar o Gerenciador de dispositivos em sistemas operacionais (SO) Windows.
Symptoms
Nenhuma informação sobre o sintoma.
Cause
Nenhuma informação sobre a causa.
Resolution
Plano de fundo do Gerenciador de dispositivos
O Gerenciador de dispositivos é um applet do Painel de controle no Microsoft Windows que pode ser usado para visualizar e controlar o hardware que está conectado ao computador. Se os drivers não forem instalados corretamente, o dispositivo pode não aparecer na lista do Gerenciador de dispositivos. Problemas com drivers também podem ser realçados no Gerenciador de dispositivos.
Nota: Há muitos métodos para acessar o Gerenciador de dispositivos, mas este artigo listará os mais simples.
Método da caixa Executar
O método a seguir funcionará com o Windows 7, 8, 10 e 11.
- Para abrir o Gerenciador de dispositivos, pressione a tecla com o logotipo do Windows e a tecla R simultaneamente. Isso abrirá uma caixa Executar (Figura 1).
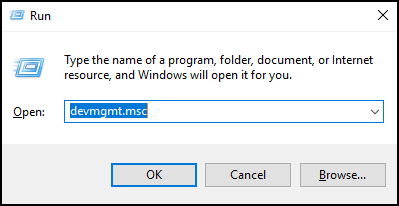
Figura 1 - Digite:
devmgmt.msc - Clique em OK ou pressione Enter.
- Gerenciador de Dispositivos é aberto (Figura 2).
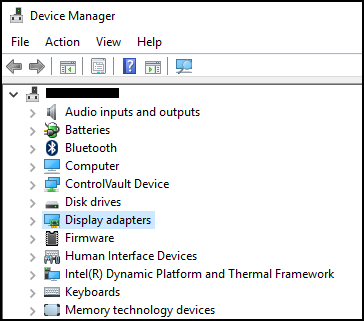
Figura 2
Método com o prompt de comando
Se o teclado não tiver uma tecla com o logotipo do Windows. uma alternativa será usar o prompt de comando.
- Clique no menu Iniciar ou na barra de pesquisa (Figuras 3 e 4).
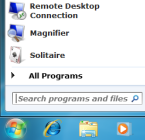
Figura 3
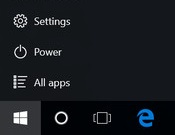
Figura 4 - Digite CMD. Com isso, será aberto um prompt de comando (Figura 5).
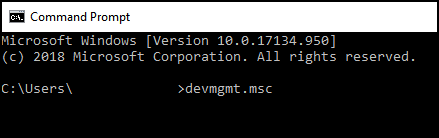
Figura 5 - Digite
devmgmt.msc - Pressione a tecla Enter.
- Gerenciador de Dispositivos é aberto (Figura 6).
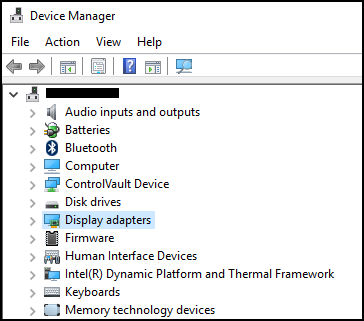
Figura 6
Se você tiver mais dúvidas sobre este artigo, entre em contato com o suporte técnico da Dell.
Article Properties
Article Number: 000123570
Article Type: Solution
Last Modified: 10 Nov 2023
Version: 6
Find answers to your questions from other Dell users
Support Services
Check if your device is covered by Support Services.
Article Properties
Article Number: 000123570
Article Type: Solution
Last Modified: 10 Nov 2023
Version: 6
Find answers to your questions from other Dell users
Support Services
Check if your device is covered by Support Services.