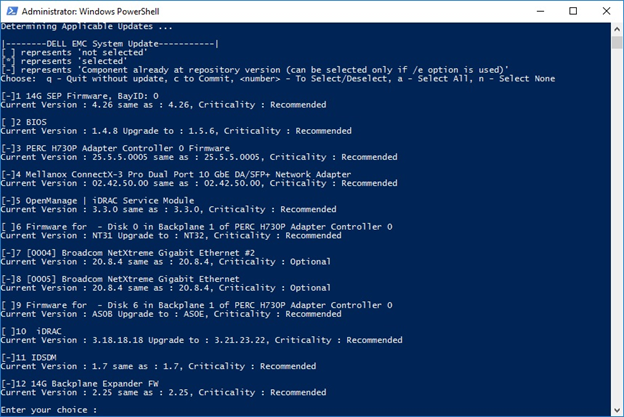如何在 Windows Server 作業系統中使用 Dell EMC System Update (DSU) 安裝驅動程式與韌體
Summary: 下列文章提供如何在 Windows Server 作業系統中使用 Dell EMC System Update (DSU) 安裝驅動程式與韌體的相關資訊。
This article applies to
This article does not apply to
Instructions
針對除了 iDRAC 外的所有其他韌體,您必須重新開機伺服器,因此此程序應在伺服器可停機時執行。
下載 Dell EMC System Update
- 瀏覽至 https://www.dell.com/support/home?app=drivers,輸入您的伺服器型號或輸入產品服務編號。
- 按一下驅動程式與下載標籤
- 選取您的作業系統
- 關鍵字類型 - DSU
- 下載所顯示的 Dell EMC System Update 檔案
執行下載的檔案,然後按一下以進行安裝。

按一下「是」以開始安裝。
按一下「確定」以完成安裝。
使用管理員權限開啟 Powershell。

命令:
PS C:\Windows\system32> DSU

收集系統清查後,會在下方列出找到的所有驅動程式與韌體,具有「[ ]」的項目代表為可安裝的驅動程式/韌體。
輸入您要安裝韌體的對應數字,然後按一下 Enter 鍵。
[ ] 代表未選取的元件
[*] 代表已選取的元件
[-] 代表已在儲存庫版本中的元件 (無法選取)。
選擇:「q」以結束而不更新
選擇:「c」以提交並套用更新
選擇:「to」以選取/取消選取更新
選擇:「a」以選取所有
選擇:「n」代表不選擇項目
輸入數字或按 Enter 鍵,或使用 a 套用所有項目。
若要開始安裝,請按下字母「C」+ Enter 鍵
開始安裝時,伺服器會自動重新開機,並進入 Lifecycle Controller。


如需其他資訊和協助 - DSU/h,您會看到可用命令的指南。
相關文章: