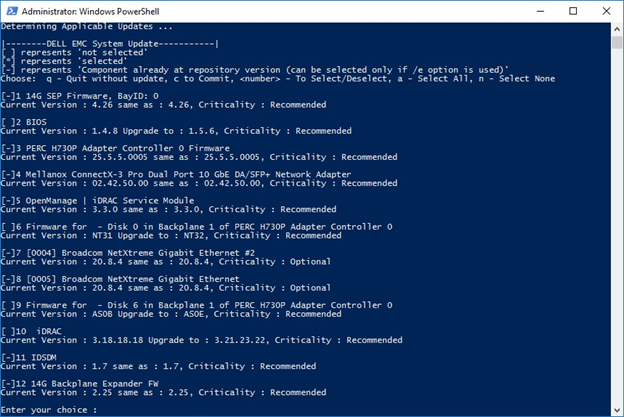DELL EMC システムアップデート(DSU)を使用してWindowsにドライバおよびファームウェアをインストールする方法
Summary: 次の記事では、DELL EMC System Updateを使用してWindows Serverにドライバーおよびファームウェアをインストールする方法について説明します。
This article applies to
This article does not apply to
Instructions
iDRACを除き、その他すべてのファームウェアでは、サーバーを再起動する必要があります。このプロセスは、サーバーのダウンタイムに対応できる場合に実行する必要があります。
Dell EMC System Updateのダウンロード
- https://www.dell.com/support/home?app=driversにアクセスして、サーバー モデルまたはサービス タグを入力します。
- [ドライバーおよびダウンロード]タブをクリックします
- オペレーティング システムを選択します。
- [キーワード]に「DSU」と入力します
- 表示されたDELL EMC System Updateファイルをダウンロードします
ダウンロードしたファイルを実行し、クリックしてインストールします。

[YES]をクリックしてインストールを開始します。
[OK]をクリックしてインストールを完了します。
Administrator権限でPowershellを開きます。

コマンド:
PS C:\Windows\system32> DSU

システム インベントリーが収集された後、検出されるすべてのドライバーとファームウェアは以下のとおりです。「[]」を含むドライバー/ファームウェアは、インストールが可能です。
インストールするファームウェアに対応する番号を入力し、Enterを押します。
[ ]は選択されていないコンポーネントを表します
[*]は選択されているコンポーネントを表します
[-]はすでにリポジトリーのバージョンになっているコンポーネントを表します(選択することはできません)。
アップデートせずに終了するには、「q」を選択します
アップデートをコミットし、適用するには、「c」を選択します
アップデートを選択/選択解除するには、「to」を選択します
すべてを選択するには、「a」を選択します
何も選択しない場合は、「n」を選択します
番号を入力するか、Enterを押すか、または「a」を使用してすべてを適用します。
インストールを開始するには、「C」 + Enterを押します。
インストールを開始すると、サーバーが自動的に再起動し、Lifecycle Controllerが入力されます。


追加情報およびヘルプ - DSU/hについては、使用可能なコマンドのガイドを参照してください。
関連記事: