Article Number: 000109784
Oprettelse og administration af brugerdefinerede grupper
Summary: Denne artikel indeholder oplysninger om, hvordan du opretter og administrerer brugerdefinerede grupper for at hjælpe med at tilpasse din onlinesupport oplevelse.
Article Content
Instructions
Brugerdefinerede grupper giver dig mulighed for at tilpasse din onlinesupportoplevelse ved at oprette et unikt filter for produkter og/eller lokationer, så du får en personligt tilpasset visning af mange områder på vores onlinesupportwebsted, f.eks. MyService360. Du kan oprette brugerdefinerede grupper efter enkelte produkter eller efter lokationer og/eller produktserier.
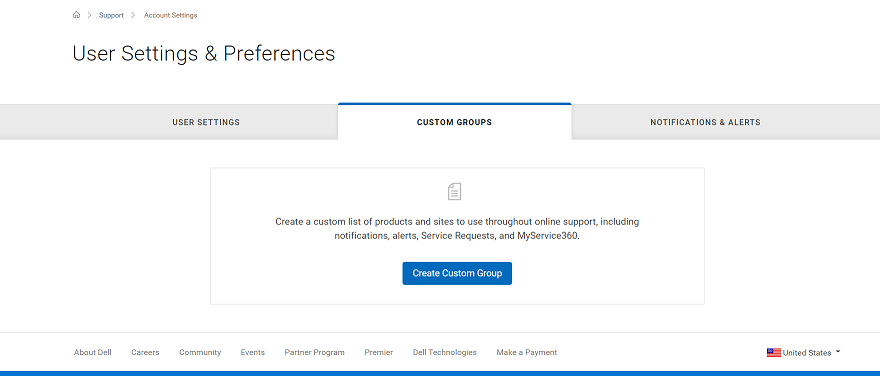
Opret produktgruppe
- Log på https://www.dell.com/support.
- Hold markøren over i øverste højre hjørne, og klik på
 Dell EMC-præferencer. Siden Brugerindstillinger og præferencer vises.
Dell EMC-præferencer. Siden Brugerindstillinger og præferencer vises. - Klik på fanen BRUGERDEFINEREDE GRUPPER, og klik på Tilføj brugerdefineret gruppe.
- Vælg Opret en brugerdefineret gruppe ved at vælge enkelte produkter, og klik på Næste.
- Indtast et navn og en beskrivelse til produktgruppen.
- På listen Find produkter efter skal du vælge den metode, du vil finde dine produkter med.
BEMÆRK: Bemærk: du kan finde produkter efter lokation (webstedsnavn, -adresse eller -id) eller efter produkt (serienummer eller servicekode).
- Hvis du søger efter produkt, skal du indtaste det serienummer eller den servicekode, som du vil føje til produkt søgefeltet (minimum 5 tegn skal udfyldes) og trykke på ENTER eller klikke på knappen timeglas for at afslutte søgningen.
- I søgeresultaterne skal du markere afkrydsningsfelterne ud for de produkter, som du vil tilføje, og klikke på Føj til gruppe.
BEMÆRK: Bemærk: Når du har tilføjet dit første produkt, vil der blive anvendt et automatisk filter for at begrænse din liste over tilgængelige produkter til dem, der findes i samme forretningsenhed. Brugerdefinerede grupper kan ikke længere indeholde én forretningsenhed.
- Hvis du finder produkter efter sted, skal du klikke på et sted på listen over tilgængelige steder for at se de tilgængelige produkter for den pågældende lokation.
- Vælg de produkter, du vil tilføje, og klik på Føj til gruppe.
- Hvis du vil have vist det eller de produkter, du har tilføjet, skal du vælge Vis valgte produkter i den nederste højre side af skærmen.
- Når du er færdig med at tilføje produkter, skal du klikke på Opret brugerdefineret gruppe. Produktgruppen oprettes, og siden Mine brugerdefinerede grupper vises.
Opret en seriegruppe
- Log på https://www.dell.com/support.
- Hold markøren over i øverste højre hjørne, og klik på
 Dell EMC-præferencer. Siden Brugerindstillinger og præferencer vises.
Dell EMC-præferencer. Siden Brugerindstillinger og præferencer vises. - Klik på fanen BRUGERDEFINEREDE GRUPPER, og klik på Tilføj brugerdefineret gruppe.
- Vælg Opret en brugerdefineret gruppe ved at vælge lokationer og/eller serier, og klik på Næste.
- Indtast et navn og en beskrivelse til gruppen.
- Klik på fanen Vælg serier.
BEMÆRK: Bemærk: Nogle brugere skal vælge mindst én lokation, før fanen Vælg serier bliver aktiv.
- På listen over tilgængelige produktfamilier skal du markere afkrydsningsfelterne ud for en eller flere produktfamilier, som du vil tilføje. Filter indstillingen kan bruges til at indsnævre listen ved at indtaste et produktfamilie navn eller et delvist navn og klikke på ENTER.
BEMÆRK: Bemærk: Du kan klikke på en valgt serie på listen for at se flere oplysninger.
- For at få vist de produktfamilier, du har tilføjet, skal du vælge Vis valgte elementer i nederste højre side af skærmen.
- Når du er færdig med at tilføje produktfamilier, skal du klikke på Opret en brugerdefineret gruppe. Serierne oprettes, og siden Mine brugerdefinerede grupper vises.
Opret brugerdefineret gruppe med både lokationer og produktserier
- Log på https://www.dell.com/support.
- Hold markøren over i øverste højre hjørne, og klik på
 Dell EMC-præferencer. Siden Brugerindstillinger og præferencer vises.
Dell EMC-præferencer. Siden Brugerindstillinger og præferencer vises. - Klik på fanen BRUGERDEFINEREDE GRUPPER, og klik på Tilføj brugerdefineret gruppe.
- Vælg Opret en brugerdefineret gruppe ved at vælge lokationer og/eller serier, og klik på Næste.
- Indtast et navn og en beskrivelse til gruppen.
- På listen over steder skal du markere afkrydsningsfelterne ud for de steder, som du vil tilføje. Filter indstillingen kan bruges til at indsnævre listen ved at indtaste et navn på stedet, lokations placeringen eller websteds-ID (minimum 4 tegn) og klikke på Enter.
- Klik på fanen Vælg serier.
- På listen over tilgængelige produktfamilier skal du markere afkrydsningsfelterne ud for de familier, du vil tilføje. Filter indstillingen kan bruges til at indsnævre listen ved at indtaste et produktfamilie navn eller et delvist navn (minimum 5 tegn) og klikke på Enter.
BEMÆRK: Du kan klikke på en valgt produktfamilie på listen for at få vist flere oplysninger om produkter, der er inkluderet i produktfamilien.
- Hvis du vil have vist de lokationer og produktfamilier, du har tilføjet, skal du vælge Vis valgte elementer i den nederste højre side af skærmen.
- Når du er færdig med at tilføje lokationer og produktfamilier, skal du klikke på Opret en brugerdefineret gruppe. Lokationsgruppen oprettes, og siden Mine brugerdefinerede grupper vises.
Opret lokationsgruppe
- Log på https://www.dell.com/support.
- Hold markøren over i øverste højre hjørne, og klik på
 Dell EMC-præferencer. Siden Brugerindstillinger og præferencer vises.
Dell EMC-præferencer. Siden Brugerindstillinger og præferencer vises. - Klik på fanen BRUGERDEFINEREDE GRUPPER, og klik på Tilføj brugerdefineret gruppe.
- Vælg Opret en brugerdefineret gruppe ved at vælge lokationer og/eller serier, og klik på Næste.
- Indtast et navn og en beskrivelse til lokationsgruppen.
- På listen over tilgængelige steder skal du markere afkrydsningsfelterne ud for de steder, du vil tilføje. Filter indstillingen kan bruges til at indsnævre listen ved at indtaste et navn på stedet, lokations placeringen eller websteds-ID (minimum 4 tegn) og klikke på Enter.
- Når du er færdig med at tilføje websteder, skal du klikke på Opret en brugerdefineret gruppe. Lokationsgruppen oprettes, og siden Mine brugerdefinerede grupper vises.
Rediger produktgruppe
- Log på https://www.dell.com/support.
- Hold markøren over i øverste højre hjørne, og klik på
 Dell EMC-præferencer. Siden Brugerindstillinger og præferencer vises.
Dell EMC-præferencer. Siden Brugerindstillinger og præferencer vises. - Klik på fanenBRUGERDEFINEREDE GRUPPER.
- Klik på en produktgruppe i kolonnen BRUGERDEFINERET GRUPPENAVN.
- Klik på Rediger valgte elementer.
- Hvis du vil redigere navnet og/eller beskrivelsen for gruppen, skal du blot indtaste de nye navne i boksene Brugerdefineret gruppenavn og Brugerdefineret gruppebeskrivelse .
- Hvis du vil føje produkter til grupperne, skal du vælge den metode, du vil bruge til at finde dine produkter, fra rullelisten Søg efter .
BEMÆRK: Bemærk: du kan finde produkter efter lokation (webstedsnavn, -adresse eller -id) eller efter produkt (serienummer eller servicekode).
- Hvis du søger efter produkt, skal du indtaste det serienummer eller den servicekode, du vil føje til produkt søgefeltet (minimum 5 tegn skal udfyldes) og trykke på ENTER eller klikke på knappen timeglas for at afslutte søgningen.
- I søgeresultaterne skal du markere afkrydsningsfelterne ud for de produkter, som du vil tilføje, og klikke på Føj til gruppe.
- Hvis du finder produkter efter sted, skal du klikke på et sted på listen over tilgængelige steder for at se de tilgængelige produkter for den pågældende lokation.
- Marker afkrydsningsfelterne ud for de steder, du vil tilføje, og klik på Føj til gruppe.
- Fjern lokationer fra gruppen ved at gøre følgende:
- Klik på feltet Vis markerede elementer nederst til venstre på skærmen for at få vist de aktuelt valgte produkter.
- Marker afkrydsningsfeltet ud for de produkter, du vil fjerne.
- Klik på Fjern fra gruppe.
- Når alle ændringer er færdige, skal du klikke på Gem ændringer. Produktgruppen opdateres, og der vises en meddelelse om, at det er udført.
Rediger lokationsgruppe
- Log på https://www.dell.com/support.
- Hold markøren over i øverste højre hjørne, og klik på
 Dell EMC-præferencer. Siden Brugerindstillinger og præferencer vises.
Dell EMC-præferencer. Siden Brugerindstillinger og præferencer vises. - Klik på fanenBRUGERDEFINEREDE GRUPPER.
- Klik på en lokationsgruppe i kolonnen BRUGERDEFINERET GRUPPENAVN.
- Klik på Rediger valgte elementer.
- Hvis du vil redigere navnet og/eller beskrivelsen for gruppen, skal du blot indtaste de nye navne i boksene Brugerdefineret gruppenavn og Brugerdefineret gruppebeskrivelse .
- Hvis du vil føje websteder til gruppen, skal du markere afkrydsningsfelterne ud for de steder, som du vil tilføje på listen over tilgængelige lokationer. Filter indstillingen kan bruges til at indsnævre listen ved at indtaste et navn på stedet, lokations placeringen eller websteds-ID (minimum 4 tegn) og klikke på Enter.
BEMÆRK: Bemærk: Du kan klikke på Vis valgte lokationer nederst til højre på skærmen og derefter vælge Forhåndsvisning af brugerdefineret gruppe for at se en forhåndsvisning af produkterne på lokationen.
- Fjern lokationer fra gruppen ved at gøre følgende:
- Klik på feltet Vis markerede elementer nederst til venstre på skærmen for at få vist de valgte steder.
- Klik på ikonet ' cirkel med minus ' ved siden af hvert sted, du vil fjerne.
- Når alle ændringer er færdige, skal du klikke på Gem ændringer. Lokationsgruppen opdateres, og du vil blive ført til skærmbilledet Mine brugerdefinerede grupper.
Rediger seriegruppe
- Log på https://www.dell.com/support.
- Hold markøren over i øverste højre hjørne, og klik på
 Dell EMC-præferencer. Siden Brugerindstillinger og præferencer vises.
Dell EMC-præferencer. Siden Brugerindstillinger og præferencer vises. - Klik på fanenBRUGERDEFINEREDE GRUPPER.
- Klik på en seriegruppe i kolonnen BRUGERDEFINERET GRUPPENAVN.
- Klik på Rediger valgte elementer.
- Hvis du vil redigere navnet og/eller beskrivelsen for gruppen, skal du blot indtaste de nye navne i boksene Brugerdefineret gruppenavn og Brugerdefineret gruppebeskrivelse .
- Føj produktserier til gruppen ved at gøre følgende:
- Klik på Vælg serier.
- På listen over tilgængelige produktfamilier skal du markere afkrydsningsfelterne ud for de produktfamilier, som du vil tilføje.
- Fjern serier fra gruppen ved at gøre følgende:
- Klik på feltet Vis markerede elementer nederst til venstre på skærmen for at få vist de aktuelt valgte produktfamilier.
- Klik på ikonet ' cirkel med minus ' ved siden af hver produktfamilie, du vil fjerne.
- Når alle ændringer er færdige, skal du klikke på Gem ændringer. Seriegruppen opdateres, og du vil blive ført til skærmbilledet Mine brugerdefinerede grupper.
Rediger lokations- og seriegruppe
- Log på https://www.dell.com/support.
- Hold markøren over i øverste højre hjørne, og klik på
 Dell EMC-præferencer. Siden Brugerindstillinger og præferencer vises.
Dell EMC-præferencer. Siden Brugerindstillinger og præferencer vises. - Klik på fanenBRUGERDEFINEREDE GRUPPER.
- Klik på en seriegruppe i kolonnen BRUGERDEFINERET GRUPPENAVN.
- Klik på Rediger valgte elementer.
- Hvis du vil redigere navnet og/eller beskrivelsen for gruppen, skal du blot indtaste de nye navne i boksene Brugerdefineret gruppenavn og Brugerdefineret gruppebeskrivelse .
- Hvis du vil føje websteder til gruppen, skal du markere afkrydsningsfelterne ud for de steder, som du vil tilføje på listen over tilgængelige lokationer. Filter indstillingen kan bruges til at indsnævre listen ved at indtaste et navn på stedet, lokations placeringen eller websteds-ID (minimum 4 tegn) og klikke på Enter.
BEMÆRK: Når du har tilføjet en ny lokation, skal du muligvis vælge produktfamilier igen.
- Føj produktserier til gruppen ved at gøre følgende:
- Klik på fanen Vælg serier.
- På listen over tilgængelige produktfamilier skal du markere afkrydsningsfelterne ud for de produktfamilier, som du vil tilføje.
- Fjern lokationer og serier fra gruppen ved at gøre følgende:
- Klik på feltet Vis markerede elementer nederst til venstre på skærmen for at få vist de valgte steder og produktfamilier.
- Vælg de lokationer og/eller produktfamilier, som du vil fjerne, ved at klikke på ikonet ' cirkel med minus ' ved siden af hver.
- Klik på Fjern fra gruppe.
- Når alle ændringer er færdige, skal du klikke på Gem ændringer. Gruppen opdateres, og du vil blive ført til skærmbilledet Mine brugerdefinerede grupper.
Download data for brugerdefineret gruppe
Du kan downloade listen over alle brugerdefinerede grupper på din konto eller oplysninger om en bestemt brugerdefineret gruppe til en PDF- eller CSV-fil.- Log på https://www.dell.com/support.
- Hold markøren over i øverste højre hjørne, og klik på
 Dell EMC-præferencer. Siden Brugerindstillinger og præferencer vises.
Dell EMC-præferencer. Siden Brugerindstillinger og præferencer vises. - Klik på fanenBRUGERDEFINEREDE GRUPPER.
- Hvis du vil downloade oplysninger om alle brugerdefinerede grupper på din konto, skal du gøre følgende:
- Klik på Download.
- Vælg det ønskede filformat i vinduet Eksportér og download, og klik på Download. Følgende oplysninger downloades:
- Navnet på den brugerdefinerede gruppe.
- Beskrivelsen, der er angivet for gruppen.
- Type af brugerdefineret gruppe.
- Antal produkttyper eller lokationer i den brugerdefinerede gruppe.
- Den dato, hvor den brugerdefinerede gruppe blev oprettet.
- Hvis du vil downloade oplysninger om en bestemt brugerdefineret gruppe, skal du gøre følgende:
- Klik på den ønskede gruppe i kolonnen BRUGERDEFINERET GRUPPENAVN.
- Klik på Download.
- Vælg det ønskede filformat i vinduet Eksportér og download, og klik på Download. Følgende oplysninger downloades for en produktgruppe:
- Navn på produktet
- Beskrivelsen, der er angivet for gruppen.
- Elementer i den brugerdefinerede gruppe.
- Den dato, hvor den brugerdefinerede gruppe blev redigeret.
Article Properties
Last Published Date
26 Jun 2024
Version
6
Article Type
How To