Article Number: 000109784
Création et gestion de groupes personnalisés
Summary: Cet article fournit des informations sur la façon de créer et de gérer des groupes personnalisés afin de vous aider à personnaliser votre expérience de support en ligne.
Article Content
Instructions
Les groupes personnalisés vous permettent de personnaliser votre expérience de support en ligne en créant un filtre unique de produits et/ou de sites pour personnaliser votre vue à de nombreux endroits sur notre site de support en ligne comme MyService360. Vous pouvez créer des groupes personnalisés par produit individuel ou par site et/ou par gamme de produits.
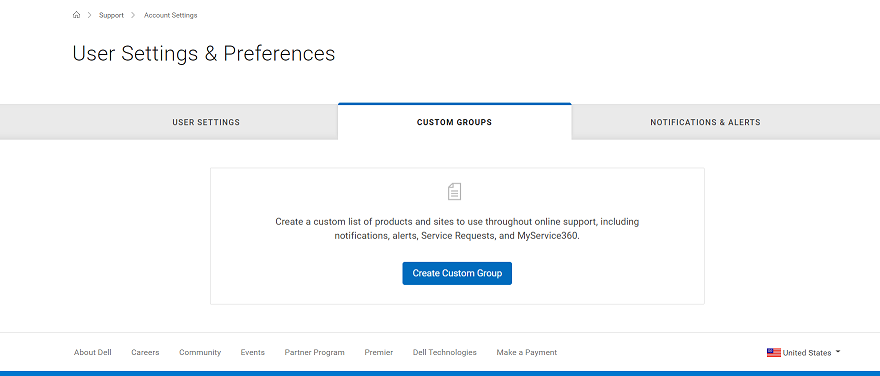
Création d’un groupe de produits
- Connectez-vous à https://www.dell.com/support.
- Dans le coin supérieur droit, placez le pointeur de la souris sur et cliquez sur
 Dell EMC Preferences. La page User Settings & Preferences s’affiche.
Dell EMC Preferences. La page User Settings & Preferences s’affiche. - Cliquez sur l’onglet CUSTOM GROUPS, puis cliquez sur Add Custom Group.
- Sélectionnez Create a custom group by selecting individual products, puis cliquez sur Next.
- Saisissez un nom et une description pour le groupe de produits.
- Dans la liste Find Products By, sélectionnez la méthode avec laquelle vous souhaitez chercher vos produits.
Remarque : Remarque : vous pouvez trouver des produits par site (nom du site, emplacement du site ou ID du site) ou par produit (numéro de série).
- Si vous effectuez une recherche par produit, saisissez le numéro de série ou le numéro de service que vous souhaitez ajouter dans la zone de recherche de produits (5 caractères au minimum) et appuyez sur entrée ou cliquez sur le bouton sablier pour effectuer la recherche.
- Dans les résultats de la recherche, activez les cases à cocher en regard des produits que vous souhaitez ajouter, puis cliquez sur Ajouter au groupe.
Remarque : Remarque : une fois que vous avez ajouté le premier produit, un filtre automatique est appliqué pour limiter la liste des produits disponibles à ceux existant dans la même entité commerciale. Les groupes personnalisés ne peuvent plus contenir plus d’une entité commerciale.
- Si vous recherchez des produits par site, cliquez sur un site dans la liste des sites disponibles pour afficher les produits disponibles pour ce site.
- Sélectionnez les produits à ajouter, puis cliquez sur Add to group.
- Pour afficher le ou les produits que vous avez ajoutés, sélectionnez afficher les produits sélectionnés dans la partie inférieure droite de l’écran.
- Une fois que vous avez terminé d’ajouter des produits, cliquez sur créer un groupe personnalisé. Le groupe de produits est créé et la page My Custom Groups s’affiche.
Créer un groupe de familles de produits
- Connectez-vous à https://www.dell.com/support.
- Dans le coin supérieur droit, placez le pointeur de la souris sur et cliquez sur
 Dell EMC Preferences. La page User Settings & Preferences s’affiche.
Dell EMC Preferences. La page User Settings & Preferences s’affiche. - Cliquez sur l’onglet CUSTOM GROUPS, puis cliquez sur Add Custom Group.
- Sélectionnez Create a custom group by selecting sites and/or product families, puis cliquez sur Next.
- Saisissez un nom et une description pour le groupe.
- Cliquez sur l’onglet Select Product familles.
Remarque : Remarque : certains utilisateurs devront sélectionner au moins un site pour que l’onglet Select Product familles devienne actif.
- Dans la liste des gammes de produits disponibles, sélectionnez les cases à cocher en regard d’une ou de plusieurs familles de produits que vous souhaitez ajouter. L’option de filtre peut être utilisée pour restreindre la liste en saisissant un nom de famille de produits ou un nom partiel, puis en cliquant sur entrée.
Remarque : Remarque : vous pouvez cliquer sur une famille de produits sélectionnée dans la liste pour afficher plus de détails.
- Pour afficher la gamme de produits que vous avez ajoutée, sélectionnez afficher les éléments sélectionnés dans la partie inférieure droite de l’écran.
- Une fois que vous avez terminé d’ajouter des familles de produits, cliquez sur créer un groupe personnalisé. Le groupe de familles de produits est créé et la page My Custom Groups s’affiche.
Créer un groupe personnalisé avec des sites et des familles de produits
- Connectez-vous à https://www.dell.com/support.
- Dans le coin supérieur droit, placez le pointeur de la souris sur et cliquez sur
 Dell EMC Preferences. La page User Settings & Preferences s’affiche.
Dell EMC Preferences. La page User Settings & Preferences s’affiche. - Cliquez sur l’onglet CUSTOM GROUPS, puis cliquez sur Add Custom Group.
- Sélectionnez Create a custom group by selecting sites and/or product families, puis cliquez sur Next.
- Saisissez un nom et une description pour le groupe.
- Dans la liste des sites, activez les cases à cocher en regard du ou des sites que vous souhaitez ajouter. Vous pouvez utiliser l’option de filtre pour restreindre la liste en saisissant un nom de site, un emplacement de site ou un ID de site (4 caractères au minimum), puis en cliquant sur entrée.
- Cliquez sur l’onglet Select Product familles.
- Dans la liste des gammes de produits disponibles, activez les cases à cocher en regard de la famille que vous souhaitez ajouter. L’option de filtre peut être utilisée pour restreindre la liste en saisissant un nom de famille de produits ou un nom partiel (5 caractères au minimum), puis en cliquant sur entrée.
Remarque : Vous pouvez cliquer sur une gamme de produits sélectionnée dans la liste pour afficher plus de détails sur les produits inclus dans la famille de produits.
- Pour afficher les sites et les familles de produits que vous avez ajoutés, sélectionnez afficher les éléments sélectionnés dans la partie inférieure droite de l’écran.
- Une fois que vous avez fini d’ajouter des sites et des familles de produits, cliquez sur créer un groupe personnalisé. Le groupe de sites est créé, et la page My Custom Groups s’affiche.
Création d’un groupe de sites
- Connectez-vous à https://www.dell.com/support.
- Dans le coin supérieur droit, placez le pointeur de la souris sur et cliquez sur
 Dell EMC Preferences. La page User Settings & Preferences s’affiche.
Dell EMC Preferences. La page User Settings & Preferences s’affiche. - Cliquez sur l’onglet CUSTOM GROUPS, puis cliquez sur Add Custom Group.
- Sélectionnez Create a custom group by selecting sites and/or product families, puis cliquez sur Next.
- Saisissez un nom et une description pour le groupe de sites.
- Dans la liste des sites disponibles, activez les cases à cocher en regard des sites que vous souhaitez ajouter. Vous pouvez utiliser l’option de filtre pour restreindre la liste en saisissant un nom de site, un emplacement de site ou un ID de site (4 caractères au minimum), puis en cliquant sur entrée.
- Une fois que vous avez terminé d’ajouter des sites, cliquez sur créer un groupe personnalisé. Le groupe de sites est créé, et la page My Custom Groups s’affiche.
Modification d’un groupe de produits
- Connectez-vous à https://www.dell.com/support.
- Dans le coin supérieur droit, placez le pointeur de la souris sur et cliquez sur
 Dell EMC Preferences. La page User Settings & Preferences s’affiche.
Dell EMC Preferences. La page User Settings & Preferences s’affiche. - Cliquez sur l’onglet CUSTOM GROUPS.
- Cliquez sur un groupe de produits dans la colonne CUSTOM GROUP NAME.
- Cliquez sur Edit Selected Items.
- Pour modifier le nom et/ou la description du groupe, saisissez simplement les nouveaux noms dans les champs nom de groupe personnalisé et Description du groupe personnalisé .
- Pour ajouter des produits aux groupes, sélectionnez la méthode par laquelle vous souhaitez trouver vos produits à partir de la liste déroulante Search by .
Remarque : Remarque : vous pouvez trouver des produits par site (nom du site, emplacement du site ou ID du site) ou par produit (numéro de série).
- Si vous effectuez une recherche par produit, saisissez le numéro de série ou le numéro de service que vous souhaitez ajouter dans la zone de recherche de produits (5 caractères au minimum) et appuyez sur la touche du bouton sablier pour effectuer la recherche.
- Dans les résultats de la recherche, activez les cases à cocher en regard des produits que vous souhaitez ajouter, puis cliquez sur Ajouter au groupe.
- Si vous recherchez des produits par site, cliquez sur un site dans la liste des sites disponibles pour afficher les produits disponibles pour ce site.
- Sélectionnez les cases à cocher en regard des sites que vous souhaitez ajouter, puis cliquez sur Ajouter au groupe.
- Pour supprimer des sites du groupe, procédez comme suit :
- Cliquez sur la zone afficher les éléments sélectionnés dans la partie inférieure gauche de l’écran, la fenêtre s’affichera en affichant les produits actuellement sélectionnés.
- Cochez la case en regard des produits que vous souhaitez supprimer.
- Cliquez sur Remove Group.
- Une fois que toutes les modifications sont terminées, cliquez sur Save changes. Le groupe de produits est mis à jour et un message de réussite s’affiche.
Modification d’un groupe de sites
- Connectez-vous à https://www.dell.com/support.
- Dans le coin supérieur droit, placez le pointeur de la souris sur et cliquez sur
 Dell EMC Preferences. La page User Settings & Preferences s’affiche.
Dell EMC Preferences. La page User Settings & Preferences s’affiche. - Cliquez sur l’onglet CUSTOM GROUPS.
- Cliquez sur un groupe de sites dans la colonne CUSTOM GROUP NAME.
- Cliquez sur Edit Selected Items.
- Pour modifier le nom et/ou la description du groupe, saisissez simplement les nouveaux noms dans les champs nom de groupe personnalisé et Description du groupe personnalisé .
- Pour ajouter des sites au groupe, activez les cases à cocher en regard du ou des sites que vous souhaitez ajouter dans la liste des sites disponibles. Vous pouvez utiliser l’option de filtre pour restreindre la liste en saisissant un nom de site, un emplacement de site ou un ID de site (4 caractères au minimum), puis en cliquant sur entrée.
Remarque : Remarque : vous pouvez cliquer sur Show Selected Sites dans la partie inférieure droite de l’écran, puis sélectionner Custom Group Preview pour prévisualiser les produits du site.
- Pour supprimer des sites du groupe, procédez comme suit :
- Cliquez sur la zone afficher les éléments sélectionnés dans la partie inférieure gauche de l’écran, la fenêtre s’affiche et présente les sites actuellement sélectionnés.
- Cliquez sur l’icône « cercle avec moins » en regard de chaque site que vous souhaitez supprimer.
- Une fois que toutes les modifications sont terminées, cliquez sur Save changes. Le groupe de sites est mis à jour et vous serez dirigé vers l’écran My Custom Groups.
Modification d’une famille de produits
- Connectez-vous à https://www.dell.com/support.
- Dans le coin supérieur droit, placez le pointeur de la souris sur et cliquez sur
 Dell EMC Preferences. La page User Settings & Preferences s’affiche.
Dell EMC Preferences. La page User Settings & Preferences s’affiche. - Cliquez sur l’onglet CUSTOM GROUPS.
- Cliquez sur une famille de produits dans la colonne CUSTOM GROUP NAME.
- Cliquez sur Edit Selected Items.
- Pour modifier le nom et/ou la description du groupe, saisissez simplement les nouveaux noms dans les champs nom de groupe personnalisé et Description du groupe personnalisé .
- Pour ajouter des familles de produits au groupe, procédez comme suit :
- Cliquez sur Select Product familles.
- Dans la liste des gammes de produits disponibles, activez les cases à cocher en regard de la gamme de produits que vous souhaitez ajouter.
- Pour supprimer des familles de produits du groupe, procédez comme suit :
- Cliquez sur la zone afficher les éléments sélectionnés dans la partie inférieure gauche de l’écran, la fenêtre s’affichera en affichant les gammes de produits actuellement sélectionnées.
- Cliquez sur l’icône « cercle avec moins » en regard de chaque gamme de produits que vous souhaitez supprimer.
- Une fois que toutes les modifications sont terminées, cliquez sur Save changes. Le groupe de familles de produits est mis à jour et vous serez dirigé vers l’écran My Custom Groups .
Modifier le groupe de familles de produits
- Connectez-vous à https://www.dell.com/support.
- Dans le coin supérieur droit, placez le pointeur de la souris sur et cliquez sur
 Dell EMC Preferences. La page User Settings & Preferences s’affiche.
Dell EMC Preferences. La page User Settings & Preferences s’affiche. - Cliquez sur l’onglet CUSTOM GROUPS.
- Cliquez sur un groupe de famille de produits dans la colonne CUSTOM GROUP NAME.
- Cliquez sur Edit Selected Items.
- Pour modifier le nom et/ou la description du groupe, saisissez simplement les nouveaux noms dans les champs nom de groupe personnalisé et Description du groupe personnalisé .
- Pour ajouter des sites au groupe, activez les cases à cocher en regard du ou des sites que vous souhaitez ajouter dans la liste des sites disponibles. Vous pouvez utiliser l’option de filtre pour restreindre la liste en saisissant un nom de site, un emplacement de site ou un ID de site (4 caractères au minimum), puis en cliquant sur entrée.
Remarque : Une fois que vous avez ajouté un nouveau site, vous devrez peut-être resélectionner les gammes de produits.
- Pour ajouter des familles de produits au groupe, procédez comme suit :
- Cliquez sur l’onglet Select Product familles.
- Dans la liste des gammes de produits disponibles, activez les cases à cocher en regard de la gamme de produits que vous souhaitez ajouter.
- Pour supprimer des sites et des familles de produits du groupe, procédez comme suit :
- Cliquez sur la zone afficher les éléments sélectionnés dans la partie inférieure gauche de l’écran. la fenêtre s’affiche avec les sites et familles de produits actuellement sélectionnés.
- Sélectionnez les sites et/ou les familles de produits que vous souhaitez supprimer en cliquant sur l’icône « cercle avec moins » en regard de chaque.
- Cliquez sur Remove Group.
- Une fois que toutes les modifications sont terminées, cliquez sur Save changes. Le groupe est mis à jour et vous serez dirigé vers l’écran My Custom Groups .
Téléchargement des données de groupes personnalisés
Vous pouvez télécharger la liste de tous les groupes personnalisés de votre compte ou des informations sur un groupe personnalisé spécifique dans un fichier PDF ou CSV.- Connectez-vous à https://www.dell.com/support.
- Dans le coin supérieur droit, placez le pointeur de la souris sur et cliquez sur
 Dell EMC Preferences. La page User Settings & Preferences s’affiche.
Dell EMC Preferences. La page User Settings & Preferences s’affiche. - Cliquez sur l’onglet CUSTOM GROUPS.
- Pour télécharger des informations sur tous les groupes personnalisés de votre compte, procédez comme suit :
- Cliquez sur Download.
- Dans la fenêtre Export and Download , sélectionnez le format de fichier requis, puis cliquez sur Download. Les informations suivantes sont téléchargées :
- Nom du groupe personnalisé.
- Description qui est fournie pour le groupe.
- Type de groupe personnalisé.
- Nombre de types de produits ou de sites dans le groupe personnalisé.
- Date à laquelle le groupe personnalisé a été créé.
- Pour télécharger des informations sur un groupe personnalisé spécifique, procédez comme suit :
- Dans la colonne CUSTOM GROUP NAME, cliquez sur le groupe requis.
- Cliquez sur Download.
- Dans la fenêtre Export and Download , sélectionnez le format de fichier requis, puis cliquez sur Download. Les informations suivantes sont téléchargées pour un groupe de produits :
- Nom du produit
- Description qui est fournie pour le groupe.
- Éléments du groupe personnalisé.
- Date à laquelle le groupe personnalisé a été modifié.
Article Properties
Last Published Date
26 Jun 2024
Version
6
Article Type
How To