Office 365サブスクリプション ライセンスを追加または変更する方法
Summary: この記事では、Office 365ライセンスを追加または変更するプロセスについて説明します。
This article applies to
This article does not apply to
This article is not tied to any specific product.
Not all product versions are identified in this article.
Instructions
注:
- この記事は、DellからCloud Solution Provider (CSP)プログラムを通じて取得したMicrosoft 365サブスクリプションに適用されます。これには、Microsoft 365 Personal、Family、または新しいデル製システムとともに購入したライセンスなどのMicrosoft 365個人向け製品は含まれません。
- この記事は、チャネル パートナーを通じて取得したMicrosoft 365サブスクリプションには適用されません。
- お客様ポータルにログインします。詳細については、「Office 365カスタマー ポータルにログインする方法(英語)」を参照してください。
メモ: カナダのお客様は、次のリンクを使用してログインします:https://ca-cp.cloudstore.dell.com
。 - ストア>の新規または既存のサービス プランにサブスクライバーを追加するに移動して、[Buy Additional Resources]ページを開きます。
- アップグレードまたはダウングレードするサブスクリプション名を選択し、[Next]を選択します。
注:対象外のサブスクリプションが選択されている場合は、エラー メッセージが表示されます。![[Buy Additional Resources]ページを示す画像](https://supportkb.dell.com/img/ka06P0000010yWCQAY/ka06P0000010yWCQAY_ja_1.jpeg)
![[Buy Additional Resources]ページで発生したエラー メッセージを示す画像](https://supportkb.dell.com/img/ka06P0000010yWCQAY/ka06P0000010yWCQAY_ja_2.jpeg)
- 変更するOffice 365製品/ライセンスを特定し、[New Limit]列のライセンス数を調整します。次に、[Next]を選択します。
メモ: 現在お持ちで使用中のライセンスの数が、[Current Usage/Limit]列に表示されます。同じ注文内で複数のライセンスをアップグレードおよびダウングレードできます。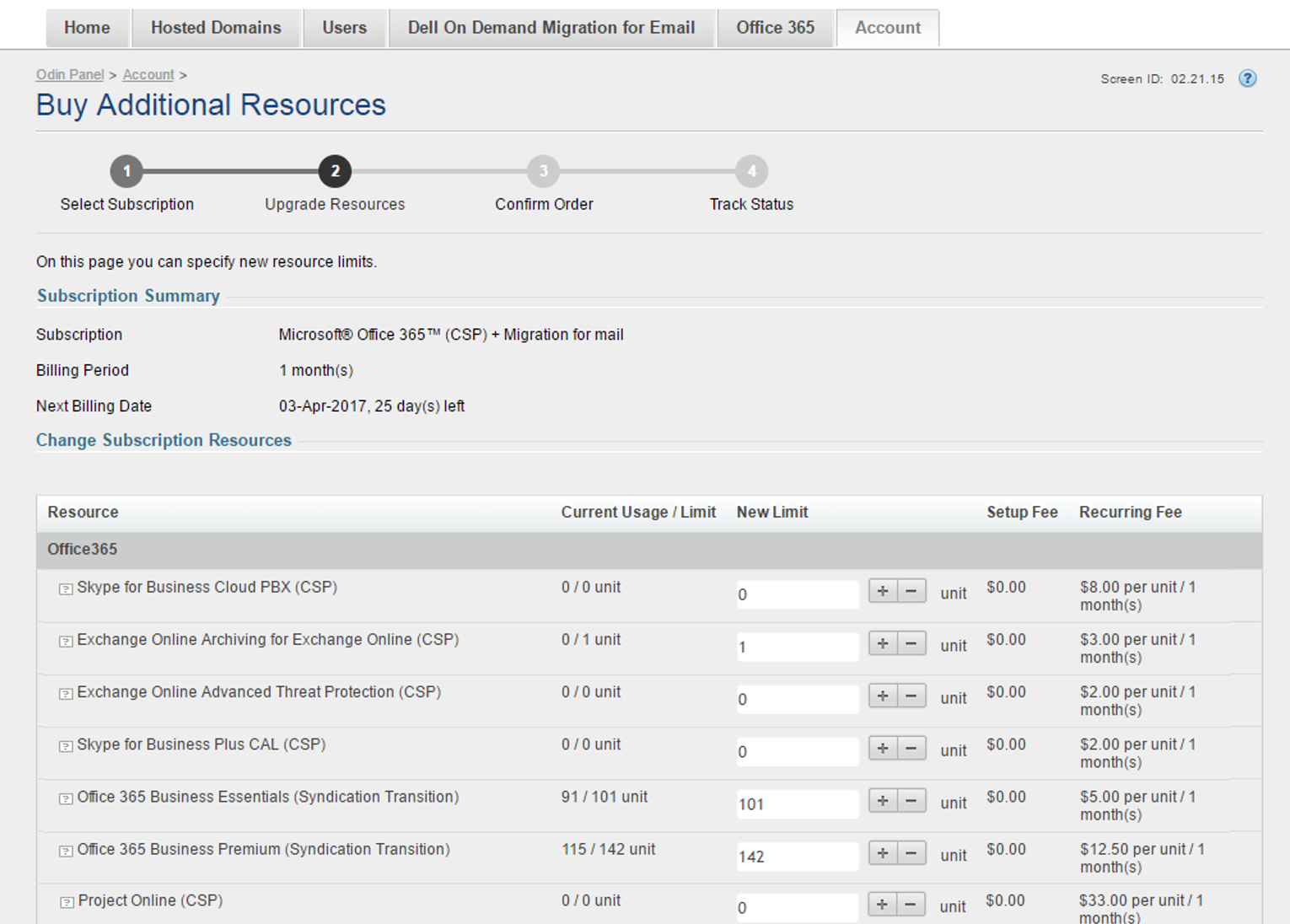
- 注文情報を確認し、正しい支払い方法(該当する場合)が選択されていることを確認してから、[Place Order]を選択します。
注:サブスクリプションをダウングレードする場合は、現在の請求期間で対象となる払い戻し金額が表示されます。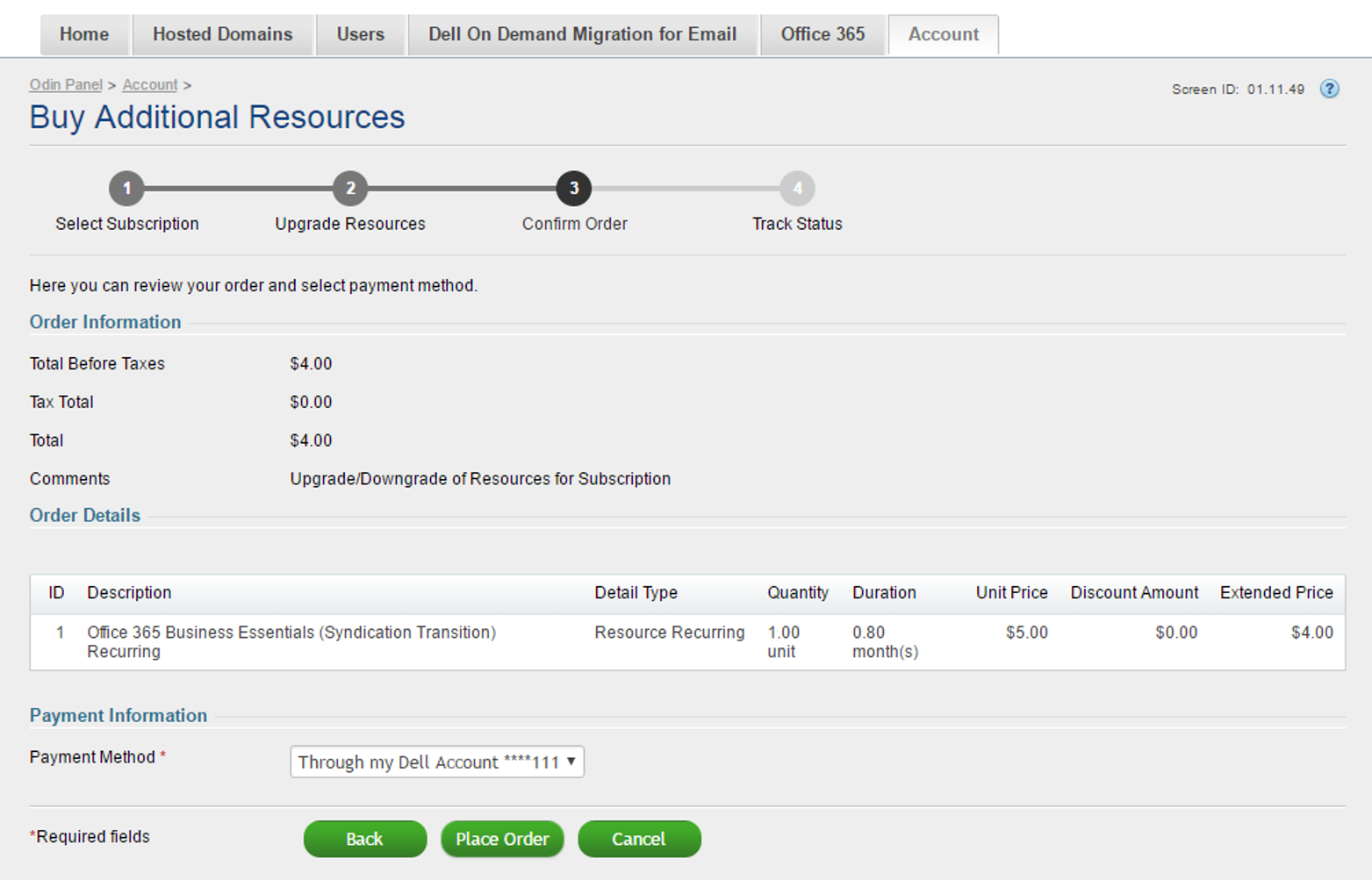
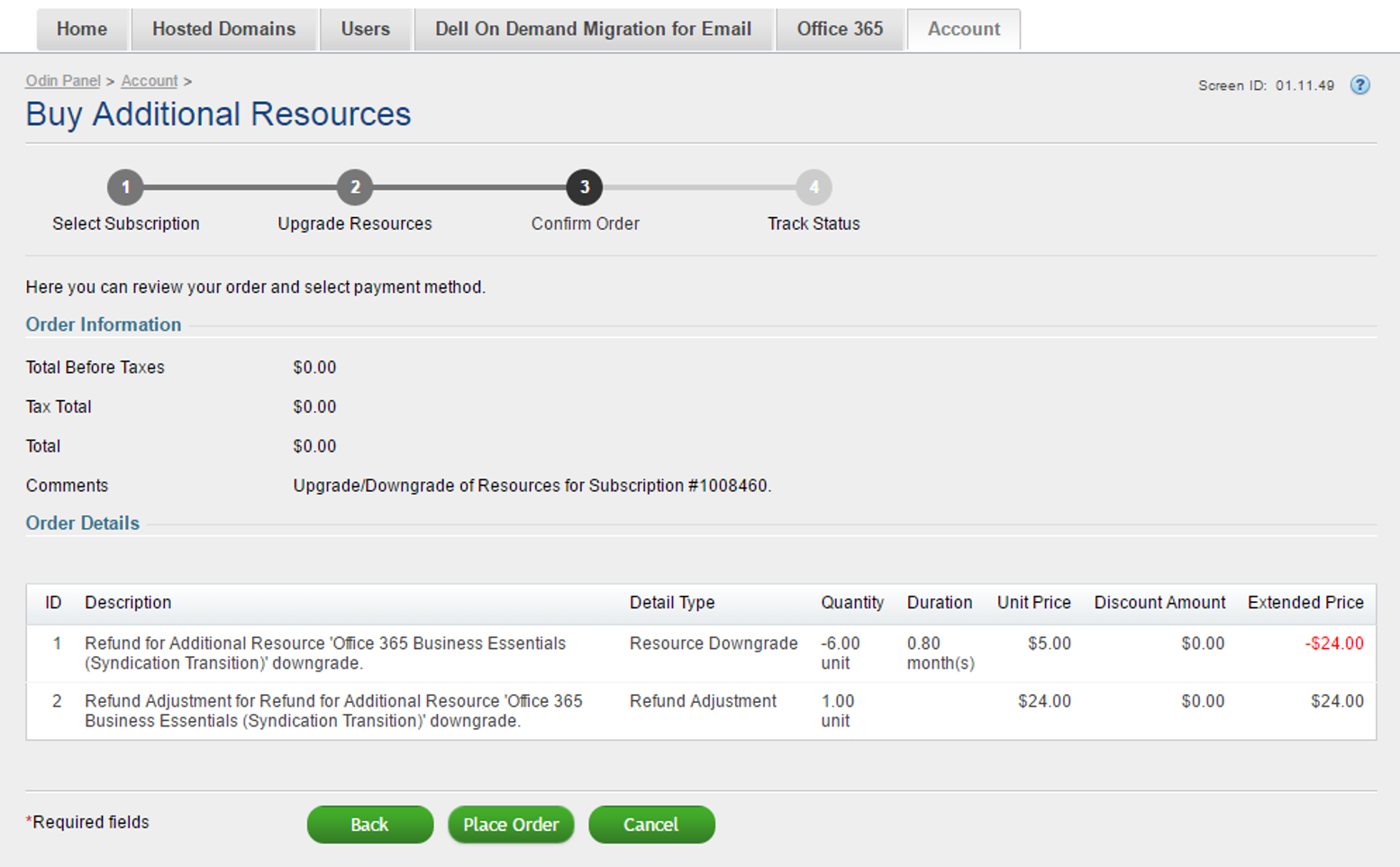
- 選択した注文が行われると、選択したEメール アドレスに変更を確認するEメールが送信されます。新しい料金やアカウント変更の詳細を記載した別のEメールも送信されます。
Affected Products
Microsoft 365 from DellProducts
Microsoft 365 from DellArticle Properties
Article Number: 000184219
Article Type: How To
Last Modified: 10 May 2024
Version: 9
Find answers to your questions from other Dell users
Support Services
Check if your device is covered by Support Services.