Dell-palvelimen BIOS-version päivittäminen EFI-tiedoston avulla (12G, 13G, 14G)
Summary: Tässä artikkelissa kerrotaan, miten Dell PowerEdge -palvelimen BIOS-versio päivitetään EFI-tiedoston avulla. Päivitys voidaan tehdä suoraan UEFI (Unified Extensible Firmware Interface) -käyttöliittymästä. ...
This article applies to
This article does not apply to
This article is not tied to any specific product.
Not all product versions are identified in this article.
Instructions
Tässä artikkelissa kerrotaan, miten Dell PowerEdge -palvelimen BIOS-versio päivitetään EFI-tiedoston avulla. Päivitys tehdään Unified Extensible Firmware Interface (UEFI) -käyttöliittymästä Dell PowerEdge Server 12 -sukupolvea uudemmissa versioissa (näyttökuvat voivat olla hieman erilaisia eri sukupolvissa).
Muita menetelmiä palvelimen päivittämiseksi selitetään artikkelissa: Dell Server -opastus PowerEdgen päivittämiseen.
Muita menetelmiä palvelimen päivittämiseksi selitetään artikkelissa: Dell Server -opastus PowerEdgen päivittämiseen.
Vaiheet:
Lataa palvelimen BIOS.efi-tiedostotiedosto Dellin tukisivustosta.
- Kopioi tiedosto USB-laitteeseen.
Huomautus: Jos teet tämän paikallisesti, kopioi tiedosto aseman juuressa olevaan USB FAT 32 -laitemuotoon. Vaihtoehtoisesti voit luoda .efi-tiedostosta ISO-tiedoston ja ottaa sen käyttöön iDRACin virtuaalimediassa. Lisätietoja iDRACin virtuaalimedian käyttämisestä on artikkelissa Virtuaalimediatoiminnon käyttäminen iDRAC6:ssa, iDRAC7:ssä, iDRAC8:ssa ja iDRAC9:ssä.
- Liitä USB-laite tai ota virtuaali-ISO käyttöön IDRAC:n kautta ja avaa BIOS Boot Manager painamalla POST-testin aikana F11-näppäintä .
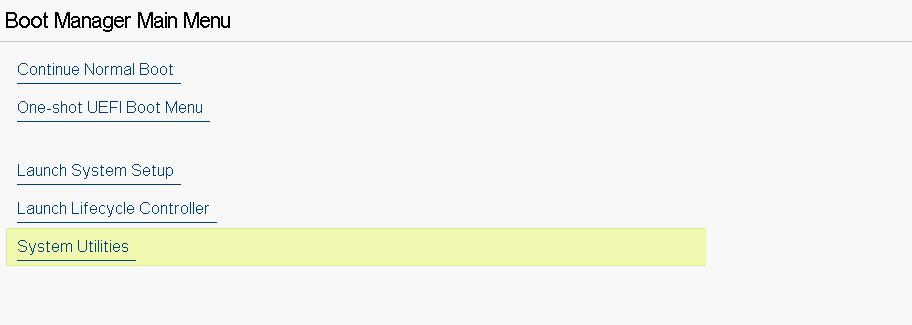
Kuva 1: BIOS Managerin päävalikko
- Valitse BIOS Update File ExplorerSystem Utilitiesin kautta ja etsi sitten .efi-tiedosto BIOS-päivitystä varten.
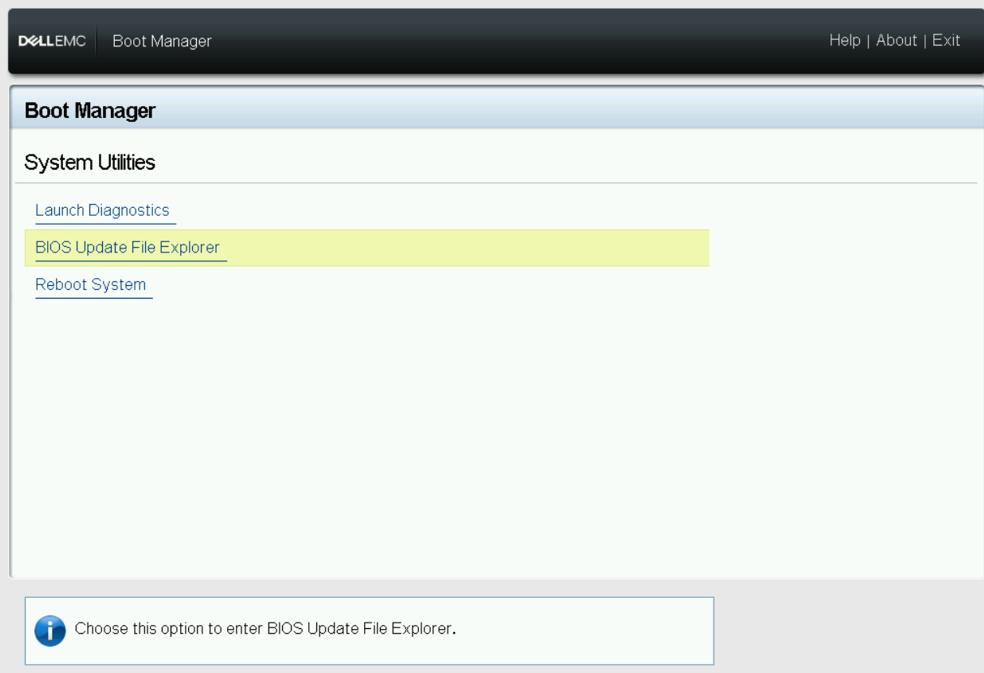
Kuva 2: System Utilies -valikko
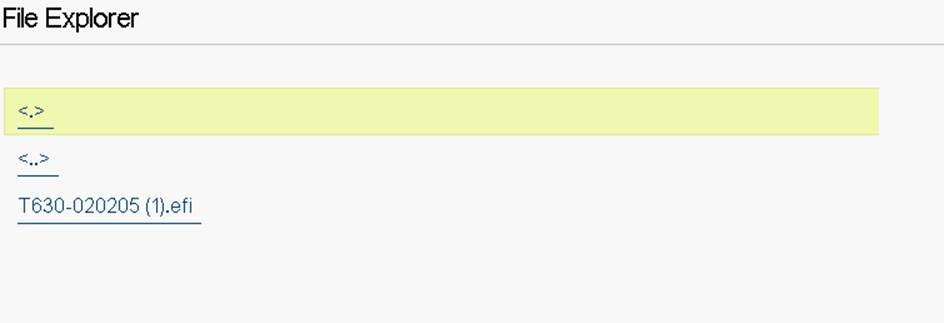
Kuva 3: Resurssienhallinta
- Palvelin käynnistyy uudelleen, ja alla oleva näyttö avautuu. Valitse Continue BIOS Update.
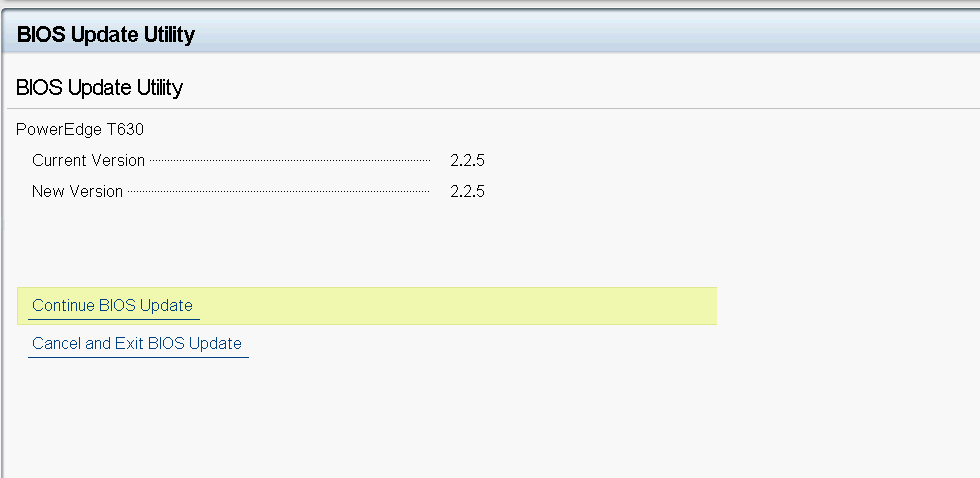
Kuva 4: BIOSin päivitysapuohjelma
- BIOSin päivitys käynnistyy.
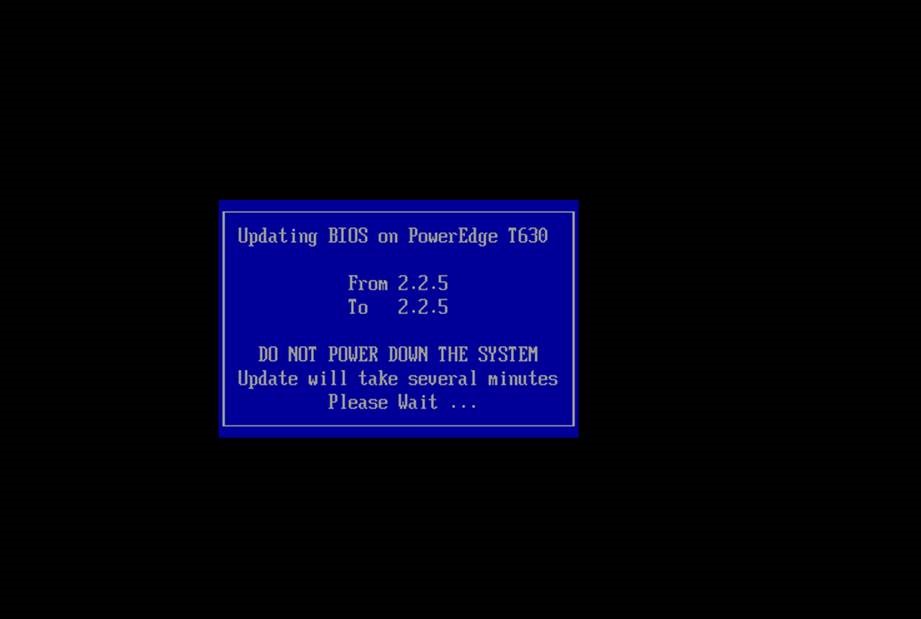
Kuva 5: BIOS-päivityksen edistyminen
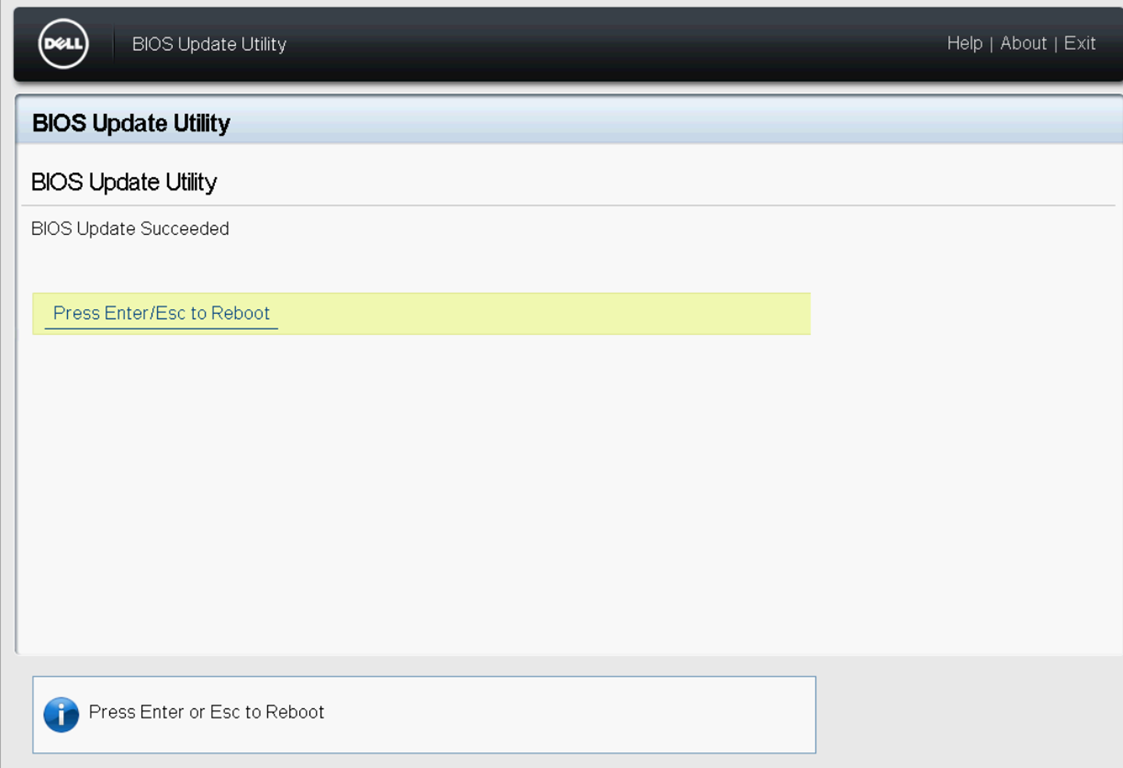
Kuva 6: BIOS-päivityksen valmistuminen
BIOS-versio on nyt päivitetty.
Additional Information
Katso tämä video:
Affected Products
7920 XL Rack, Precision 7920 RackProducts
7920 XL Rack, Precision 7920 RackArticle Properties
Article Number: 000142454
Article Type: How To
Last Modified: 20 Aug 2024
Version: 9
Find answers to your questions from other Dell users
Support Services
Check if your device is covered by Support Services.