Comment étalonner la couleur de l’écran sous Windows 10 et Windows 11
Summary: Comment étalonner la couleur de l’écran sous Windows 10 et Windows 11 pour corriger la teinte jaunâtre et améliorer la précision de l’affichage. Suivez ce guide pour régler les paramètres gamma, de luminosité, de contraste et de couleur. ...
Instructions
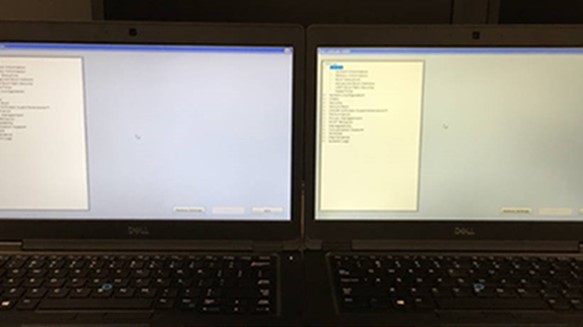
Figure 1 : Couleur jaunâtre de l’écran LCD
Pour étalonner l’écran LCD d’un ordinateur Windows 11 ou Windows 10, accédez à Paramètres>Affichage>Étalonner les couleurs de l’écran. Suivez alors les étapes pour définir la correction gamma, la luminosité, le contraste et les couleurs. Vous pouvez également utiliser des outils en ligne pour étalonner votre écran LCD.
- Cliquez sur l’icône en forme de loupe en bas à gauche de l’écran. La barre de recherche s’affiche.
- Saisissez Étalonner la couleur de l’affichage dans la barre de recherche Windows.

Figure 2 : Étalonnage de la couleur de l’affichage dans le menu de recherche
- Cliquez sur Ouvrir. Une nouvelle fenêtre s’affiche avec le message Bienvenue dans l’étalonnage des couleurs de l’écran.
- Cliquez sur Suivant pour démarrer le processus d’étalonnage. Vous devez également cliquer sur Suivant entre chacune des étapes suivantes.
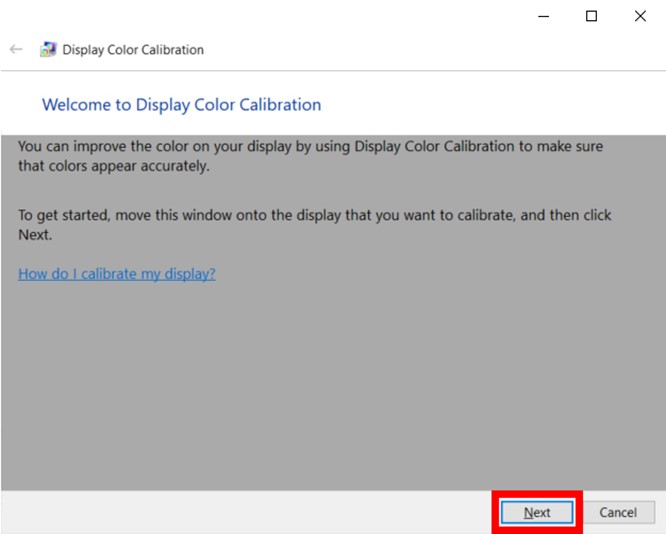
Figure 3 : Utilitaire d’étalonnage des couleurs de l’écran sous Windows 11 et Windows 10
Remarque : veillez à définir les paramètres par défaut de l’écran LCD à ce stade, sans quoi vous n’obtiendrez pas les meilleurs résultats. Pour rétablir les paramètres par défaut de l’écran LCD, utilisez les boutons situés à l’avant, sur le côté ou à l’arrière. Toutefois, si votre écran LCD vous permet de définir la correction gamma, vous devez la définir sur 2.2 ou sur une valeur aussi proche que possible. - Utilisez le curseur pour régler la correction gamma. Pour ce faire, déplacez le curseur jusqu’à ce que les points situés au milieu de l’image semblent moins visibles. Cela modifie à la fois la luminosité et la couleur de votre écran
Remarque : ne vous inquiétez pas si vous ne pouvez pas faire disparaître complètement les cercles au centre de l’écran. Si vous souhaitez un meilleur mode de test, vous pouvez également utiliser cette image de test de correction gamma. Essayez d’afficher autant de chiffres que possible sur les barres supérieures et inférieures. Avec de meilleurs écrans LCD, vous pouvez voir six chiffres dans chaque barre, tandis que les écrans LCD de qualité inférieure ne pourront afficher que quatre chiffres.
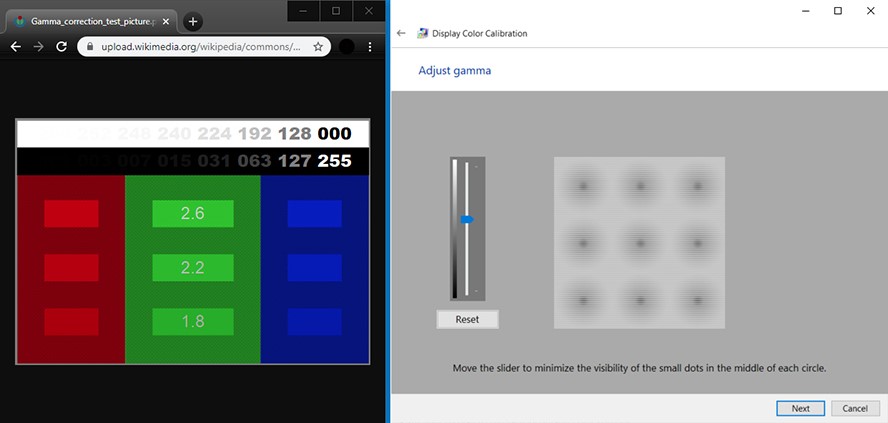
Figure 4 : Réglage des paramètres gamma sous Windows 11 et Windows 10
Remarque : si vous ne pouvez pas régler le curseur, vous devrez peut-être modifier les paramètres gamma à l’aide des commandes de l’écran LCD. Vous devez toujours conserver la fenêtre des paramètres d’affichage et le test d’image de correction gamma ouverts pendant que vous effectuez cette opération. - Réglez maintenant la luminosité. Pour ce faire, utilisez les boutons de commande de l’écran LCD jusqu’à ce que vous puissiez voir la chemise et le costume dans l’image, mais pas trop pour que le X se détache de l’arrière-plan. Vous devez toujours être en mesure de voir le « X », mais le mur derrière celui-ci ne doit pas être délavé.
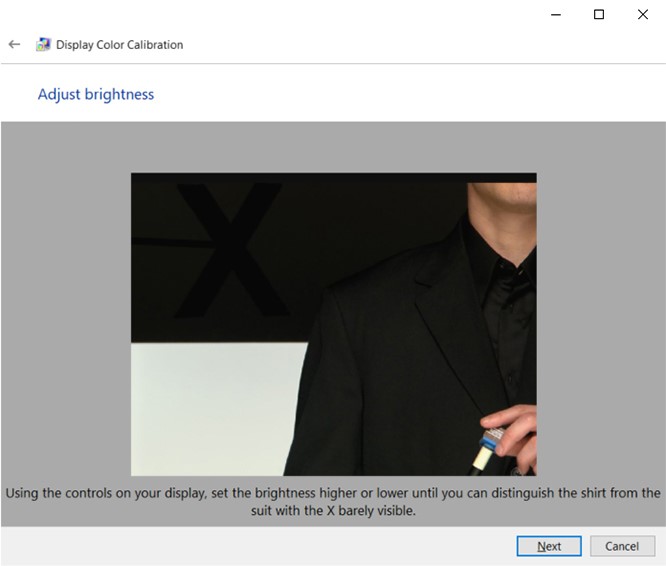
Figure 5 : Régler la luminosité de l’écran dans l’utilitaire d’étalonnage des couleurs de l’écran sous Windows 11 et Windows 10
Remarque : Votre écran n’a pas le même aspect en fonction de l’angle sous lequel vous le regardez. Pour obtenir les meilleurs résultats, vous devez prendre du recul et regarder l’écran LCD de loin. - Réglez maintenant le contraste. Pour ce faire, utilisez les boutons de l’écran LCD. Vous voulez régler votre contraste afin que vous puissiez voir les plis et les boutons sur la chemise de l’homme dans la figure. L’arrière-plan de l’image ne doit pas être d’un blanc éclatant.

Figure 6 : Réglage du contraste de l’écran dans l’utilitaire d’étalonnage des couleurs de l’écran sous Windows 11 et Windows 10
- À présent, réglez les couleurs. Pour ce faire, utilisez les curseurs situés au bas de la fenêtre jusqu’à ce que toutes les barres soient gris neutre. Si vous éprouvez des difficultés, vous pouvez également télécharger une image des barres de couleurs et l’utiliser pour voir quand les couleurs sont désactivées.
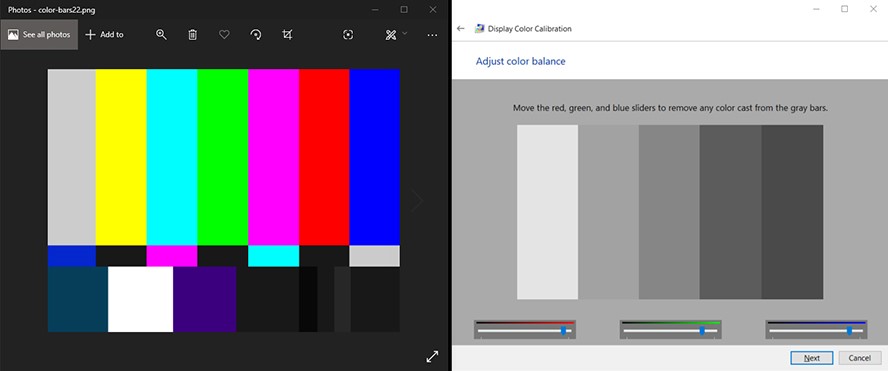
Figure 7 : Réglage de la balance des couleurs de l’écran dans l’utilitaire d’étalonnage des couleurs de l’écran sous Windows 11 et Windows 10
- Cliquez sur Étalonnage précédent et Étalonnage actuel pour voir si vous appréciez les modifications apportées. L’étalonnage ne s’en trouve pas modifié. Vous pouvez revenir en arrière et modifier tous les paramètres en cliquant sur la flèche située dans le coin supérieur gauche de la fenêtre.
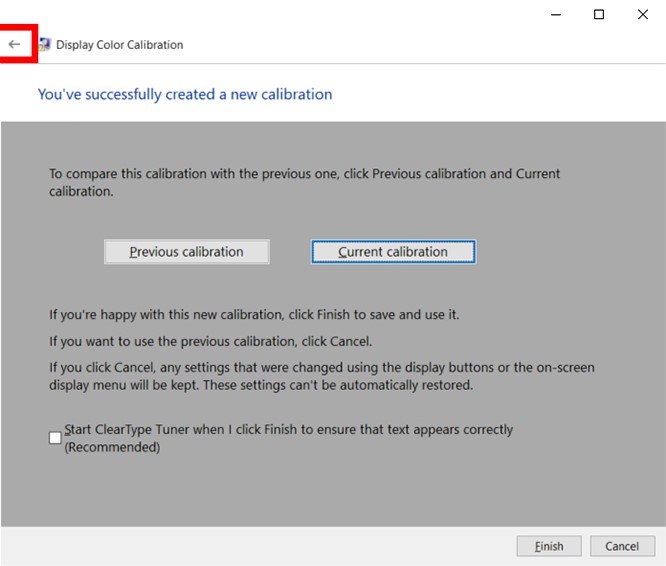
Figure 8 : L’étalonnage des couleurs est réussi sous Windows 11 et Windows 10
- Si vous êtes satisfait du nouvel étalonnage, cliquez sur Terminer. Si ce n’est pas le cas, cliquez sur Annuler et recommencez. Pour obtenir les meilleurs résultats, vous pouvez recommencer les étapes. Pour de meilleurs résultats, vous voudrez peut-être répéter les étapes, mais à l’envers cette fois-ci. En effet, chaque étape a une incidence sur la suivante. Par conséquent, la modification de l’ordre vous permet d’affiner votre étalonnage encore plus.
Remarque : vous pouvez cocher la case « Démarrer le ClearType Tuner… » pour régler la clarté du texte affiché. Vous serez ensuite invité à effectuer un test rapide pour étalonner le texte affiché.