Como identificar e configurar cores de 6, 8 e 10 bits em um monitor Dell
Summary: Este artigo fornece as informações mais recentes sobre como identificar se o monitor Dell suporta profundidade de cores de 6, 8 ou 10 bits e configurá-lo.
This article applies to
This article does not apply to
This article is not tied to any specific product.
Not all product versions are identified in this article.
Instructions
Qual profundidade de cor meu monitor usa atualmente?
- Clique no ícone do menu Iniciar na área de trabalho do Windows e abra a tela Configurações usando o ícone de engrenagem no menu Iniciar.
- Role para baixo na tela Tela até localizar o link Configurações avançadas de vídeo.
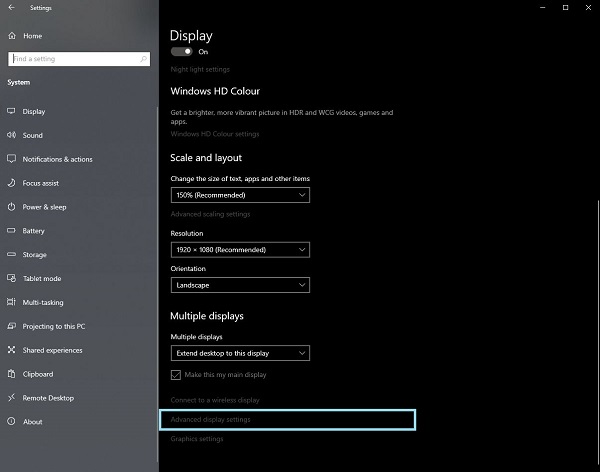
Figura 1: tela Configurações da tela - Clique no link para abrir a tela Configurações avançadas de vídeo.
- Selecione a tela que você deseja identificar.
- Você pode usar o valor de profundidade de bits para identificar a que o monitor pode oferecer suporte.
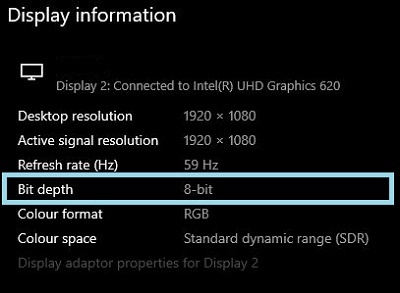
Figura 2: tela Configurações avançadas de vídeo
Como identificar se o monitor suporta cores de 6, 8 ou 10 bits
O Manual do usuário do monitor Dell apresenta informações sobre a profundidade de cores suportada pelo monitor.
- Acesse: Manuais do usuário da Dell
- Clique em Procurar todos os produtos.
- Acesse Electronics and Accessories (Eletrônicos e acessórios) e, em seguida, Monitores and Accessories (Monitores e acessórios).
- Selecione o monitor na lista.
- Clique na guia Documentação .
- Localize e abra o Guia do usuário do monitor.
- Em Especificações do monitor, você pode encontrar a profundidade de cores suportada:
- 6 bits: 262 mil cores
- 8 bits: 16,7 milhões de cores
- 10 bits: 1,07 bilhão de cores
Como configurar cores de 6, 8 ou 10 bits em seu monitor Dell
Se você confirmou que o monitor Dell pode oferecer suporte a cores de 6, 8 ou 10 bits, você pode configurá-lo seguindo este guia:
Identifique e selecione a placa gráfica ou de vídeo (GPU) instalada no computador:
Placa gráfica AMD
- Abra o painel de controle amd.
- Selecione a tela que deseja configurar.
- Clique no menu suspenso Color Depth (Profundidade de cores).
- Selecione a configuração apropriada para esse tipo de monitor.
Placa gráfica NVIDIA
- Abra o Painel de controle da NVIDIA.
- Clique em Alterar resolução no título Exibição .
- Selecione a tela que deseja configurar.
- Certifique-se de que a resolução correta esteja definida para o tipo de tela.
- Clique no botão de opção ao lado de Usar configurações de cores NVIDIA.
- Use o menu suspenso em Profundidade de cor de saída para selecionar a configuração apropriada para esse tipo de monitor.
Affected Products
Alienware and Dell Gaming Monitors, C Series, D Series, E Series, P Series, S Series, SE Series, UltraSharp Premier (UP) Series, UltraSharp (U) SeriesArticle Properties
Article Number: 000180526
Article Type: How To
Last Modified: 27 Sept 2024
Version: 5
Find answers to your questions from other Dell users
Support Services
Check if your device is covered by Support Services.