Como resolver o erro "O Windows não pode ser instalado na partição de disco #" ao instalar o Windows
Summary: Explicação do erro "O Windows não pode ser instalado na partição # do disco #" e os procedimentos para resolver isso em seu sistema Dell.
Symptoms
Sumário:
- Erro "O Windows não pode ser instalado na partição de disco #" ao instalar o Windows
- Possíveis causas do erro
- Como resolver o problema e continuar com a instalação do Windows
Este artigo fornece informações sobre como resolver o erro "O Windows não pode ser instalado na partição de disco #" ao instalar o Windows.
Erro "O Windows não pode ser instalado na partição de disco #" ao instalar o Windows
Ao tentar instalar o Windows 7 ou 8 em um sistema usando o controlador SAS interno para unidades de disco rígido, você poderá ver a mensagem "O Windows não pode ser instalado na partição de disco #". Se você escolher a partição exibida e clicar em Avançar, a mensagem "O Windows não foi capaz de instalar no local selecionado" poderá ser exibida como mostrado abaixo:
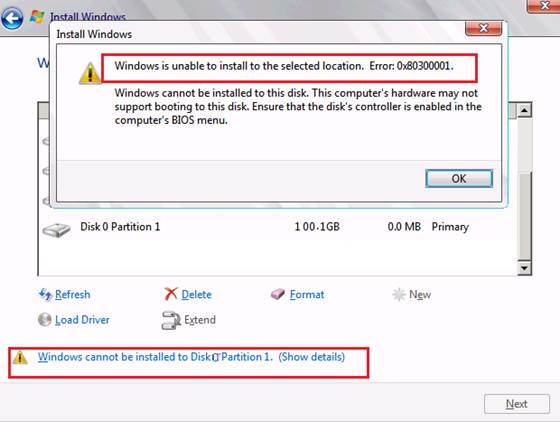
Possíveis causas do erro
Esses erros ocorrem devido a um problema do driver SAS ou MFT (tabela de arquivos principais) corrompida na unidade de disco rígido. Ao carregar o driver SAS ou SAS PERC integrado a Intel\LSI, as unidades serão exibidas. Mas ao escolher a partição correta, a mensagem de aviso do Windows acima é exibida. Isso geralmente ocorre porque partmgr.sys (o gerenciador de partições do Microsoft Windows) perdeu a comunicação com o driver após as alterações de partições terem sido feitas. Isso pode acontecer quando o modo Boot ou a opção Lista de boots nas configurações do BIOS estão definidos como UEFI (Interface de Firmware Extensível Unificada), e o disco rígido temr mais de 2 TB (terabytes).
Como resolver o problema e continuar com a instalação do Windows
Siga estas etapas para resolver o problema:
- Inicie a rotina de instalação do Windows.
- Assim que a tela "Onde você deseja instalar o Windows?" for exibida, carregue o driver SAS a partir da unidade USB, conforme necessário. Se a unidade tiver mais de 2 TB e precisar ser convertida em GPT, passe para a próxima seção.
- Na próxima tela, o disco rígido e eventuais partições anteriores serão exibidos. Se a unidade não for exibida, verifique se você instalou o driver SAS correto.
- Se as partições anteriores forem exibidas, destaque cada uma delas e clique em Excluir até que haja apenas uma partição exibindo "Espaço não alocado".
- Clique em Nova e a partição de tamanho apropriado deve aparecer. Clique em OK e você deverá ver 3 partições: uma partição do sistema de 100 MB, uma MSR para GPT de 128 MB e a partição maior.
- Realce a partição grande e clique em Atualizar. Isso deve vincular o driver SAS de volta à unidade. Clique em Avançar para iniciar o processo de instalação.
Se o erro persistir, ou se a unidade precisar ser convertida em GPT, siga estas etapas:
- Assim que a mensagem "Onde você deseja instalar o Windows?" for exibida, carregue o driver SAS pela unidade USB como de costume. A unidade deve ser exibida na janela.
- Pressione SHIFT+F10. Quando a janela de comando aparecer, digite diskpart e pressione Enter.
- Depois que o Diskpart for carregado, digite list disk e pressione Enter.
- Localize o disco rígido pelo tamanho. Haverá um número ao lado dele (em geral, 0 ou 1). Digite select disk # e pressione Enter (# é o número da unidade de disco rígido).
- Digite clean e pressione Enter. Você deverá ver uma mensagem afirmando que a limpeza foi bem-sucedida.
- Digite convert gpt e pressione a tecla Enter. Você deverá ver uma mensagem informando que a unidade foi convertida. Digite exit e pressione Enter para fechar a janela de comandos.
- Clique em Atualizar. Você deverá ver uma unidade listada como espaço não alocado.
- Realce a unidade e clique em Nova. O tamanho apropriado deve ser exibido. Clique em OK e você deverá ver três partições: a partição do sistema de 100 MB, uma partição de 128 MB e a partição maior.
- Realce a partição grande e clique em Atualizar. Isso deve vincular o driver SAS de volta à unidade. Clique em Avançar para iniciar o processo de instalação.