Sådan opretter du en WinPE USB, der kan startes fra, til Dell Encryption Enterprise eller Dell Encryption Personal
Summary: Få mere at vide om, hvordan du opretter en Dell Data Security WinPE-USB, der kan startes fra, til Dell Encryption Enterprise eller Dell Encryption Personal ved at følge disse instruktioner. ...
Instructions
Denne artikel beskriver, hvordan du opretter et Windows Pre-installation Environment (WinPE), der kan startes fra, til Dell Encryption Enterprise (tidligere Dell Data Protection | Enterprise Edition) eller Dell Encryption Personal (tidligere Dell Data Protection | Personal Edition) ved hjælp af en USB-lagerenhed.
Berørte produkter:
- Dell Encryption Enterprise
- Dell Data Protection | Enterprise Edition
- Dell Encryption Personal
- Dell Data Protection | Personal Edition
- Dell Data Protection | Server Edition
Påvirkede operativsystemer:
- Windows
En WinPE USB, der kan startes fra, kræver:
- Et Dell Data Security WinPE-billede
- Du kan finde flere oplysninger i Sådan downloader du WinPE til Dell Encryption Enterprise eller Dell Encryption Personal.
- En USB-lagringsenhed:
- Et tredjeparts filkomprimeringsværktøj
- Eksempler på et filkomprimeringsværktøj fra tredjepart omfatter (men er ikke begrænset til):
- 7-Zip
- Universalemhætte
- WinRAR
- Eksempler på et filkomprimeringsværktøj fra tredjepart omfatter (men er ikke begrænset til):
Processen varierer, afhængigt af om destinationsslutpunktet bruger UEFI - eller Legacy BIOS-starttilstand .
Klik på den relevante starttilstand for at få flere oplysninger.
UEFI
- Slut USB-lagerenheden til computeren.
- Højreklik på startmenuen i Windows, og klik derefter på Kør.
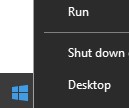
- I brugergrænsefladen Kør skal du skrive
cmdog tryk derefter på OK.
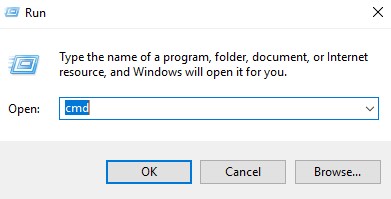
- Skriv
diskpartog derefter trykke på Enter.
 Bemærk: Den computer, der vises, vil være forskellig i dit miljø.
Bemærk: Den computer, der vises, vil være forskellig i dit miljø. - Skriv
list diskog derefter trykke på Enter.
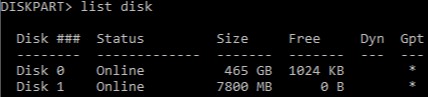
- Identificer det disknummer, der er tildelt USB-lagerenheden.
 Bemærk:
Bemærk:- I eksemplet er disknummer 1 tildelt USB-lagerenheden.
- DiskPart-resultater kan variere i dit miljø.
- Skriv
select disk [NUMBER]og derefter trykke på Enter.
 Bemærk: [NUMBER] repræsenterer det disknummer, der er tildelt USB-lagerenheden i trin 6.Advarsel: For at undgå datatab skal data på USB-lagringsenheden sikkerhedskopieres til en anden placering, før du udfører yderligere trin.
Bemærk: [NUMBER] repræsenterer det disknummer, der er tildelt USB-lagerenheden i trin 6.Advarsel: For at undgå datatab skal data på USB-lagringsenheden sikkerhedskopieres til en anden placering, før du udfører yderligere trin. - Skriv
cleanog derefter trykke på Enter.

- Skriv
create partition primaryog derefter trykke på Enter.

- Skriv
select partition 1og derefter trykke på Enter.

- Skriv
format fs=fat32hurtig, og tryk derefter på Enter.
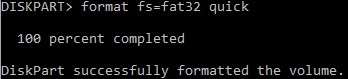
- Skriv
activeog derefter trykke på Enter.

- Skriv
assign letter=[LETTER]og derefter trykke på Enter.
 Bemærk:
Bemærk:[LETTER]repræsenterer et ubrugt drevbogstav, der er tildelt USB-lagerenheden. I eksempelbilledet er bogstavetFer tildelt USB-lagerenheden. Dette kan variere i dit miljø. - Fra den downloadede WinPE-afbildning skal du bruge et filkomprimeringsværktøj fra tredjepart til at udpakke den.
 Bemærk:
Bemærk:- UEFI-opstartsmiljøer og NVMe-drev (Non-Volatile Memory Express) kræver en x64 WinPE-afbildning.
- Dit tredjeparts filkomprimeringsværktøj kan afvige fra skærmbilledeeksemplet.
- Kopiér det udpakkede indhold til roden af USB-lagerenheden.
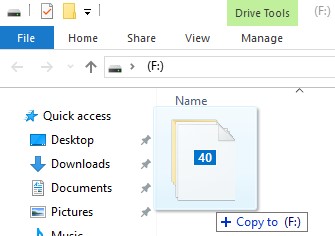
Ældre BIOS
- Slut USB-lagerenheden til computeren.
- Højreklik på startmenuen i Windows, og klik derefter på Kør.
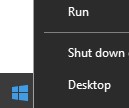
- I brugergrænsefladen Kør skal du skrive
cmdog tryk derefter på OK.
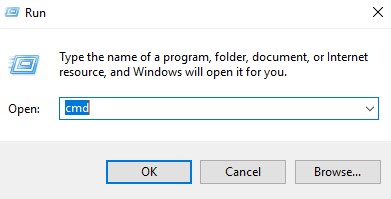
- Skriv
diskpartog derefter trykke på Enter.
 Bemærk: Den computer, der vises, vil være forskellig i dit miljø.
Bemærk: Den computer, der vises, vil være forskellig i dit miljø. - Skriv
list diskog derefter trykke på Enter.
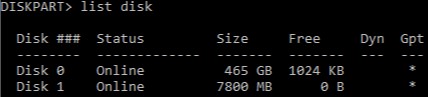
- Identificer det disknummer, der er tildelt USB-lagerenheden.
 Bemærk:
Bemærk:- I eksemplet er disknummer 1 tildelt USB-lagerenheden.
- DiskPart-resultater kan variere i dit miljø.
- Skriv
select disk [NUMBER]og derefter trykke på Enter.
 Bemærk: [NUMBER] repræsenterer det disknummer, der er tildelt USB-lagerenheden i trin 6.Advarsel: For at undgå datatab skal data på USB-lagringsenheden sikkerhedskopieres til en anden placering, før du udfører yderligere trin.
Bemærk: [NUMBER] repræsenterer det disknummer, der er tildelt USB-lagerenheden i trin 6.Advarsel: For at undgå datatab skal data på USB-lagringsenheden sikkerhedskopieres til en anden placering, før du udfører yderligere trin. - Skriv
cleanog derefter trykke på Enter.

- Skriv
create partition primaryog derefter trykke på Enter.

- Skriv
select partition 1og derefter trykke på Enter.

- Skriv
format fs=ntfs quickog derefter trykke på Enter.
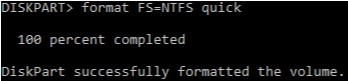
- Skriv
activeog derefter trykke på Enter.

- Skriv
assign letter=[LETTER]og derefter trykke på Enter.
 Bemærk:
Bemærk:[LETTER]repræsenterer et ubrugt drevbogstav, der er tildelt USB-lagerenheden. I eksemplet er bogstavet F tildelt USB-lagerenheden. Dette kan variere i dit miljø. - Fra den downloadede WinPE-afbildning skal du bruge et filkomprimeringsværktøj fra tredjepart til at udpakke den.
 Bemærk:
Bemærk:- NVMe-drev (Non-Volatile Memory Express) kræver en x64 WinPE-afbildning.
- Dit tredjeparts filkomprimeringsværktøj kan afvige fra skærmbilledeeksemplet.
- Kopiér det udpakkede indhold til roden af USB-lagerenheden.
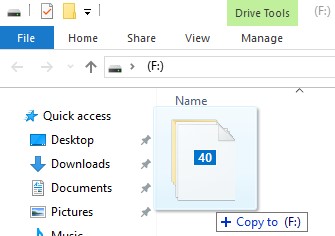
For at kontakte support kan du bruge internationale supporttelefonnumre til Dell Data Security.
Gå til TechDirect for at oprette en anmodning om teknisk support online.
Hvis du vil have yderligere indsigt og ressourcer, skal du tilmelde dig Dell Security Community-forummet.