如何为 Windows 11 和 10 创建 Windows 关机快捷方式图标
Summary: 了解如何创建 Windows 关机快捷方式图标以进行快速访问。按照本指南设置 Windows 11 和 10 关机快捷方式,并了解如何关闭个人计算机或计算机以更快地关闭系统电源。
This article applies to
This article does not apply to
This article is not tied to any specific product.
Not all product versions are identified in this article.
Instructions
你可能已经注意到,与之前版本的 Windows 相比,Windows 11 和 Windows 10 需要更多步骤才能关闭。要减少关闭系统所需的步骤数,您可以创建关机按钮。
为此,您必须创建一个快捷方式,您可以将该快捷方式固定到“开始”屏幕、固定到任务栏或从主桌面使用该快捷方式。我在下面的部分中为您提供了完成此过程的说明。
您可以按照这些逐步说明创建关闭快捷方式。
- 右键单击桌面,然后选择 新建 > 快捷方式 选项。
- 在“创建的快捷方式”窗口中,输入“shutdown /s /t 0”作为位置(最后一个字符为零),不要键入引号 (“ ”)。输入位置后,单击“下一步 ”进入下一步。
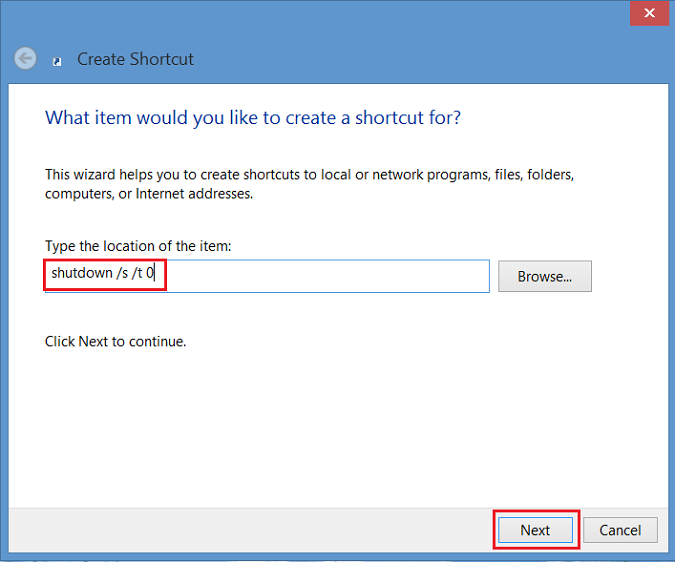
图 1 - 创建快捷方式窗口 - 现在输入快捷方式的名称。在本示例中,使用的名称是“Shutdown”。单击 Finish。Windows 8 桌面上将显示一个快捷方式。
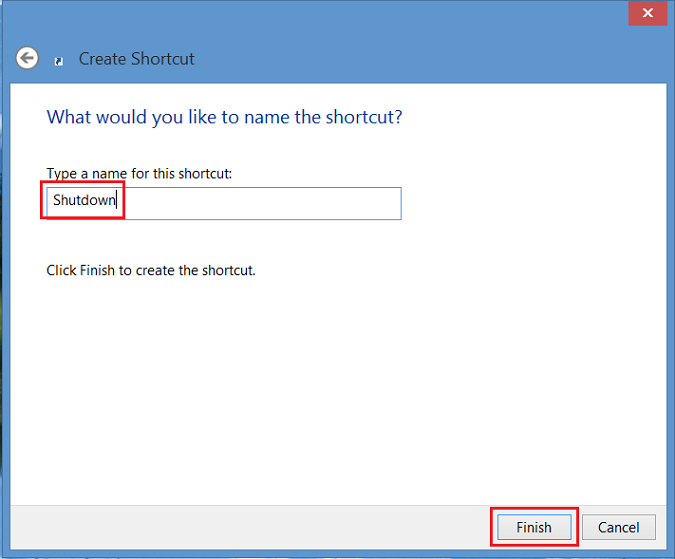
图 2 - 输入快捷方式的名称 - 右键单击新的关机图标 ,选择属性 ,此时将显示一个对话框。此对话框将通知您此快捷方式没有图标。单击更改图标,然后单击确定以添加该图标。
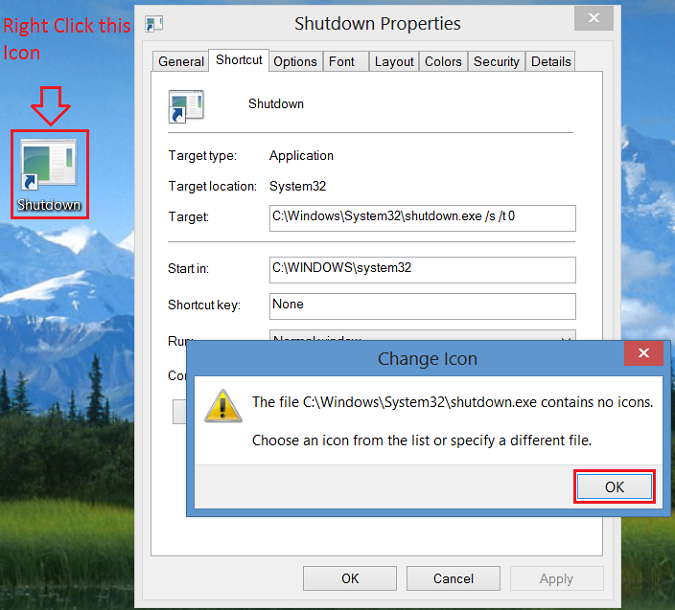
图 3 — 右键单击新的关机图标 - 现在,单击 “更改图标 ”按钮,然后选择 “电源按钮 ”图标。选择后,单击确定两次以保存更改。
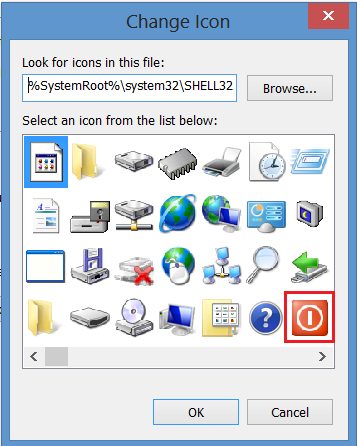
图 4 — 更改图标 - 现在,您的桌面上会出现一个关机按钮快捷方式。右键单击它,然后选择 “固定到'开始'屏幕 ”或“ 固定到任务栏 ”以添加到任务栏。您还可以将图标移动到桌面上所需的位置。
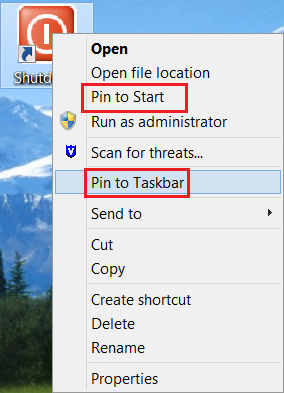
图 5 - 固定到“开始”屏幕或固定到任务栏
Affected Products
Operating SystemsArticle Properties
Article Number: 000123375
Article Type: How To
Last Modified: 11 Oct 2024
Version: 6
Find answers to your questions from other Dell users
Support Services
Check if your device is covered by Support Services.