Як увімкнути або вимкнути режим планшета та автообертання на ноутбуці в Windows 10
Summary: Як увімкнути режим планшета в Windows 10 під час використання ноутбука 2-в-1 і дізнатися, як вимкнути режим планшета при необхідності. У цьому посібнику також описано Autorotation на ноутбуках, включаючи кроки для ввімкнення та вимкнення Autorotation для покращення функціональності. ...
Instructions
Коли ви відкриваєте екран ноутбука 2-в-1 більш ніж на 225 градусів, клавіатура та сенсорна панель вимкнені за замовчуванням. Але є налаштування, які можуть перевизначити це і, можливо, були випадково ввімкнені.
- У режимі планшета програмна клавіатура автоматично відкривається, коли ви торкаєтеся екрана для введення тексту. У режимі робочого столу вам потрібно торкнутися піктограми програмної клавіатури в правому нижньому куті, щоб вона відкрилася.
- У режимі планшета програми за замовчуванням працюють у повноекранному режимі. У режимі робочого столу програми за замовчуванням перебувають у віконному режимі.
Зміст:
- Увімкнення або вимкнення режиму планшета
- Увімкнення або вимкнення автообертання (блокування обертання)
Увімкнення або вимкнення режиму планшета
Щоб переконатися, що клавіатура та сенсорна панель вимкнені за замовчуванням під час використання 2-в-1 у режимі планшета, виконайте наведені нижче дії.
- Натисніть і утримуйте клавішу Windows (
 ), а потім натисніть клавішу q .
), а потім натисніть клавішу q .
- У полі Пошук введіть планшет.
- Торкніться або виберіть пункт Налаштування планшета (Системні параметри).
- Вам пропонується кілька варіантів.
- Коли я входжу в обліковий запис. Використання випадаючого меню дає вам три варіанти поведінки вашого пристрою, ви завантажуєтеся.
- Завжди використовуйте режим планшета.
- Ніколи не використовуйте режим планшета.
- Використовуйте відповідний режим для мого обладнання.
- Коли я використовую цей пристрій як планшет.
- Не переходьте в режим планшета.
- Запитайте мене перед перемиканням режимів.
- Завжди переходьте в режим планшета.
- Коли я входжу в обліковий запис. Використання випадаючого меню дає вам три варіанти поведінки вашого пристрою, ви завантажуєтеся.
- Торкніться або клацніть Змінити додаткові налаштування планшета , щоб змінити настройки, як-от приховування піктограм програм або панелі завдань під час використання режиму планшета та інших параметрів режиму робочого стола.
Примітка: Коли ваш комп'ютер із Windows 10 використовує режим планшета, на екрані немає плиток для швидкого переходу до режиму робочого столу. Щоб знову переключитися з режиму планшета в режим робочого столу, торкніться піктограми Центру підтримки або клацніть її на панелі завдань, щоб відкрити список швидких налаштувань для вашого комп'ютера (Малюнок 1). Потім торкніться або клацніть параметр Режим планшета , щоб переключитися між режимами планшета та настільного комп'ютера. На планшеті або комп'ютері з сенсорною панеллю можна також отримати доступ до налаштувань Центру підтримки , виконавши швидкий свайп від правого краю екрана.
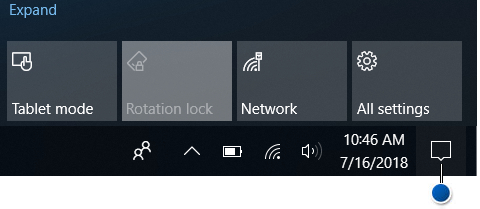
Малюнок 1: Розташування піктограми Центру підтримкиДля отримання додаткових відомостей про використання режиму планшета з персональним комп'ютером перегляньте таку статтю корпорації Майкрософт: Початок роботи з Windows 10 - Використовуйте свій ПК як планшет
 .
. - Перезавантажте комп'ютер, щоб увімкнути налаштування.
Увімкнення або вимкнення автообертання (блокування обертання)
Щоб переконатися, що автообертання (блокування обертання) можна ввімкнути або відключити, виконайте наступні дії.
- Оновіть BIOS комп'ютера до останньої версії.
Примітка: Щоб дізнатися, як завантажити та оновити BIOS на комп'ютері Dell, перегляньте базу знань Dell Як завантажити або оновити BIOS на комп'ютері Dell?
- Для оптимальної продуктивності рекомендується інсталювати на комп'ютер найновіші драйвери.
Примітка: Використання програми SupportAssist забезпечує автоматичне оновлення комп'ютера. Щоб дізнатися більше про SupportAssist, перейдіть на сторінку SupportAssist для ПК та планшетів .
- Переконайтеся, що ваш комп'ютер працює з останніми оновленнями для Windows. Перейдіть на веб-сайт Windows Update , щоб переконатися, що комп'ютер повністю оновлено.

- Завантажте останню версію драйвера Intel-Integrated Sensor Hub Driver, виконавши такі дії:
- Перейдіть на веб-сайт служби підтримки Dell.
- Вам буде запропоновано три варіанти ідентифікації вашого комп'ютера.
Або:
- Торкніться або клацніть список свого комп'ютера в розділі ЦЕЙ персональний комп'ютер.
Примітка: Якщо в розділі ЦЕЙ персональний комп'ютер немає списку для вашого комп'ютера, ви можете торкнутися або натиснути Download & Install SupportAssist, який автоматично визначить ваш комп'ютер для вас. Дотримуйтесь підказок, щоб завантажити та встановити SupportAssist.
- Введіть сервісний тег, ідентифікатор продукту Dell EMC або модель, а потім натисніть кнопку «Пошук » і виберіть свій комп'ютер зі списку.
- Натисніть Переглянути всі продукти: Ви повинні вибрати тип пристрою, назву бренду, а потім модель продукту.
Примітка: Для отримання додаткової інформації перегляньте статтю бази знань Dell Як знайти модель продукту вашого комп'ютера Dell.
- Торкніться або клацніть список свого комп'ютера в розділі ЦЕЙ персональний комп'ютер.
- Торкніться або клацніть вкладку ДРАЙВЕРИ & ЗАВАНТАЖЕННЯ .
- Натисніть Знайти драйвери.
- У полі пошуку за ключовими словами введіть Intel-Integrated Sensor Hub Driver і натисніть клавішу Enter.
Примітка: Якщо ви не отримаєте результатів, перейдіть до кроку 5.
- Торкніться або натисніть Завантажити праворуч від списку водіїв.
Примітка: Залежно від вашого браузера, ви отримуєте різні варіанти. Наступний крок базується на використанні браузера Chrome.
- Після завантаження драйвера торкніться або клацніть файл, який відображається в нижньому лівому куті екрана, щоб розпочати процес інсталяції, а потім дотримуйтесь підказок.
- Перш ніж автоповорот можна буде включити або відключити, ноутбук повинен бути в режимі планшета, а екран повинен бути відкритий більш ніж на 225 градусів.
Примітка: Перегляньте розділ «Увімкнення або вимкнення режиму планшета », щоб дізнатися, як увімкнути режим планшета. Дивіться (Малюнок 1) розташування перемикача блокування обертання в Центрі підтримки.
Additional Information
Рекомендовані статті
Ось кілька рекомендованих статей на цю тему, що можуть вас зацікавити.
- Режим планшетного ПК відсутній на комп'ютері Dell з Windows 10 із сенсорним екраном монітора
- Як увімкнути режим планшета на екранній клавіатурі за замовчуванням
 Закінчилася гарантія? Не проблема: перейдіть на веб-сайт Dell.com/support і введіть свій сервісний тег Dell і перегляньте наші пропозиції.
Закінчилася гарантія? Не проблема: перейдіть на веб-сайт Dell.com/support і введіть свій сервісний тег Dell і перегляньте наші пропозиції.