從 F12 一次性開機功能表刷新 BIOS
Summary: 瞭解如何從一次性開機功能表中使用複製到 USB 隨身碟的 BIOS 可執行檔,在您的電腦上更新 BIOS。
This article applies to
This article does not apply to
This article is not tied to any specific product.
Not all product versions are identified in this article.
Instructions
目錄:
如果電腦未安裝作業系統,或電腦無法開機進入作業系統,請使用一次性開機功能表選取刷新 BIOS 或 UEFI 更新的 Dell 電腦支援。
BIOS 更新資訊
BIOS 更新可從 Windows 內啟動。如果 Dell 電腦無法開機進入作業系統,則可使用 F12 一次性開機功能表來啟動 BIOS 更新。2012 年以後製造的大多數 Dell 電腦都有此功能,您可以將電腦啟動至 F12 一次性開機功能表以確認。如果您看到 「BIOS 快閃記憶體更新」 列為開機選項,則 Dell 電腦支援使用一次性開機功能表更新 BIOS 的這種方式。
警告:應在更新 BIOS 之前停用 BitLocker,否則在更新後,將會需要 BitLocker 復原金鑰。更多資訊:如何在 Windows 中啟用或停用使用 TPM 的 BitLocker
注意:只有在 F12 一次性開機功能表中具有 BIOS 刷新更新選項的 Dell 電腦才能使用此功能。
下載 BIOS 更新檔案,並將檔案複製到 USB 隨身碟
- 瀏覽至 Dell 驅動程式與下載網站。
- 識別您的 Dell 產品。
- 按一下
下載及安裝 SupportAssist
以自動偵測您的 Dell 產品。
如果您的電腦沒有 SupportAssist,請依照畫面上的指示安裝 Dell SupportAssist。 - 或者,輸入您 Dell 產品的產品服務編號、快速服務代碼或序號,然後按一下「搜尋」。
- 或者,按一下「瀏覽所有產品」,以從目錄中手動選取您的 Dell 產品。
- 按一下
- 選取您的 Dell 電腦所安裝的作業系統。
- 在類別下,選取 BIOS。
- 找到最新的系統 BIOS。
- 按一下下載,並將檔案儲存至您的電腦。
- 將 USB 隨身碟連接至電腦。
- 開啟檔案總管 (又稱為 Windows 檔案總管)。
- 以滑鼠右鍵按一下 USB 隨身碟圖示,然後選取格式化。
警告:備份 USB 隨身碟內的所有重要資料。格式化 USB 隨身碟將會永久清除 USB 隨身碟內的內容。
- 在檔案系統下選取 FAT32。
注意:使用大於 32 GB 的 USB 磁碟機時,無法使用 FAT32 選項。建議使用 32 GB 或更小的 USB 磁碟機。如果無法使用 32 GB 或更小的 USB 磁碟機,請使用下列步驟:
- 開啟命令提示字元 (系統管理員)。命令提示字元:這是什麼以及如何在 Dell 系統上使用
- 輸入: 格式 #:/FS:FAT32 (其中 #: 是 USB 磁碟機的磁碟機代號,後跟一個冒號)
- USB 磁碟機即會開始格式化。
- 按一下開始。
- 格式化作業完成後,請按一下確認。
- 瀏覽至下載的 BIOS 更新檔儲存位置。
- 將 BIOS 更新安裝檔案複製到 USB 隨身碟。
- 成功複製檔案後,請前往下一個步驟。
從「一次性開機功能表」更新 BIOS
使用下列步驟,從 F12「一次性開機功能表」更新 BIOS:
警告:Dell Technologies 建議您在 Dell 電腦上更新 BIOS 之前先拔下所有裝置,例如外接硬碟、印表機、掃描器等 (除了鍵盤和滑鼠)。
警告:在開始 BIOS 更新之前,Dell 筆記型電腦必須裝上電池並應將電量至少充電至 10%。Dell Technologies 建議您先將筆記型電腦連接至電源變壓器,然後再繼續更新程式。
警告:請勿在 BIOS 更新程序中關閉電腦。在 BIOS 更新期間關閉電腦,可能會導致電腦的系統主機板 (主機板) 發生無法修復的損壞。若要進一步瞭解如何在 Dell 電腦上更新 BIOS,請參閱 Dell 知識文章 Dell BIOS 更新。
- 關閉電腦。
- 將 USB 隨身碟連接至電腦。
- 開啟電腦,然後輕觸 F12 鍵數次,直到您看到一次性開機功能表為止。
- 使用方向鍵選取 BIOS 刷新更新 (圖 1)。
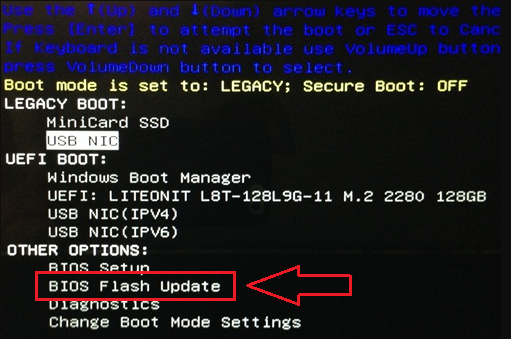
圖 1:從 F12 一次性開機功能表選取「BIOS 刷新更新」選項。 - 您必須選取 FS1 (USB 隨身碟檔案系統) (圖 2)
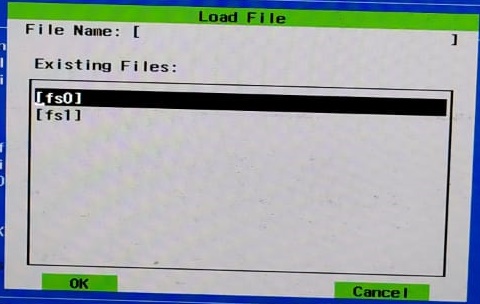
圖 2:載入檔案。 - 在「BIOS 刷新」功能表中,按一下 瀏覽 按鈕 (圖 3)。
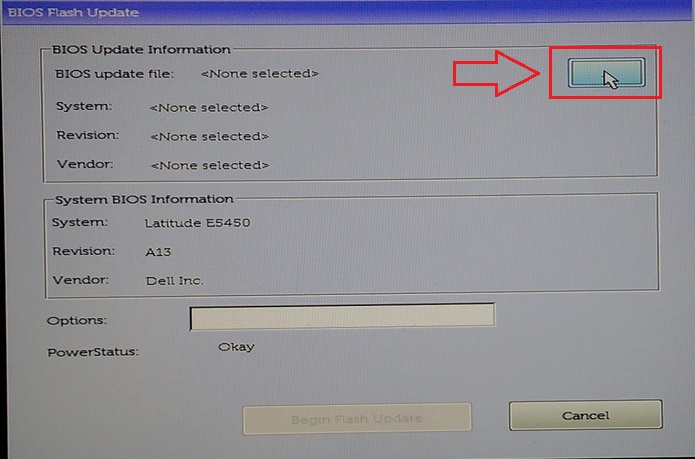
圖 3:從 F12 功能表瀏覽至「刷新 BIOS」功能表。 - 在開啟的視窗中,選取您複製到 USB 隨身碟的 BIOS 刷新可執行檔。例如 E5450A14.exe。檔案名稱會有所不同 (圖 4)。
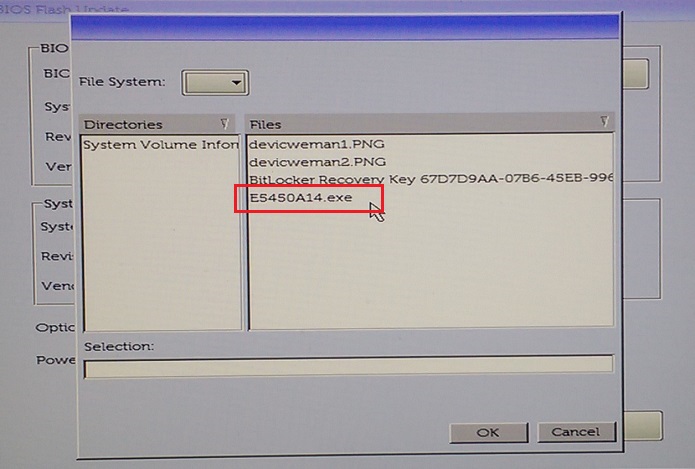
圖 4:在功能表中選取「BIOS 刷新」。 - 按一下「確定」(圖 5)。
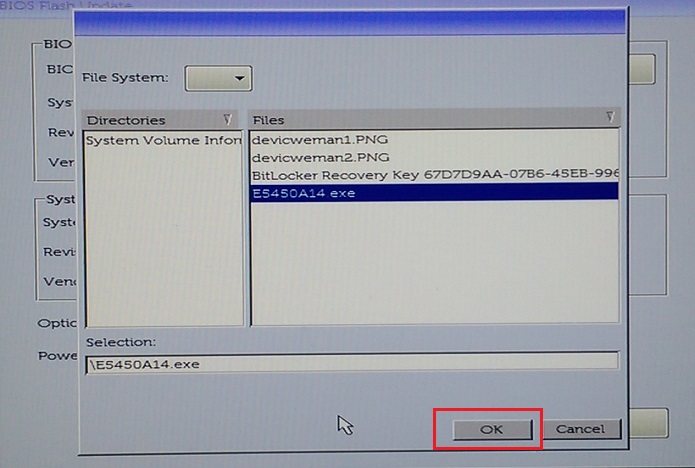
圖 5:選取 BIOS 刷新檔案後,按一下「確定」按鈕。 - 按一下開始刷新更新 (圖 6)。
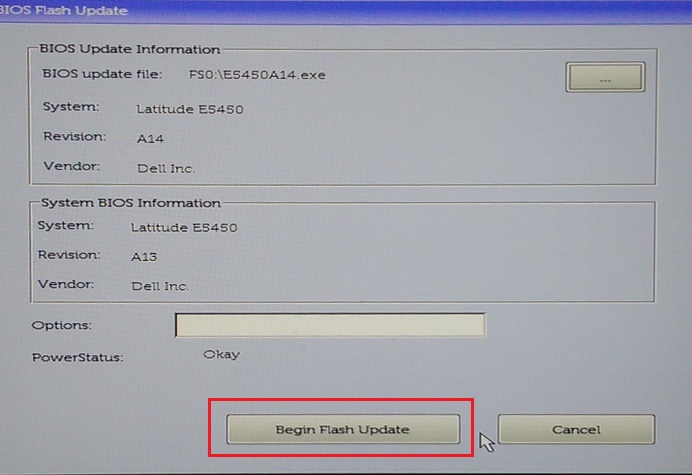
圖 6:按一下「開始刷新更新」按鈕。 - 當出現警告訊息時,請閱讀訊息,然後按一下是,以開始 BIOS 更新程序 (圖 7)。
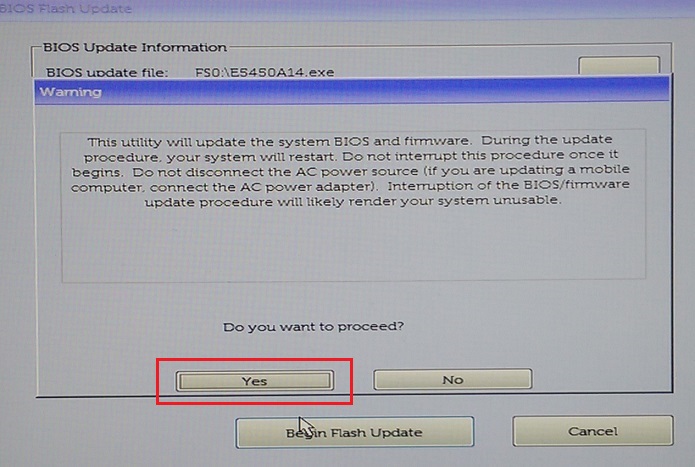
圖 7:在「是否要繼續」警告方塊中按一下「是」。 - 進度列可能會從零前進至 100 數次。BIOS 更新程序可能需要最多十分鐘的時間,但通常此程序僅會花費兩到三分鐘的時間 (圖 8)。
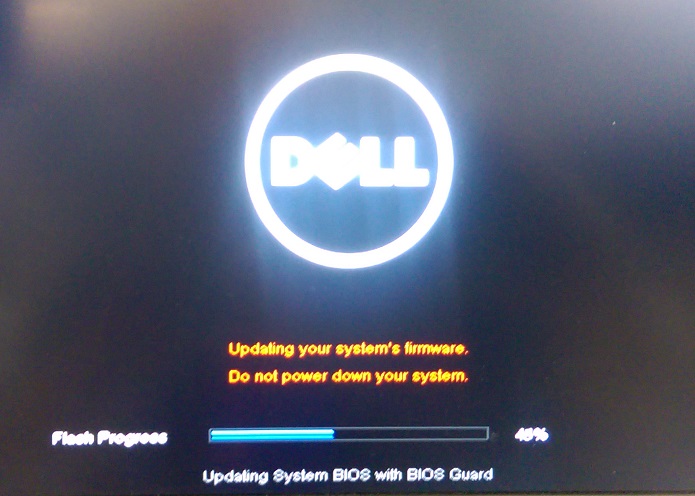
圖 8:BIOS 刷新進度指示器。 - BIOS 更新完成後,請重新開機電腦。
使用 AgS (白色背景) BIOS (2020 和更新版本) 更新電腦
使用下列步驟,從 F12「一次性開機功能表」更新 BIOS:
注意:在進入 F12 一次性開機功能表前,您可能需要將某些 USB 隨身碟先插入 USB 連接埠。
- 關閉電腦。
- 將 USB 隨身碟連接至電腦。
- 開啟電腦,然後輕觸 F12 鍵數次,直到您看到一次性開機功能表為止。
- 按一下 BIOS 更新 (圖 9)。
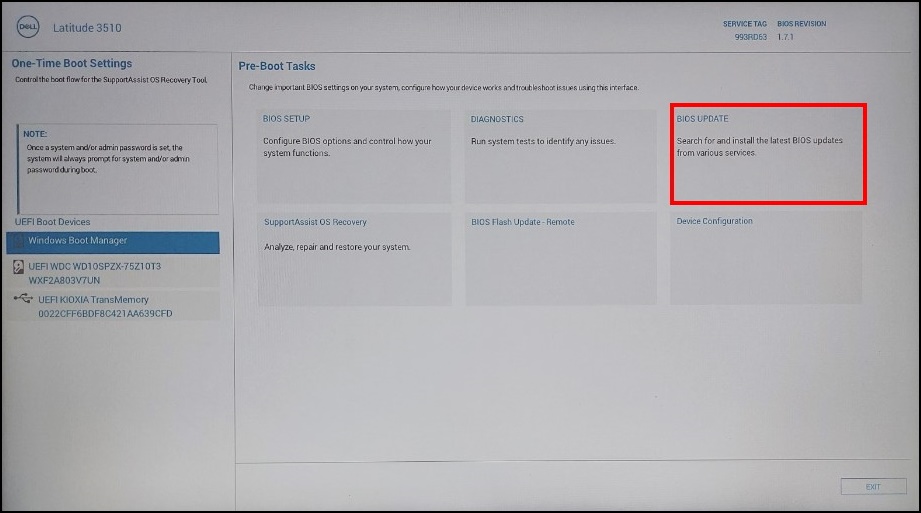
圖 9:BIOS 更新 - 按一下 從檔案刷新 (圖 10)。
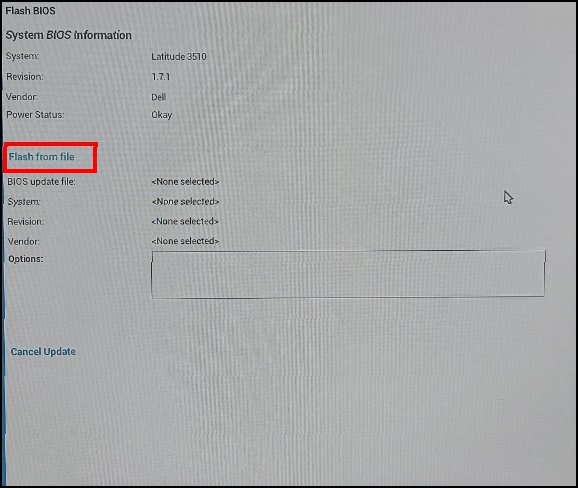
圖 10:從檔案刷新 - 從檔案總管中,選取儲存 BIOS exe 檔案的裝置 (圖 11)。
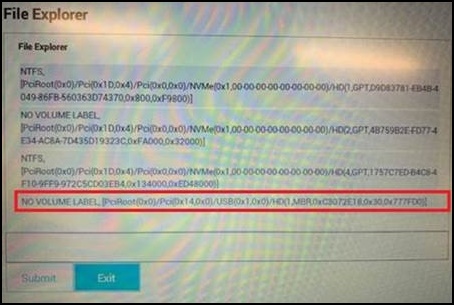
圖 11:選取儲存 BIOS 檔案的裝置 - 選取您準備的 BIOS 更新 (例如:Latitude_3410_3510.exe入 (圖 12),然後按 一下提交。
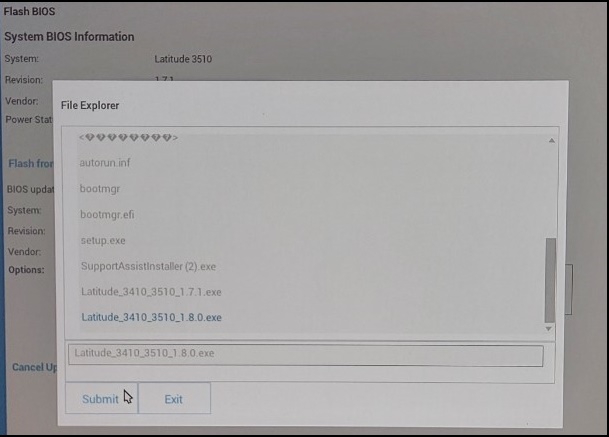
圖 12:確認已選取儲存 BIOS 檔案的裝置 - 您會回到先前的 刷新 BIOS 畫面。您可以在這裡查看您嘗試更新的 BIOS 版本資訊。如果您已確定版本的相關資訊,請按一下 更新 BIOS (圖 13)。
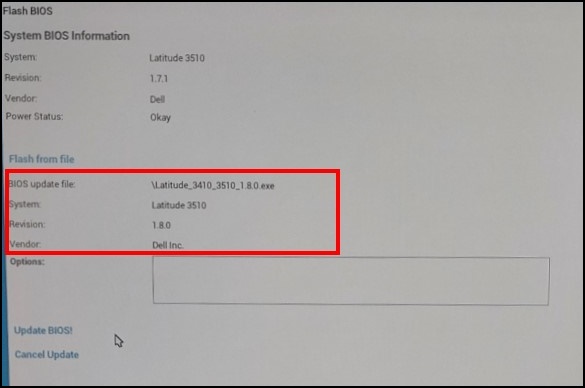
圖 13:更新 BIOS 選取 - 按一下 確認更新 BIOS (圖 14)。
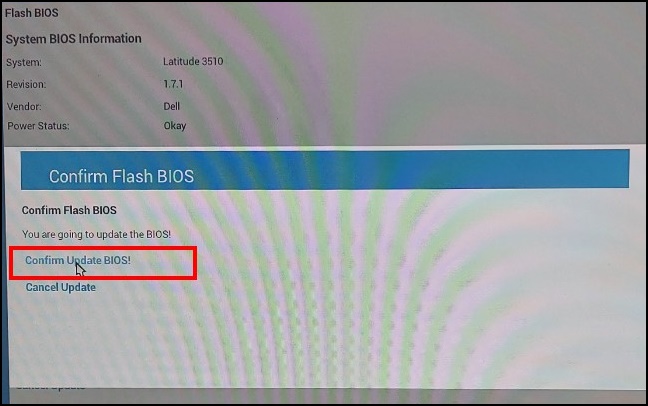
圖 14:更新 BIOS 確認 - 更新將會在重新開機後進行。更新完成後電腦將會重新開機,因此請勿關閉電源,並等待更新完成 (圖 15)。
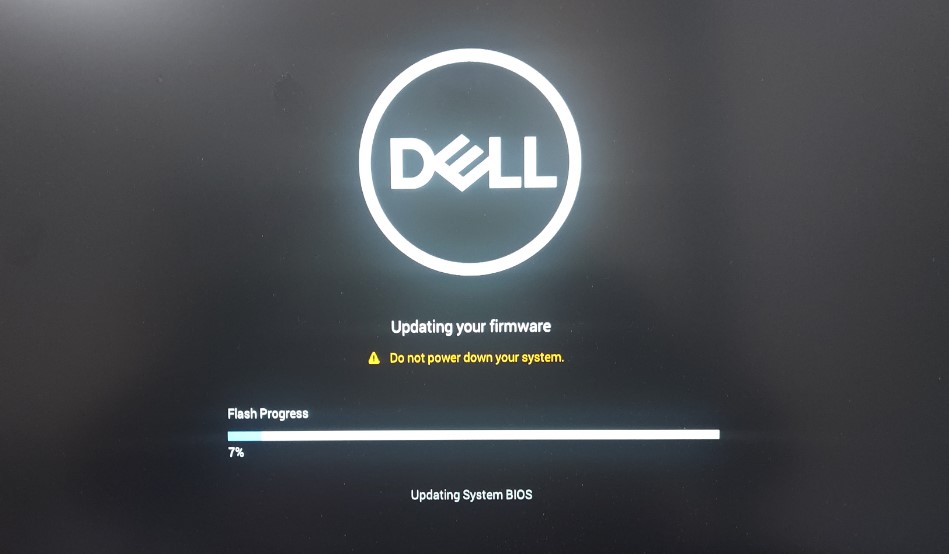
圖 15:BIOS 更新畫面
Additional Information
建議的文章
以下是一些與本主題相關的建議文章,您可能會感興趣。
Affected Products
Alienware, Inspiron, Legacy Desktop Models, OptiPlex, Vostro, XPS, G Series, G Series, Alienware, Inspiron, Latitude, Vostro, XPS, Legacy Laptop Models, Fixed Workstations, Mobile WorkstationsArticle Properties
Article Number: 000128928
Article Type: How To
Last Modified: 20 Aug 2024
Version: 14
Find answers to your questions from other Dell users
Support Services
Check if your device is covered by Support Services.