BIOSin tai UEFIn (järjestelmän määritysten) palauttaminen tehdasasetuksiin Dell-tietokoneessa
Summary: Tämä artikkeli sisältää tietoja BIOSin tai UEFIn tehdasasetusten palauttamisesta. BIOSin tai UEFIn nollaaminen auttaa ratkaisemaan monia tietokoneen ongelmia.
Instructions
BIOSiin tai UEFIin tallennetut tiedot, joita kutsutaan ESCD (Extended System Configuration Data) -tiedoiksi, voivat joskus vioittua esimerkiksi virtatapahtumien, virheellisten asetusten ja laitteiston yhteensopimattomuuden vuoksi tietyn asetuksen vuoksi. Näissä tapauksissa BIOS tai UEFI on joskus palautettava tehdasasetuksiin.
Dell-tietokoneen BIOS- tai UEFI-käyttöliittymän käyttäminen:
- Käynnistä tietokone tai käynnistä se uudelleen.
- Paina F2-näppäintä Dell-logonäytössä useita kertoja, kunnes näyttöön tulee teksti Entering System Setup .
HUOMAUTUS: Jos tietokone käynnistyy käyttöjärjestelmään, käynnistä tietokone uudelleen ja yritä uudelleen.
BIOS- tai UEFI-käyttöliittymä voi vaihdella eri Dell-tietokoneissa. Katso alla olevista kuvista, jotka vastaavat Dell-tietokoneesi kuvaa ja joissa kerrotaan, miten BIOS tai UEFI palautetaan oletusasetuksiin. Jos näköistiedosto ei täsmää, katso tuotekohtaiset tiedot Dell-tietokoneesi käyttöoppaasta .

Kuva 1: BIOS UEFI-tuella.
- Valitse BIOS (System Setup) -näytössä Load Defaults.
- Varmista, että BIOS-oletukset on valittu. Valitse OK (kuva 2).

Kuva 2. Varmista, että BIOS-oletukset on valittu - Näyttöön tulee varoitusviesti. Valitse OK (kuvat 3 ja 4).
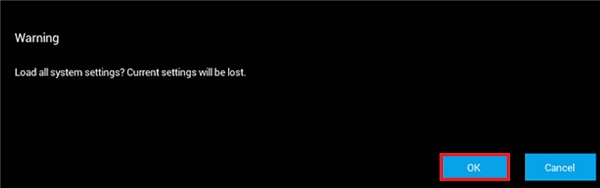
Kuva 3. Ensimmäinen varoitusviesti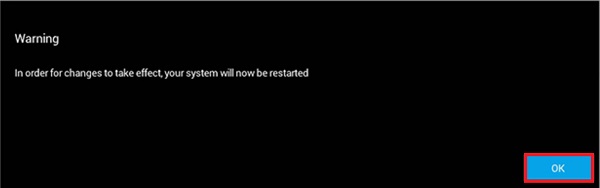
Kuva 4.; Toinen varoitusviesti
Käynnistä tietokone uudelleen.
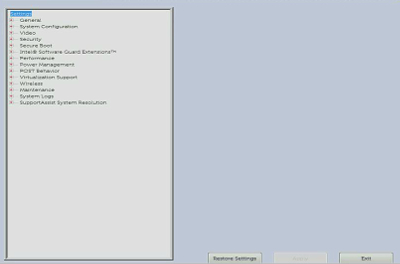
Kuva 5. UEFI BIOS -liittymä Dell-tietokoneessa.
- Valitse BIOS-näytössä Restore Settings tai Load Defaults (sen mukaan, kumpi on näkyvissä).
- Varmista, että BIOS-oletukset on valittuna, tai vahvista oletusten lataus, kun sitä tarjotaan. Valitse OK.
- Valitse Exit.
- Vahvista poistuminen BIOS (System Setup) -näytöstä, jos sitä tarjotaan.
Käynnistä tietokone uudelleen.
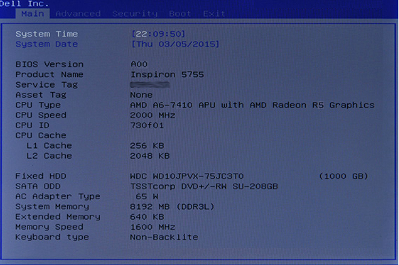
Kuva 6. Dell-tietokoneen vanha BIOS-liittymä.
- Paina BIOS-näytössäoikeaa nuolinäppäintä , kunnes Exit-vaihtoehto on korostettuna.
- Paina alanuolta, kunnes Restore Defaults tai Load Optimal Defaults näkyy korostettuna (sen mukaan, kumpi on näkyvissä), ja paina Enter-näppäintä.
- Valitse Load Optimized Defaults tai Load Optimal Defaults (sen mukaan, kumpi on näkyvissä) painamalla Yes-kohdassa Enter-näppäintä.
Käynnistä tietokone uudelleen.
Additional Information
Suositellut artikkelit
Seuraavia artikkeleita suositellaan.
- Dell-tietokoneiden BIOS- tai CMOS-nollaus ja NVRAM-muistin tyhjentäminen
- UEFI (BIOSin) järjestelmän asetusten avaaminen Microsoft Windowsista Dell-tietokoneessa
- Järjestelmän BIOSin varhentaminen aiempaan versioon Dell-järjestelmissä
- Kun BIOSin oletusasetukset palautetaan, ne eivät ehkä vastaa tehtaalla määritettyjä BIOS-asetuksia
- Ohjainten ja ladattavien tiedostojen usein kysytyt kysymykset
- Mistä voin ladata ohjaimia ja Dellin asentamia ohjelmistoja Dell-tietokoneisiini?
- BIOSin nollaus Dell PowerEdge -palvelimessa
 Takuu päättynyt? Ei hätää. Siirry osoitteeseen Dell.com/support, anna Dell-palvelutunnisteesi ja katso tarjouksemme.
Takuu päättynyt? Ei hätää. Siirry osoitteeseen Dell.com/support, anna Dell-palvelutunnisteesi ja katso tarjouksemme.