Guide étape par étape pour installer McAfee Premium de Dell
Summary: Sécurisez votre vie numérique en toute simplicité : découvrez comment installer McAfee+ Premium pour une protection en ligne inégalée. Cliquez ici pour obtenir un guide étape par étape ! ...
Instructions
Produits concernés :
- McAfee+ Premium
- McAfee Multi-Device Security
Une version d’essai de 30 jours de McAfee+ Premium est proposée automatiquement sur certains ordinateurs Dell grand public et commerciaux exécutant Windows. Les clients peuvent souscrire un abonnement McAfee+ Premium :
- Dans le point de vente (POS) d’un ordinateur Dell
- Service après-vente (APOS) d’un ordinateur Dell
Pour plus d’informations, cliquez sur POS ou APOS pour McAfee+ Premium.
POS
Cliquez sur New Setup ou Reinstall pour obtenir les instructions d’installation appropriées.
Nouvelle configuration
McAfee+ Premium est préinstallé sur tous les ordinateurs commerciaux et grand public exécutant Windows. Au démarrage, McAfee+ Premium est disponible directement dans la barre d’état système de Windows.
Pour enregistrer le produit :
- Dans la zone de notification Windows, cliquez sur Afficher les fichiers cachés , puis double-cliquez sur l’icône de la barre d’état système McAfee+ Premium .
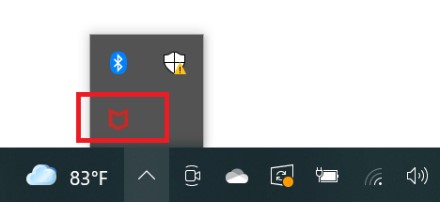
Figure 1 : Icône de la barre d’état système McAfee+ Premium
- Cliquez sur Get started (Commencer).
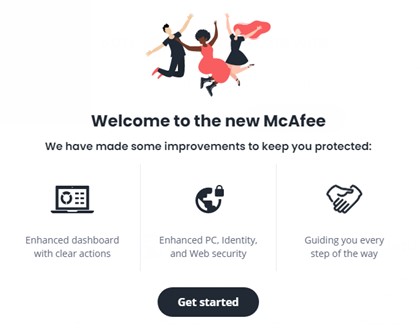
Figure 2 : (En anglais uniquement) Cliquez sur Get Started.
- Connectez-vous avec un compte McAfee préexistant ou cliquez sur Enregistrer maintenant pour créer un nouveau compte.

Figure 3 : (En anglais uniquement) Connectez-vous ou cliquez sur S’inscrire maintenant
- McAfee génère un compte lors de la configuration initiale d’un abonnement McAfee.
- En cas de problème d’accès à votre compte McAfee :
- Vérifiez que l’adresse e-mail utilisée est bien associée à un abonnement McAfee.
- Pour protéger votre confidentialité, le support technique Dell n’est pas en mesure de valider l’adresse e-mail utilisée pour configurer l’abonnement McAfee. Contactez directement le fournisseur pour obtenir de l’aide à l’adresse https://service.mcafee.com/
.
- Sélectionnez Paramètres , puis cliquez sur Mon abonnement pour vérifier le statut de votre abonnement.

Figure 4 : (En anglais uniquement) Sélectionnez Paramètres, puis cliquez sur Mon abonnement
Réinstallation
Pour installer le produit :
- Accéder à https://www.mcafee.com/
- Dans l’angle supérieur droit, cliquez sur Login.
- Connectez-vous à l’aide de votre compte McAfee.
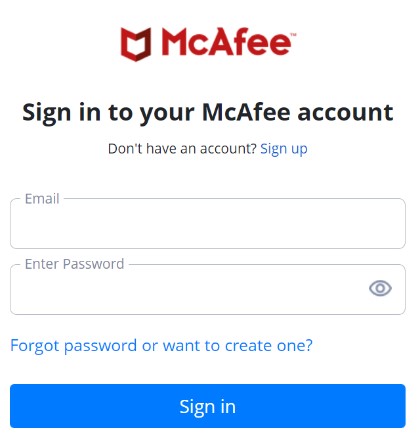
Figure 5 : (En anglais uniquement) Connectez-vous à votre compte McAfee
- McAfee génère un compte lors de la configuration initiale d’un abonnement McAfee.
- En cas de problème d’accès à votre compte McAfee :
- Vérifiez que l’adresse e-mail utilisée est bien associée à un abonnement McAfee.
- Pour protéger votre confidentialité, le support technique Dell n’est pas en mesure de valider l’adresse e-mail utilisée pour configurer l’abonnement McAfee. Contactez directement le fournisseur pour obtenir de l’aide à l’adresse https://service.mcafee.com/
.
- Cliquez sur Downloads & devices.

Figure 6 : (En anglais uniquement) Cliquez sur Téléchargements et appareils.
- Dans le menu déroulant, sélectionnez McAfee+ Premium , puis cliquez sur Télécharger.
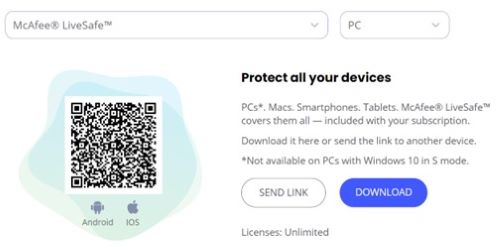
Figure 7 : (En anglais uniquement) Cliquez sur Télécharger
- Cliquez sur Agree and Download.
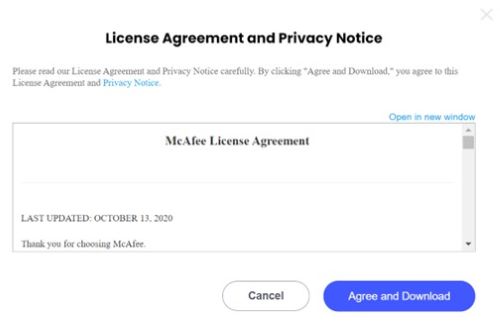
Figure 8 : (En anglais uniquement) Cliquez sur Agree et Download
- Une fois le téléchargement terminé, double-cliquez sur McAfee_Installer_[BUILDER NUMBER].exe.
- Dans l’Assistant d’installation, cliquez sur Install.
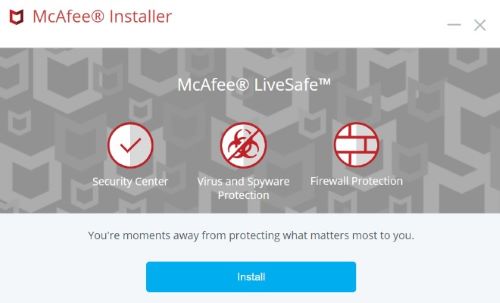
Figure 9 : (En anglais uniquement) Cliquez sur Install
- Une fois l’installation terminée, cliquez sur Done.
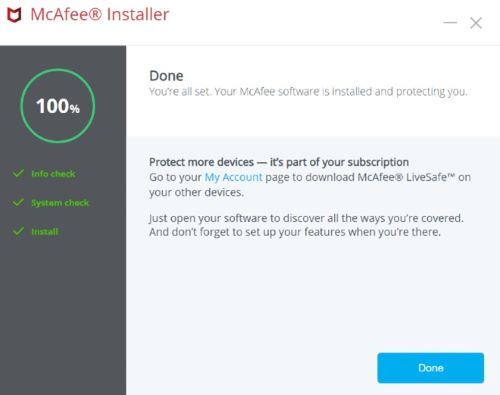
Figure 10 : (En anglais uniquement) Cliquez sur Terminé.
- McAfee+ Premium se lance automatiquement. Cliquez sur Démarrer pour afficher l’état de protection.
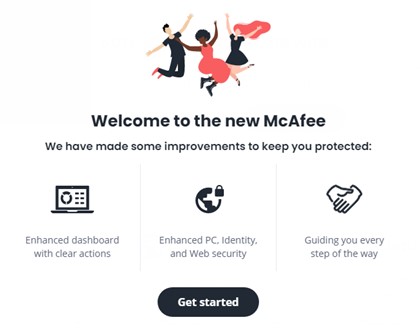
Figure 11 : (En anglais uniquement) Cliquez sur Get Started.
APOS
Cliquez sur Nouvel achat ou Réinstallation pour obtenir les instructions d’installation appropriées.
Nouvel achat
Pour installer le produit :
- Accédez à https://www.dell.com/support/software.
- Cliquez sur Sign In (Se connecter).

Figure 12 : Cliquer sur Sign In (Se connecter) (en anglais uniquement)
- Connectez-vous à Dell Digital Locker à l’aide de l’adresse e-mail utilisée pour acheter McAfee+ Premium.
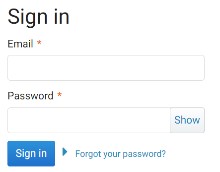
Figure 13 : (En anglais uniquement) Se connecter à Dell Digital Locker
- Cliquez sur Télécharger McAfee+ Premium.
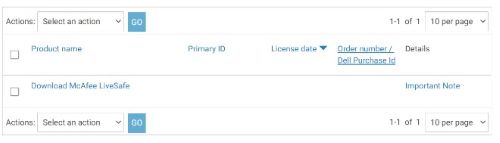
Figure 14 : (En anglais uniquement) Cliquez sur Télécharger McAfee+ Premium
- Cliquez sur Get Key.
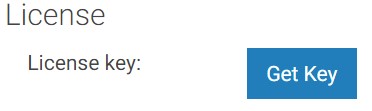
Figure 15 : (En anglais uniquement) Cliquez sur Get Key
- Renseignez la clé de licence.

Figure 16 : (En anglais uniquement) Clé de licence du document
- Accédez à https://www.mcafee.com/activate
.
- Saisissez la clé de licence (étape 6), l’adresse e-mail, puis cliquez sur Suivant.
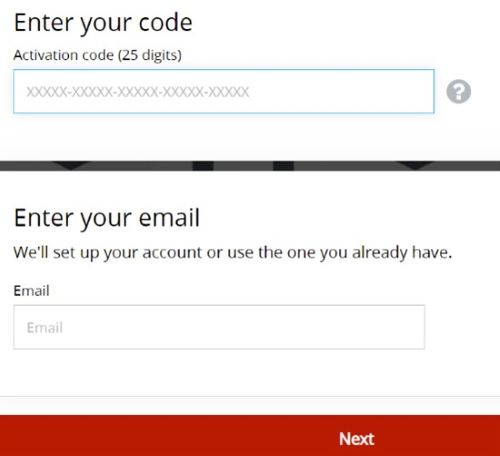
Figure 17 : (En anglais uniquement) Saisissez la clé de licence, l’adresse e-mail, puis cliquez sur Suivant
- La clé de licence ne peut être utilisée qu’une seule fois.
- Si vous avez déjà utilisé ce code, accédez à la section Réinstaller .
- Une fois la conversion réussie, cliquez sur Suivant.
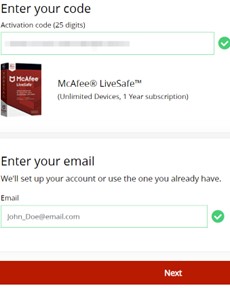
Figure 18 : (En anglais uniquement) Cliquez sur Suivant
- Vous pouvez également configurer un abonnement récurrent ou cliquer sur Continue without additional benefits.
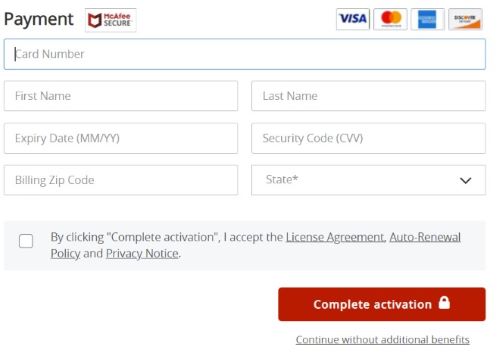
Figure 19 : (En anglais uniquement) Configurez un abonnement ou cliquez sur Continue pour bénéficier d’avantages supplémentaires.
- Cliquez sur Download.
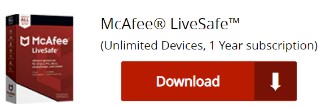
Figure 20 : (En anglais uniquement) Cliquez sur Télécharger
- Une fois le téléchargement terminé, double-cliquez sur McAfee_Installer_[BUILDER NUMBER].exe.
- Dans l’Assistant d’installation, cliquez sur Install.

Figure 21 : (En anglais uniquement) Cliquez sur Install
- Une fois l’installation terminée, cliquez sur Done.
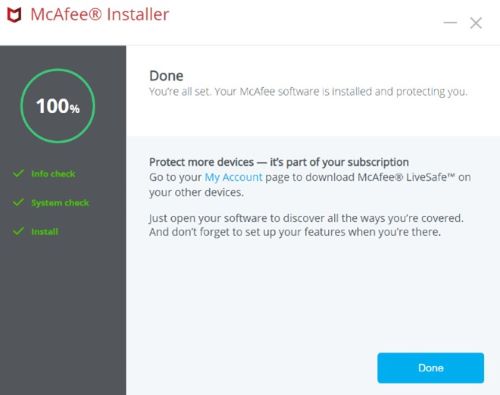
Figure 22 : (En anglais uniquement) Cliquez sur Terminé.
- McAfee+ Premium se lance automatiquement. Cliquez sur Démarrer pour afficher l’état de protection.

Figure 23 : (En anglais uniquement) Cliquez sur Get Started.
Réinstallation
Pour installer le produit :
- Accéder à https://www.mcafee.com/
- Dans l’angle supérieur droit, cliquez sur Login.
- Connectez-vous à l’aide de votre compte McAfee.
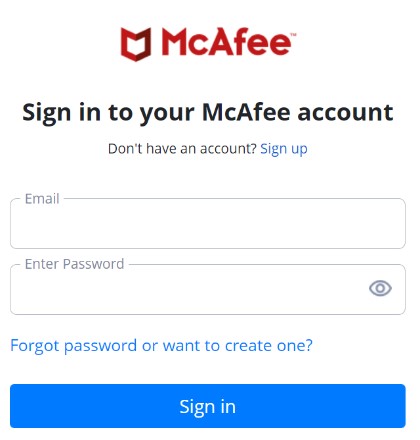
Figure 24 : (En anglais uniquement) Connectez-vous à votre compte McAfee
- McAfee génère un compte lors de la configuration initiale d’un abonnement McAfee.
- En cas de problème d’accès à votre compte McAfee :
- Vérifiez que l’adresse e-mail utilisée est bien associée à un abonnement McAfee.
- Pour protéger votre confidentialité, le support technique Dell n’est pas en mesure de valider l’adresse e-mail utilisée pour configurer l’abonnement McAfee. Contactez directement le fournisseur pour obtenir de l’aide au https://service.mcafee.com/
.
- Cliquez sur Downloads & devices.
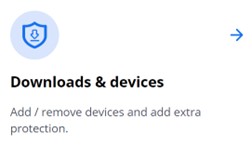
Figure 25 : (En anglais uniquement) Cliquez sur Téléchargements et appareils.
- Dans le menu déroulant, sélectionnez McAfee+ Premium , puis cliquez sur Télécharger.
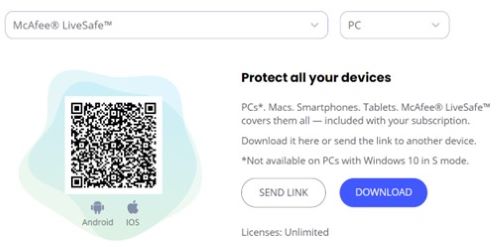
Figure 26 : (En anglais uniquement) Cliquez sur Télécharger
- Cliquez sur Agree and Download.
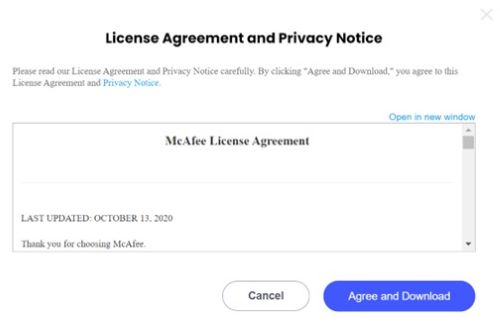
Figure 27 : (En anglais uniquement) Cliquez sur Agree et Download
- Une fois le téléchargement terminé, double-cliquez sur McAfee_Installer_[BUILDER NUMBER].exe.
- Dans l’Assistant d’installation, cliquez sur Install.
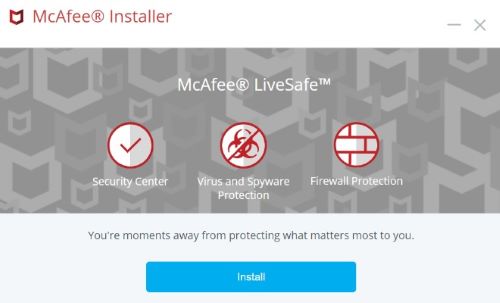
Figure 28 : (En anglais uniquement) Cliquez sur Install
- Une fois l’installation terminée, cliquez sur Done.
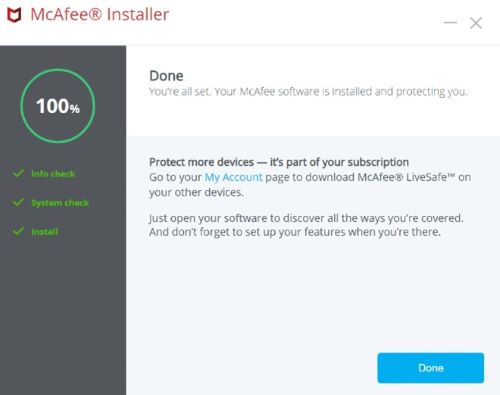
Figure 29 : (En anglais uniquement) Cliquez sur Terminé.
- McAfee+ Premium se lance automatiquement. Cliquez sur Démarrer pour afficher l’état de protection.
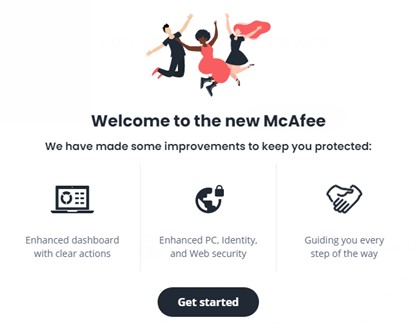
Figure 30 : (En anglais uniquement) Cliquez sur Get Started.