Come abilitare Secure Boot sul dispositivo Dell
Summary: Informazioni sull'abilitazione di Secure Boot per Windows 11.
Instructions
Che cos'è Secure Boot?
Secure Boot protegge il processo di avvio da attacchi alla sicurezza provenienti da codice malevole come malware e ransomware. Secure Boot dipende dal firmware e richiede che il BIOS del computer sia impostato sulla modalità UEFI.
Come verificare che Secure Boot sia abilitato.
- Cliccare sul pulsante Windows in basso a sinistra nella schermata o premere il tasto Windows.
- Nella barra di ricerca, digitare:
msinfo32
- Premere Invio.
- Si apre System Information e System Summary deve essere selezionato per impostazione predefinita.
- Sul lato destro di questa schermata, cercare Modalità BIOS e Stato avvio protetto.
- Se Secure Boot (Avvio protetto ) è abilitato, la modalità BIOS mostra "UEFI" e lo stato Secure Boot (Avvio protetto) indica "On" (Figura 1).
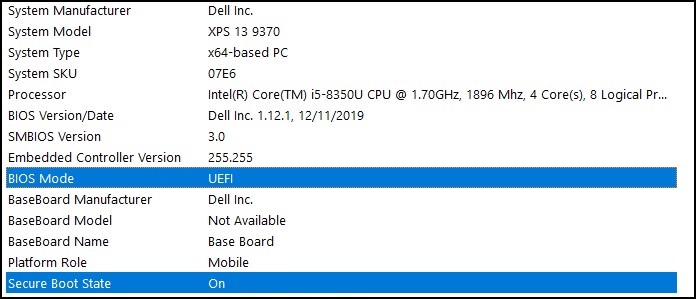
Figura 1.
Se la modalità BIOS mostra "Legacy" nell'impostazione Boot nel BIOS del computer, è necessario passare dalla modalità Legacy alla modalità UEFI .
Verificare che il computer sia stato testato per l'aggiornamento a Windows 11 prima di continuare, poiché i computer meno recenti potrebbero non soddisfare i requisiti di sistema di Windows 11.
Computer Dell testati per l'aggiornamento a Windows 11
Passaggio dalla modalità Legacy alla modalità UEFI
- Avviare il computer.
- Quando viene visualizzato il logo Dell, premere il tasto F2 per accedere al BIOS.
- I seguenti passaggi possono variare in base al modello del computer:
Alienware, Inspiron e Vostro
- Passare a Boot> Change Secure Boot List Option in UEFI.
- Premere il tasto F10 per salvare e uscire.
OptiPlex, Precision, Wyse e XPS
- Passare a General>Boot Sequence>Boot List Option - Passare a UEFI.
- Cliccare su Apply (Applica>), quindi su Exit (Esci) - Save the Changes (Salva le modifiche).
Abilitazione di Secure Boot
Secure Boot è controllato dal firmware del computer (BIOS) e può essere abilitato con pochi semplici passaggi:
- Avviare il computer.
- Quando viene visualizzato il logo Dell, premere il tasto F2 per accedere al BIOS.
- I seguenti passaggi possono variare in base al modello del computer:
Alienware, Inspiron e Vostro
- Accedere a Secure Boot (Avvio> protetto) Modificare Secure Boot (Avvio protetto) su Enabled (Abilitato).
- Premere il tasto F10 per salvare e uscire.
OptiPlex, Precision, Wyse e XPS
- Accedere a Secure Boot>Secure Boot Enable (Avvio protetto) Selezionare>Secure Boot Enable (Abilita avvio protetto).
- Cliccare su Apply (Applica>), quindi su Exit (Esci)>Save the changes (Salva le modifiche).
Il computer si riavvia e si avvia nuovamente sul desktop di Windows.
Altre risorse:
Additional Information
Articoli consigliati
Di seguito sono riportati alcuni articoli consigliati correlati a questo argomento che potrebbero essere di interesse per l'utente.