Processori Intel di undicesima, dodicesima e tredicesima generazione, impossibile trovare unità durante l'installazione di Windows 10 e Windows 11
Summary: Questo articolo fornisce informazioni sui processori Intel di undicesima, dodicesima e tredicesima generazione quando le unità di risoluzione dei problemi non vengono trovate durante l'installazione di Windows 10 e Windows 11. ...
Instructions
I processori Intel di undicesima (Tiger Lake - TGL), dodicesima (Alder Lake - ADL) e tredicesima generazione (Raptor Lake - RPL) utilizzano la nuova tecnologia Intel Volume Management Device (VMD), che ottimizza l'efficacia dell'elaborazione dei dati e il consumo energetico dei dispositivi di storage.
Quando si installa Windows 10 o Windows 11 Retail, è necessario caricare il driver Intel Rapid Storage Technology (IRST). Si tratta di una condizione normale e non di un difetto dell'hardware.
Se il computer è dotato di un processore Intel di undicesima generazione e durante l'installazione di Windows 10 non viene trovata alcuna unità, fare riferimento alle seguenti procedure per la risoluzione dei problemi.
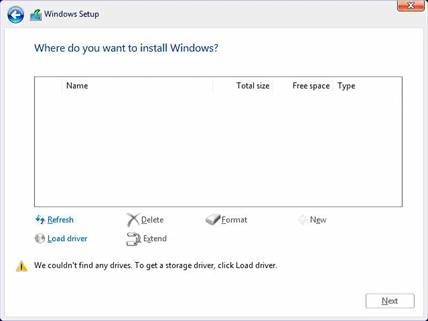
| Versione del driver VMD/Piattaforma | Sistema TGL | Sistema ADL | Sistema RPL |
|---|---|---|---|
| TGL VMD (18.3.x) | Funzionante | Non funzionante | Non funzionante |
| ADL VMD (19.2.x) | Funzionante | Funzionante | Non funzionante |
| RPL VMD (19.5.x) | Funzionante | Funzionante | Funzionante |
(Tabella 1. Versione dei driver)
Driver IRST (Intel Rapid Storage Technology)
Download ed estrazione dei driver IRST
- Accedere a Internet e navigare: https://www.dell.com/support
- inserire il codice di matricola del computer, quindi cliccare su Cerca.
- Cliccare sulla scheda Driver e download, quindi selezionare la categoria Storage per trovare il download per il driver Intel Rapid Storage Technology.
- Cliccare sul pulsante Scarica per scaricare il driver sul computer.
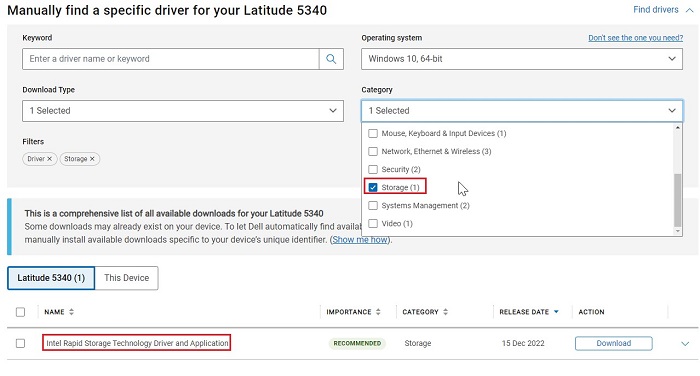
- Cliccare due volte sul file Intel-Rapid-Storage-Technology-Driver_XXXXX_WIN64_18.1.1.1033_A00_01.EXE per avviarne il processo di estrazione.
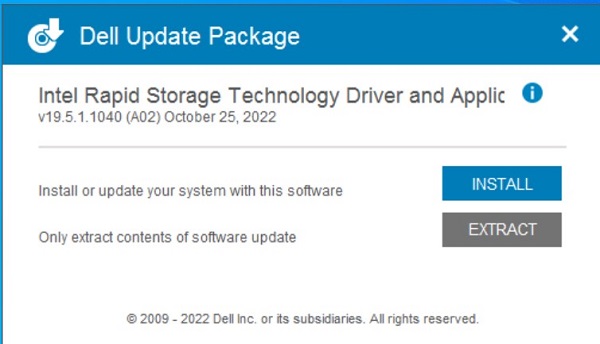
- Cliccare sul pulsante Estrai e selezionare l'unità flash USB di Dell Operating System Recovery Tool per estrarre i file.
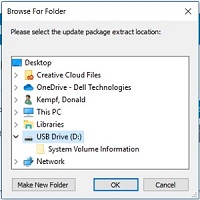
- Una volta completato il processo di estrazione dei file, cliccare su Chiudi. Ora i driver sono sulla chiave.
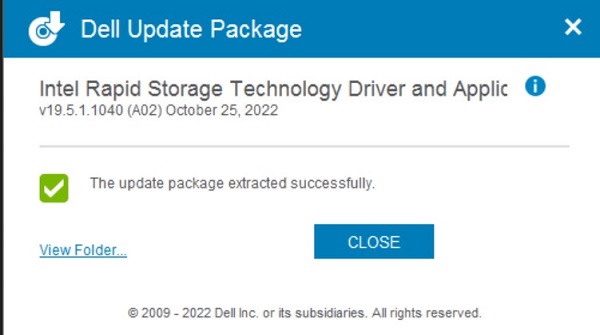
Installazione del driver IRST
- Collegare l'unità flash USB che include il supporto di installazione di Windows 10 e il driver IRST (Intel Rapid Storage Technology) al computer di destinazione.
- Riavviare il processo di installazione di Windows 10 o Windows 11.
- Di seguito è riportata la schermata "Dove vuoi installare Windows?" e un messaggio indicante che non è stata trovata alcuna unità. Selezionare Carica driver
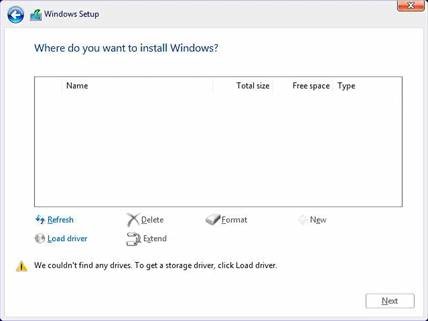
- Selezionare OK (2).
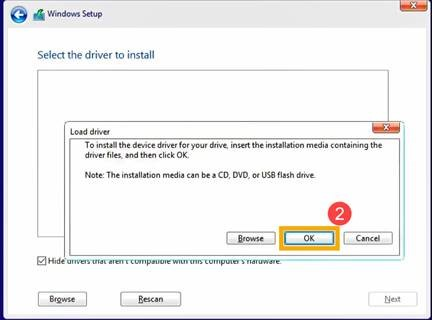
- Cliccare su OK (3).
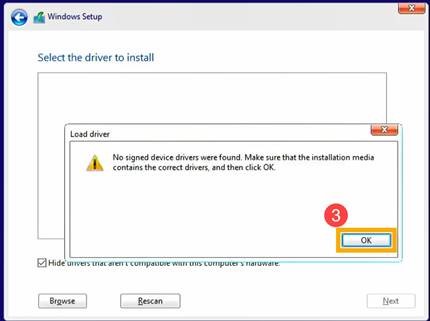
- Selezionare Sfoglia (4), quindi individuare la cartella (5) in cui i driver IRST sono stati salvati e cliccare su OK (6).
 Nota: Per i clienti che utilizzano prodotti con CPU Intel di undicesima generazione o successive, selezionare la cartella VMD o espandere la cartella VMD e selezionare la cartella f6vmdflpy-x64 nella cartella VMD .
Nota: Per i clienti che utilizzano prodotti con CPU Intel di undicesima generazione o successive, selezionare la cartella VMD o espandere la cartella VMD e selezionare la cartella f6vmdflpy-x64 nella cartella VMD .
Percorso della cartella di esempio:IRST\production\Windows 10-x64\15063\Drivers\VMD

Per i clienti che utilizzano prodotti con CPU Intel di decima generazione o precedenti, espandere la cartella F6 e selezionare la cartella f6flpy-x64 nella cartella F6 .
Percorso della cartella di esempio:IRST\F6\f6flpy-x64

- Selezionare [Intel RST VMD Controller] (7) e quindi Avanti (8) per installare il driver.
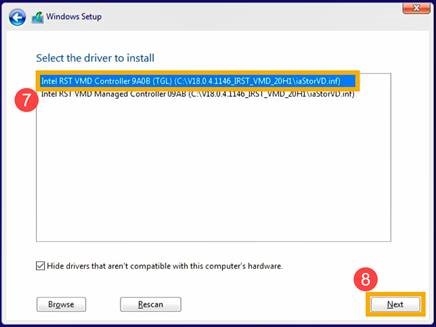
- Al termine dell'installazione del driver, viene visualizzata l'unità.
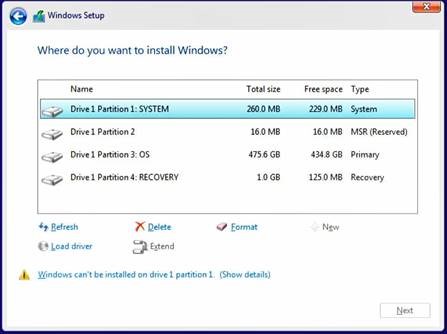
Additional Information
Articoli consigliati
Di seguito sono riportati alcuni articoli consigliati correlati a questo argomento che potrebbero essere di interesse per l'utente.
- Come installare Windows 11 o Windows 10 da un DVD di ripristino Windows di Dell
- Installazione di Windows 10 con le unità SSD di tipo NVMe e SATA
- Informazioni generali sull'utilizzo di Microsoft Windows 10 Media Creation Tool
- Come caricare il driver Intel Rapid Storage Technology per installare un sistema operativo su un'unità di storage NVMe