Es posible que algunas imágenes no tengan el controlador necesario cuando se instala Windows 10 en computadoras Intel de 12.ª generación mediante imágenes ISO
Summary: Cuando se instala Windows 10 en computadoras Intel de 12.ª generación mediante imágenes ISO, es posible que algunas imágenes no tengan el controlador de Intel Rapid Storage Technology necesario integrado en la imagen ISO. Utilice este proceso cuando otras opciones de recuperación de la computadora operativa no estén disponibles. ...
Instructions
Índice:
- Descripción general
- Descargue e instale la herramienta de recuperación del SO de Dell.
- Descargue y extraiga los controladores de IRST
- Instale el controlador de IRST de manera manual durante la configuración de Windows 10
Descripción general
Es posible que los medios ISO de reinstalación de Windows 10 para computadoras Intel de 12.ª generación no cuenten con el controlador de Intel Rapid Storage Technology necesario para detectar dispositivos de almacenamiento de computadoras.
Utilícelo cuando los medios de Windows 10 (Dell o Microsoft) no contengan el controlador de Intel Rapid Storage Technology necesario (versión 18.1.1.1033 o posterior).
Volver al principioDescargue e instale la herramienta de recuperación del SO de Dell.
Utilice Dell OS Recovery Tool para crear una unidad flash de recuperación USB. Puede utilizar esta opción para reinstalar la versión de Windows que viene con la computadora.
Enlace a Dell OS Recovery ToolUtilice Dell OS Recovery Tool para crear una unidad flash USB de arranque de Windows 10 que le permita reinstalar Windows 10 en la computadora.
Cuando cree la unidad flash, seleccione Advanced Option. Aquí solo tendrá la opción de seleccionar la imagen universal de Windows 10, sin opciones de restauración de imagen (Figura 1).
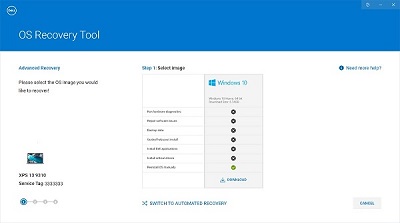
(Figura 1. Creación de la imagen de Windows 10 mediante Advanced Mode)
Descargue y extraiga los controladores de IRST
- Acceda a Internet y vaya a: www.dell.com/support.
- Introduzca la etiqueta de servicio de la computadora y, a continuación, haga clic en Search.
- Haga clic en la pestaña Drivers > Downloads y seleccione la categoría Serial ATA para encontrar la descarga del controlador de Intel Rapid Storage Technology.
- Haga clic en el botón Download para descargar el controlador a la computadora (Figura 2).
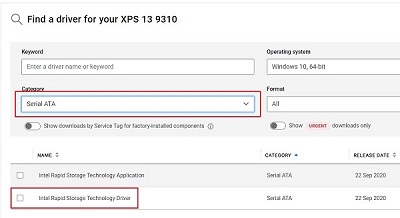
(Figura 2. Selección de la descarga del controlador de IRST) - Haga doble clic en el archivo Intel-Rapid-Storage-Technology-Driver_XXXXX_WIN64_18.1.1.1033_A00_01.EXE para iniciar el proceso de extracción de archivos (Figura 3).
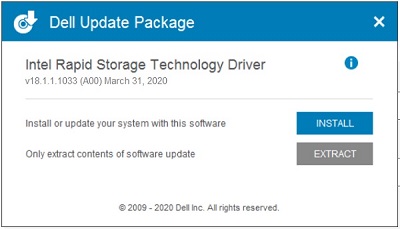
(Figura 3. Apertura del controlador de IRST) - Haga clic en el botón Extract y seleccione la unidad flash USB de Dell OS Recovery Tool para extraer los archivos (Figura 4).
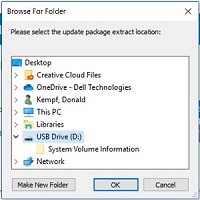
(Figura 4. Extracción del controlador de IRST en la unidad flash USB) - Una vez que finalice el proceso de extracción de archivos, haga clic en Close y ahora tendrá los controladores en la clave (Figura 5).
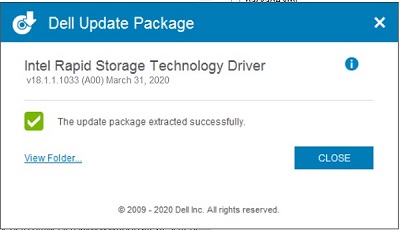
(Figura 5. Cierre la ventana de extracción de archivos)
Instale el controlador de IRST de manera manual durante la configuración de Windows 10
Una vez que la unidad flash USB esté configurada con los controladores de IRST, puede comenzar el proceso de instalación de Windows 10 en la computadora.
- Conecte la unidad flash USB a la computadora y presione el botón de encendido. Mientras la computadora se está iniciando, presione la tecla F12 hasta que vea el menú de inicio único (Figura 6).
Nota: El menú de inicio único puede ser blanco como en la XPS, o negro como en otras computadoras que se han mostrado anteriormente).
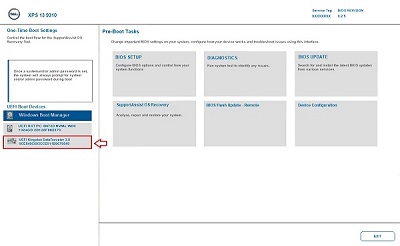

(Figura 6. Seleccione la unidad flash USB en el menú de inicio único) - Presione la flecha hacia abajo y seleccione la unidad flash USB que se muestra en la sección UEFI Boot. A continuación, presione la tecla Enter para iniciar la computadora desde la unidad flash USB.
- Seleccione el idioma y las preferencias del teclado, y haga clic en Next (Figura 7).
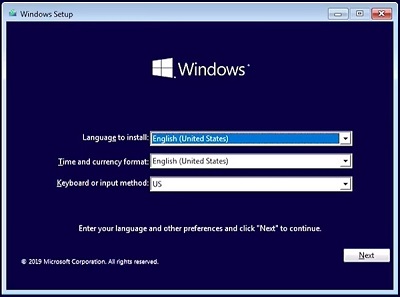
(Figura 7. Configuración de Windows 10, selección del idioma) - Haga clic en el botón Install Now (Figura 8).
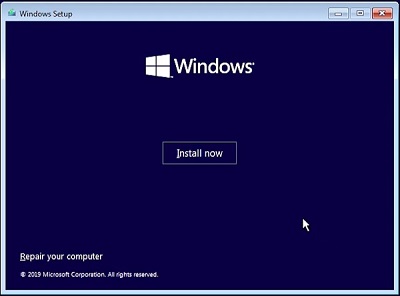
(Figura 8. Pantalla Install Now de la configuración de Windows 10)Nota: Es posible que reciba un aviso del Control de acceso de usuarios (UAC) de Windows. Si aparece un aviso del UAC, haga clic en YES para confirmar que está accediendo a la computadora. - Marque la casilla del acuerdo de licencia y haga clic en Next para continuar con la instalación de Windows 10 (Figura 9).
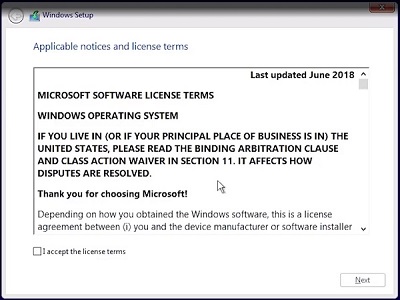
(Figura 9. Aceptación del acuerdo de licencia) - Seleccione la opción Advanced installation (Figura 10).

(Figura 10. Seleccione Advanced installation) - Haga clic en la opción Load driver (Figura 11).
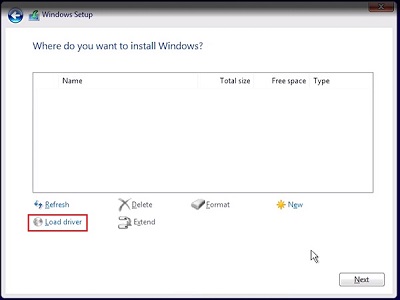
(Figura 11. Load driver) - Haga clic en el botón Browse en la ventana Load Driver (Figura 12).
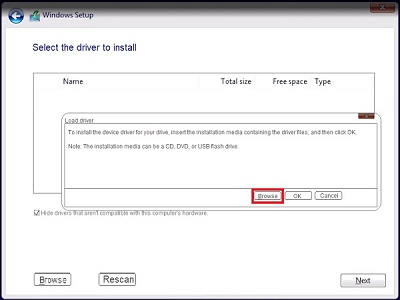
(Figura 12. Haga clic en el botón Browse) - Vaya a la carpeta F6 > VDM > f6dlpy-x64 en la llave USB y, a continuación, haga clic en OK (Aceptar) (Figura 13).
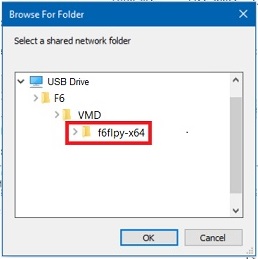
(Figura 13. Vaya a la carpeta del controlador en la llave USB) - Seleccione el controlador correspondiente y haga clic en Next (Figura 14).

(Figura 14. Seleccione el controlador Intel RST) - Ahora se muestra la información del particionamiento de la unidad. Seleccione Unallocated Space (unidad en blanco) o Primary Partition, si los datos están en la unidad seleccionada (Figura 15).

(Figura 15. Seleccione el particionamiento para instalar Windows) - Haga clic en Next y, a continuación, la instalación de Windows debe completarse sin errores.
Additional Information
Artículos recomendados
Estos son algunos artículos recomendados relacionados con este tema que podrían ser de su interés.