Kennismaking met Windows Server 2012 Essentials Client Restore
Summary: Windows Server 2012 Essentials bevat een functie genaamd Client Restore, waarmee de gebruiker een bare metal herstel van zijn clientcomputer kan uitvoeren
Symptoms
Cause
Resolution
1. Open het Essential Dashboard en navigeer naar "Apparaten", klik onder het gedeelte Apparaattaak op "Instellingen voor computerback-up en bestandsgeschiedenis aanpassen"
 Afbeelding 1: Essentieel dashboard
Afbeelding 1: Essentieel dashboard
2. Klik op het tabblad Tools en klik vervolgens op de knop "Create key" onder Computerherstel
 Figuur 2: Computerherstel
Figuur 2: Computerherstel
3. Plaats in het veld Een opstartbaar USB-flashstation maken een geformatteerd USB-flash-station in de server, bij voorkeur een schijf van 1 GB of meer, en klik op Volgende
4. Selecteer in het scherm Prepare the USB Flash Drive het USB-flash-station dat u hebt aangesloten in de vervolgkeuzelijst.
5. Zodra het juiste flashstation is geselecteerd, vinkt u het onderstaande vakje aan met de tekst "Ik begrijp het..." en klikt u op de knop Volgende .

Afbeelding 3: Opstartbaar USB-flash-station
6. Het volgende scherm begint met het voorbereiden van de flashdrive en deze bewerking zal enige tijd duren, dus een moment geduld.

Figuur 4: Bereid de flashdrive
voor 7. U ziet het bericht "Bootable USB Flash Drive is created successfully". Dit betekent dat de clientherstelsleutel naar de USB-stick is gekopieerd.

Afbeelding 5: Opstartbaar USB-flash-station is gemaakt
8. Navigeer naar het USB-flashstation en controleer of de onderstaande bestanden zijn gekopieerd.

Figuur 6: USB-flash-station
Hiermee is het proces voor het maken van de Client Recovery Key op een USB-flashstation voltooid. Vervolgens zullen we zien hoe we een clientsysteem opstarten met deze sleutel en herstellen naar een werkende back-up.
9. Sluit het USB-flashstation aan op een clientsysteem en start het op in het BIOS om het verwisselbare medium in te stellen als het eerste opstartapparaat of druk op de F11-toets bij POST op een Dell systeem om de BIOS Boot Manager te laden.
10. Selecteer in het scherm Boot Manager het USB-flashapparaat (gezien als verwisselbare media) en druk op Enter.
11. Wacht tot het scherm "Windows Boot Manager" is geladen, selecteer hier de herstelimage waarin u wilt opstarten. X86 of x64 afhankelijk van het besturingssysteemtype dat al op het systeem is geïnstalleerd.

Figuur 7: Windows Boot Manager
12. Wacht tot het systeem opstart in de Recovery Image; dit zal enige tijd duren.

Figuur 8: Het systeem start op in de Recovery Image
13. Zodra u opstart in de herstelimage, is het eerste scherm dat u ziet het taalselectiescherm. Selecteer hier de taal van uw keuze.
 Opmerking: Als een taal eenmaal is geselecteerd, kunt u niet overschakelen naar een andere taal. Als u moet overstappen, start u opnieuw op en start u opnieuw op naar de herstelimage.
Opmerking: Als een taal eenmaal is geselecteerd, kunt u niet overschakelen naar een andere taal. Als u moet overstappen, start u opnieuw op en start u opnieuw op naar de herstelimage.
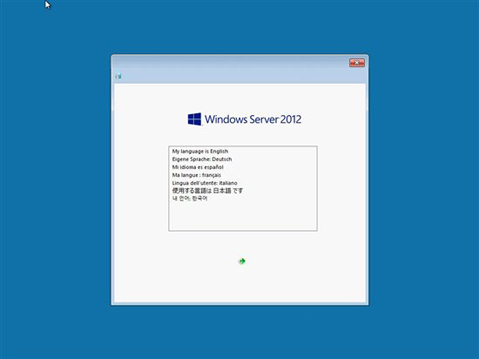
Afbeelding 9: Taalkeuze
14. Het systeem begint met het initialiseren van de herstelmedia en opent de wizard Systeemherstel.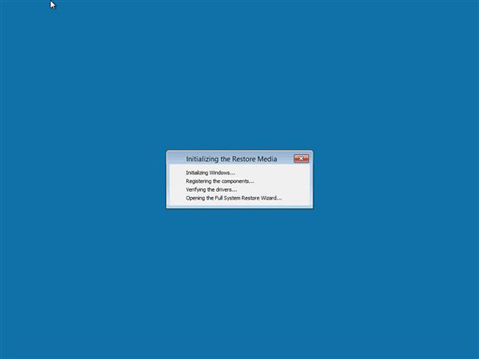
Figuur 10: Initialiseer de herstelmedia
15. Kies uw regio- en toetsenbordinstellingen en klik op Doorgaan.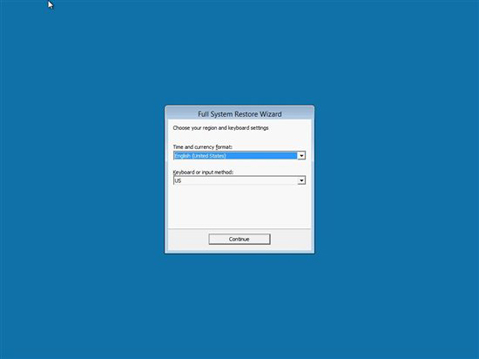
Figuur 11: Regio- en toetsenbordinstellingen
16. Klik op Doorgaan om verder te gaan.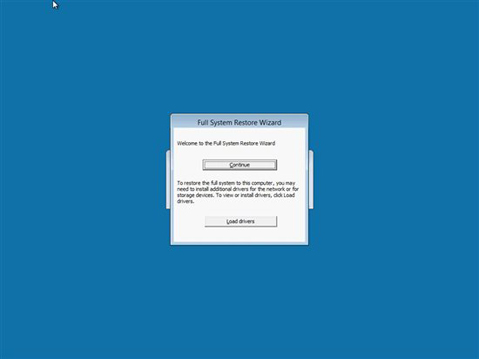
Figuur 12: Klik op Doorgaan om verder
te gaan 17. Klik op volgende in het scherm "Full System Restore Wizard"Afbeelding 13: Wizard
"Full System Restore Wizard"Afbeelding 13: Wizard
voor volledig systeemherstel 18. Het volgende scherm bevat alle Windows Server 2012 Essentials servers die beschikbaar zijn in uw netwerk. Kies in het vervolgkeuzemenu de server waarop de back-up van uw client wordt bewaard en klik op Volgende.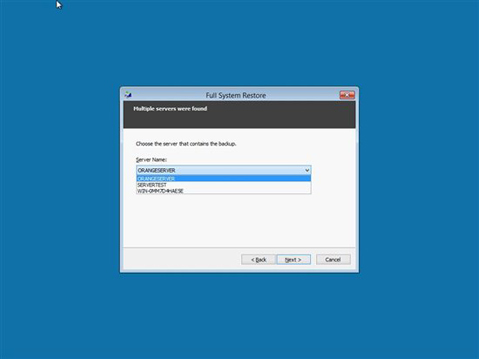
Figuur 14: Windows Server 2012 Essentials server
19. Voer uw gebruikersnaam en wachtwoord in en klik op Volgende Afbeelding 15: Voer uw gebruikersnaam en wachtwoord
Afbeelding 15: Voer uw gebruikersnaam en wachtwoord
in 20. Zodra uw gebruikersnaam en wachtwoord zijn gevalideerd, wordt u gevraagd de computer te selecteren die u wilt herstellen, de computer in de lijst te kiezen en op Volgende te klikken.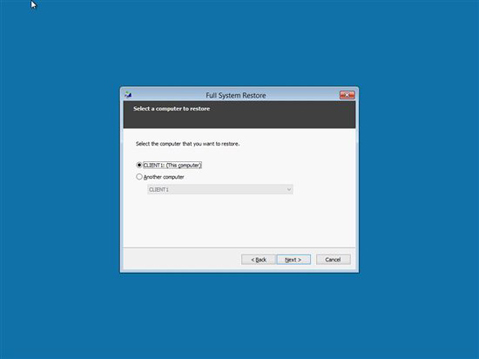
Figuur 16: Kies de computer uit de lijst
21. In het volgende scherm ziet u alle succesvolle back-ups die beschikbaar zijn voor de geselecteerde computer. Kies de back-up die u wilt terugzetten en klik op Volgende.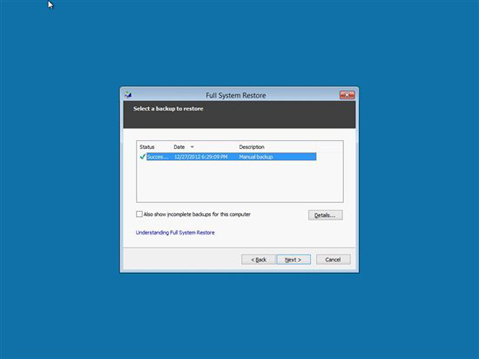
Figuur 17: Kies de back-up die u wilt terugzetten
22. In dit scherm kunt u een volledige herstelbewerking uitvoeren of een volume selecteren dat u wilt terugzetten, de gewenste optie kiezen en op Volgende klikken.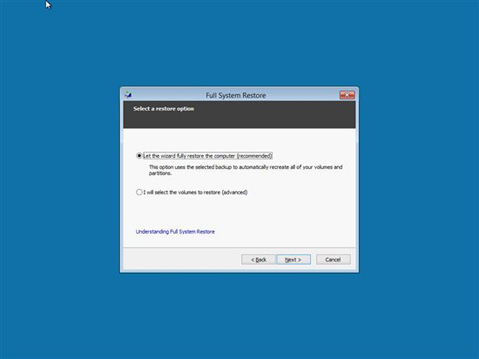
Figuur 18: Volledig herstel of selecteer volumes die u wilt herstellen
23. In dit scherm ziet u de volumes die u hebt geselecteerd. Bevestig en klik op Volgende om de herstelbewerking te starten.
24. Volledig systeemherstel is gestart. Deze bewerking duurt enige tijd, afhankelijk van de grootte van de herstelimage.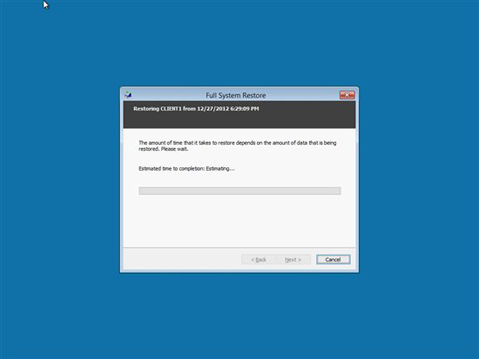
Figuur 19: Volledig systeemherstel
25. Systeemherstel is voltooid, u kunt nu op voltooien klikken en de clientcomputer zal opnieuw opstarten en opnieuw opstarten naar de herstelde OS-image.
26. Als het systeem om de een of andere reden deze back-up niet kan herstellen, start u opnieuw op naar de herstelmedia, kiest u een andere back-up uit de lijst en gaat u verder. 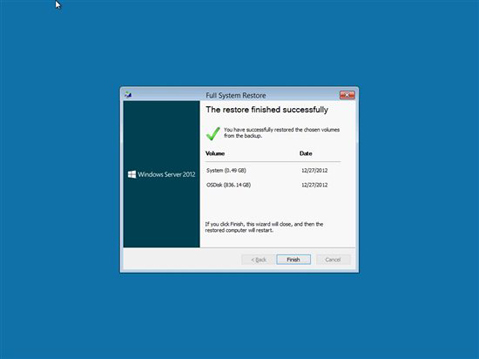
Afbeelding 20: Systeemherstel is voltooid