「Windows Server 2012 Essentialsクライアント リストアの概要(英語)」
Summary: Windows Server 2012 Essentialsには、クライアント コンピューターのベア メタル リストアを実行できるようにする、クライアント リストアと呼ばれる機能が含まれています。
Symptoms
Cause
Resolution
1.Essentials Dashboardを開き、[Devices]に移動します。[Device Tasks]セクションで、[Customize Computer Backup and File history settings]をクリックします。
![[Customize Computer Backup and File history settings]](https://supportkb.dell.com/img/ka06P000000x6QIQAY/ka06P000000x6QIQAY_ja_1.jpeg)
図1:Essentials Dashboard
2.[Tools]タブをクリックし、[Computer recovery]の下にある[Create key]ボタンをクリックします。
![[Computer recovery]](https://supportkb.dell.com/img/ka06P000000x6QIQAY/ka06P000000x6QIQAY_ja_2.jpeg)
図2:[Computer recovery]
3.[Create a bootable USB Flash drive]で、フォーマット済みのUSBフラッシュ ドライブをサーバーに挿入し(できれば1GB以上のドライブ)、[Next]をクリックします。
4.[Prepare the USB flash drive]画面で、ドロップダウン リストから接続したUSBフラッシュ ドライブを選択します。
5.正しいフラッシュ ドライブを選択したら、[I understand...]というボックスにチェックを入れ、[Next]ボタンをクリックします。

図3:ブータブルUSBフラッシュ ドライブ
6.次の画面ではフラッシュ ドライブの準備が始まり、この操作には時間がかかるため待機します。

図4:フラッシュ ドライブの準備中
7.「Bootable USB Flash drive was created successfully」というメッセージが表示されます。これは、クライアント回復キーがフラッシュ ドライブにコピーされたことを意味します。

図5:「Bootable USB Flash drive was created successfully」
8.USBフラッシュ ドライブに移動して、以下のファイルが正常にコピーされたかどうかを確認します。

図6:USBフラッシュ ドライブ
これで、USBフラッシュ ドライブにクライアント回復キーを作成するプロセスが完了しました。次に、このキーを使用してクライアント システムを起動し、動作確認済みバックアップに復元する方法について説明します。
9.USBフラッシュ ドライブをクライアント システムに接続し、BIOSを起動してリムーバブル メディアを最初の起動デバイスに設定するか、Dell製システムのPOST時にF11キーを押してBIOS Boot Managerをロードします。
10.[Boot Manager]画面で、USBフラッシュ デバイス(リムーバブル メディアとして表示される)を選択し、Enterを押します。
11.[Windows Boot Manager]画面がロードされるのを待ち、ここで起動するリストア イメージを選択します。システムにすでにインストールされているOSタイプに基づいて、x86またはx64のいずれかを選択します。
![[Windows Boot Manager]](https://supportkb.dell.com/img/ka06P000000x6QIQAY/ka06P000000x6QIQAY_ja_7.jpeg)
図7:[Windows Boot Manager]
12.システムが回復イメージを起動するまで待ちます。これには時間がかかります。

図8:システムが回復イメージを起動
13.回復イメージを起動すると、最初に言語の選択画面が表示されます。ここで、目的の言語を選択します。
 注:言語を選択したら、別の言語に変更することはできません。変更が必要な場合は、再起動してもう一度回復イメージを起動します。
注:言語を選択したら、別の言語に変更することはできません。変更が必要な場合は、再起動してもう一度回復イメージを起動します。
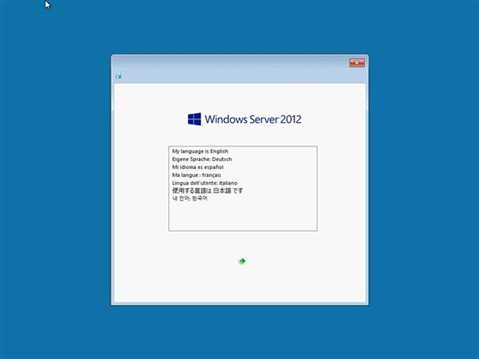
図9:言語の選択
14.リストア メディアの初期化が開始され、システムの復元ウィザードが開きます。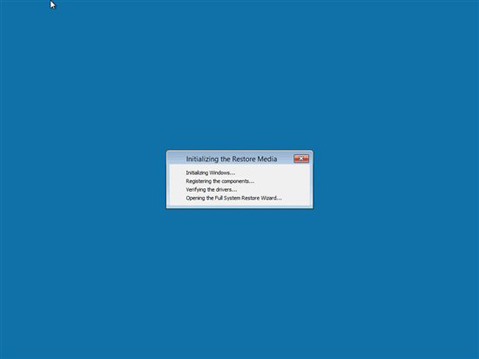
図10:リストア メディアの初期化
15.地域とキーボード設定を選択し、[続行]をクリックします。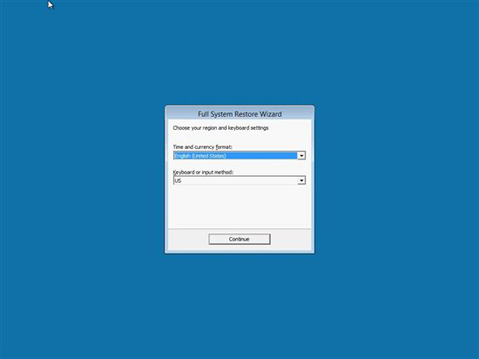
図11:地域とキーボード設定
16.[続行]をクリックして続行します。![[続行]をクリックして続行](https://supportkb.dell.com/img/ka06P000000x6QIQAY/ka06P000000x6QIQAY_ja_13.jpeg)
図12:[続行]をクリックして続行
17.[Full System Restore]画面で[Next]をクリックします。![[Full System Restore]ウィザード](https://supportkb.dell.com/img/ka06P000000x6QIQAY/ka06P000000x6QIQAY_ja_14.jpeg)
図13:[Full System Restore]ウィザード
18.次の画面には、ネットワークで使用可能なすべてのWindows Server 2012 Essentialsサーバーが一覧表示されます。ドロップダウンから、クライアント バックアップを保持するサーバーを選択し、[Next]をクリックします。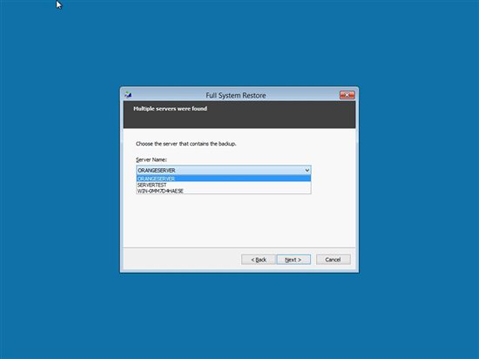
図14:Windows Server 2012 Essentialsサーバー
19.ユーザー名とパスワードを入力し、[Next]をクリックします。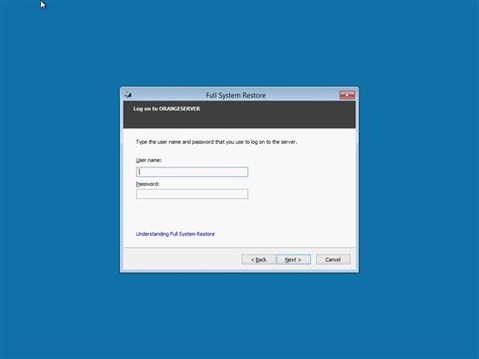
図15:ユーザー名とパスワードを入力
20.ユーザー名とパスワードが検証されたら、リストアするコンピューターを選択するように求められます。リストからコンピューターを選択して、[Next]をクリックします。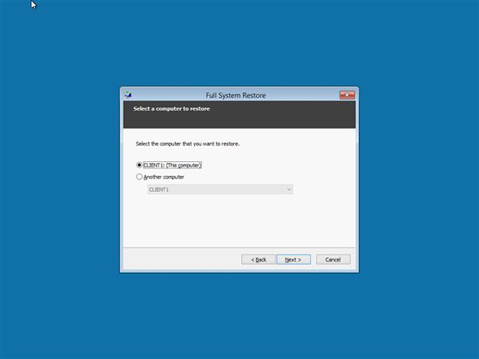
図16:リストからコンピューターを選択
21.次の画面には、選択したコンピューターで使用可能な成功したバックアップがすべて表示されます。復元するバックアップを選択して、[Next]をクリックします。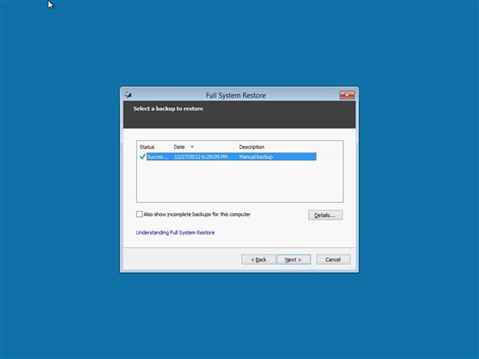
図17:復元するバックアップを選択
22.この画面では、フル リストアを実行するか、リストアするボリュームを選択できます。必要なオプションを選択して、[Next]をクリックします。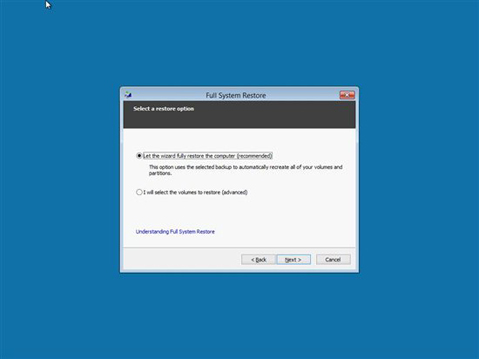
図18:フル リストアまたはリストアするボリュームを選択
23.この画面には、選択したボリュームが表示されます。確認して[Next]をクリックし、リストア処理を開始します。
24.フル システム リストア操作は、リストア イメージのサイズによって時間がかかります。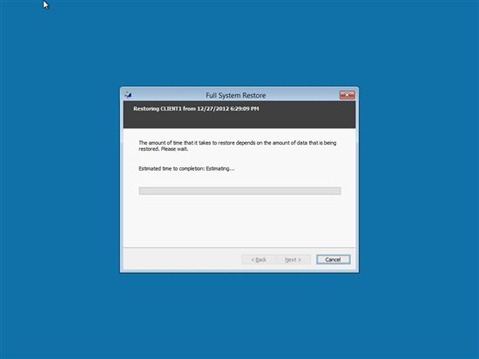
図19:フル システム リストア
25.システムの復元が完了しました。[Finish]をクリックすると、クライアント コンピューターが再起動し、復元されたOSイメージが再起動されます。
26.何らかの理由でシステムがこのバックアップの復元に失敗した場合は、リストア メディアを再起動し、リストから別のバックアップを選択して続行します。 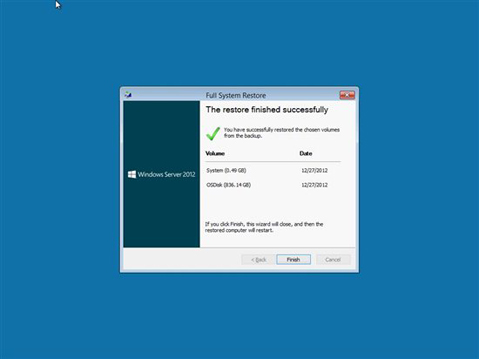
図20:システムの復元が完了