Présentation de la restauration du client Windows Server 2012 Essentials (en anglais)
Summary: Windows Server 2012 Essentials inclut une fonctionnalité de restauration du client, qui permet aux utilisateurs d’effectuer une restauration sur matériel vierge de leur ordinateur client. ...
Symptoms
Cause
Resolution
1. Ouvrez le tableau de bord Essentials et accédez à Devices. Dans la section Device Tasks, cliquez sur Customize Computer Backup and File history settings

Figure 1 : Tableau de bord Essentials
2. Cliquez sur l’onglet Tools, puis sur le bouton Create key sous Computer recovery

Figure 2 : Récupération de l’ordinateur
3. Dans la boîte de dialogue Create a Bootable USB Flash Drive, insérez une clé USB formatée dans le serveur, de préférence une clé de 1 Go ou de capacité supérieure, puis cliquez sur Next
4. Dans l’écran Prepare the USB Flash Drive, choisissez la clé USB que vous avez connectée dans le menu déroulant.
5. Une fois la clé USB appropriée sélectionnée, cochez la case I understand… et cliquez sur le bouton Next.

Figure 3 : Clé USB amorçable
6. Dans l’écran suivant, la préparation de la clé USB commence. Cette opération prend un certain temps, veuillez patienter.

Figure 4 : Préparation de la clé USB
7. Le message « Bootable USB Flash drive was created successfully » s’affiche, indiquant que la clé de récupération du client a été copiée sur la clé USB.

Figure 5 : Création réussie de la clé USB amorçable
8. Accédez à la clé USB et vérifiez que les fichiers ci-dessous ont été correctement copiés.

Figure 6 : Clé USB
Cette opération termine le processus de création de la clé de récupération du client sur une clé USB. Nous allons maintenant voir comment démarrer un système client avec cette clé et le restaurer sur une sauvegarde opérationnelle.
9. Connectez la clé USB à un système client et démarrez dans le BIOS pour définir le support amovible comme premier périphérique de démarrage, ou appuyez sur la touche F11 lors du POST sur un système Dell pour charger le gestionnaire de démarrage du BIOS.
10. Dans l’écran du gestionnaire de démarrage, sélectionnez la clé USB (considérée comme un support amovible) et appuyez sur Entrée.
11. Attendez que l’écran « Windows Boot Manager » se charge, puis sélectionnez l’image de restauration sur laquelle vous souhaitez démarrer. Sélectionnez x86 ou x64 en fonction du type de système d’exploitation installé sur le système.

Figure 7 : Gestionnaire de démarrage Windows
12. Patientez jusqu’à ce que le système démarre sur l’image de récupération. Cette opération prend un certain temps.

Figure 8 : Démarrage du système sur l’image de récupération
13. Lorsque vous démarrez à partir de l’image de récupération, le premier écran que vous voyez est l’écran de sélection de la langue. Sélectionnez la langue de votre choix.
 Remarque : une fois qu’une langue est sélectionnée, vous ne pouvez pas la modifier. Si vous devez effectuer un changement, redémarrez le système sur l’image de récupération.
Remarque : une fois qu’une langue est sélectionnée, vous ne pouvez pas la modifier. Si vous devez effectuer un changement, redémarrez le système sur l’image de récupération.
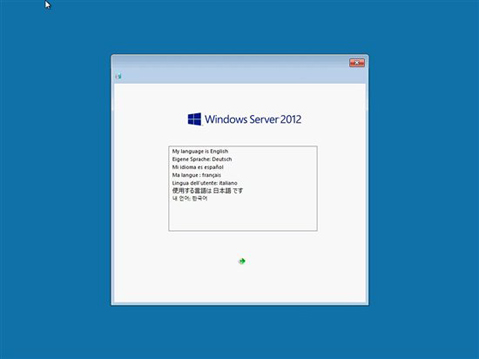
Figure 9 : Sélection de la langue
14. Le système démarre l’initialisation du support de restauration et ouvre l’Assistant de restauration du système.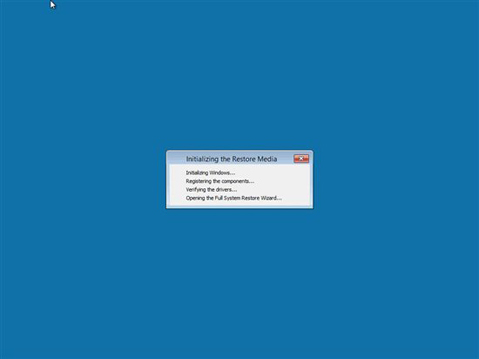
Figure 10 : Initialisation du support de restauration
15. Choisissez votre région et les paramètres du clavier, puis cliquez sur Continue.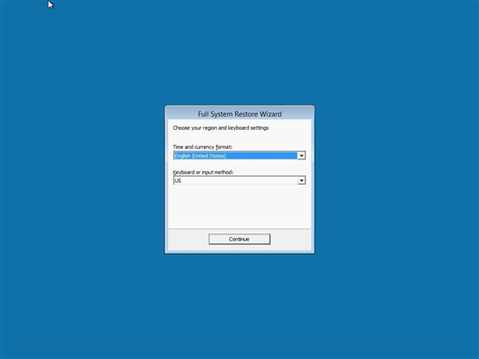
Figure 11 : Paramètres régionaux et du clavier
16. Cliquez sur Continue pour poursuivre l’opération.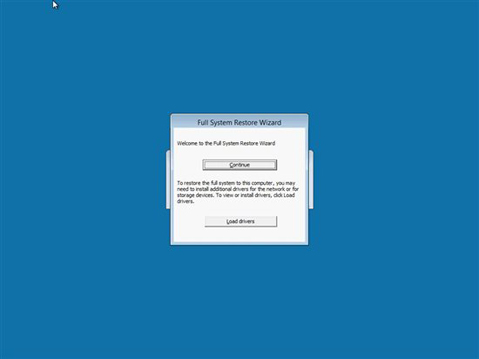
Figure 12 : Cliquer sur Continue pour poursuivre l’opération
17. Cliquez sur Next dans l’écran « Full System Restore Wizard ».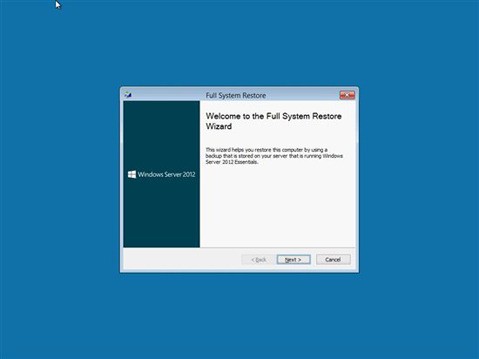
Figure 13 : Assistant de restauration complète du système
18. L’écran suivant répertorie tous les serveurs Windows Server 2012 Essentials disponibles sur votre réseau. Dans la liste déroulante, sélectionnez le serveur qui contient votre sauvegarde de client et cliquez sur Next.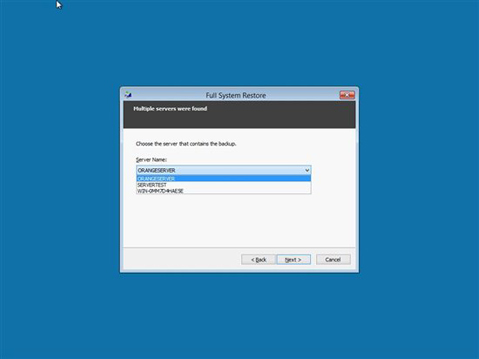
Figure 14 : Serveur Windows Server 2012 Essentials
19. Saisissez votre nom d’utilisateur et votre mot de passe, puis cliquez sur Next.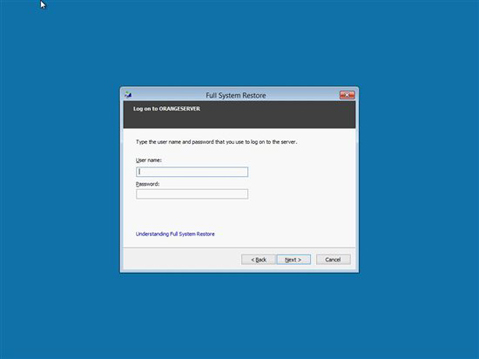
Figure 15 : Saisie du nom d’utilisateur et du mot de passe
20. Une fois votre nom d’utilisateur et votre mot de passe validés, vous êtes invité à sélectionner l’ordinateur que vous souhaitez restaurer. Choisissez l’ordinateur dans la liste et cliquez sur Next.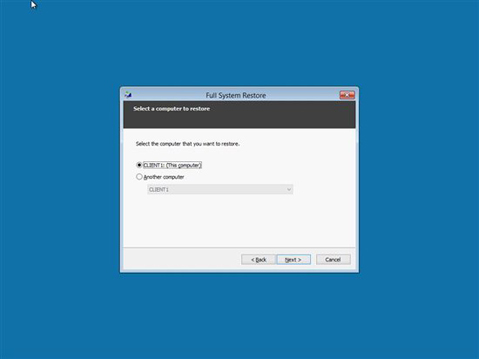
Figure 16 : Sélection de l’ordinateur dans la liste
21. L’écran suivant affiche toutes les sauvegardes réussies disponibles pour l’ordinateur sélectionné. Choisissez celle que vous souhaitez restaurer et cliquez sur Next.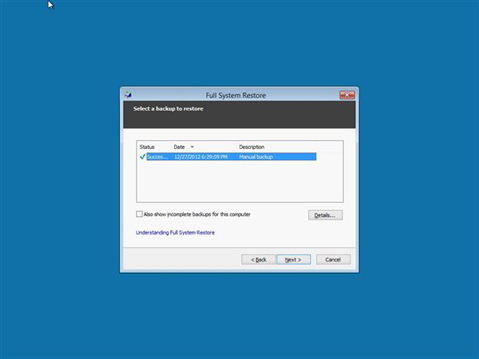
Figure 17 : Sélection de la sauvegarde à restaurer
22. Cet écran vous permet d’effectuer une restauration complète ou de sélectionner les volumes à restaurer. Sélectionnez l’option voulue et cliquez sur Next.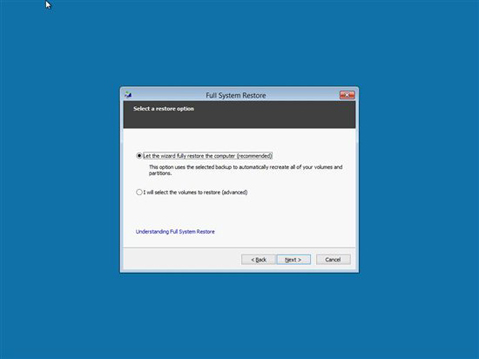
Figure 18 : Restauration complète ou sélection des volumes à restaurer
23. Cet écran affiche les volumes que vous avez sélectionnés. Vérifiez-les et cliquez sur Next pour lancer l’opération de restauration.
24. La restauration complète du système démarre. Cette opération prend un certain temps, en fonction de la taille de l’image de restauration.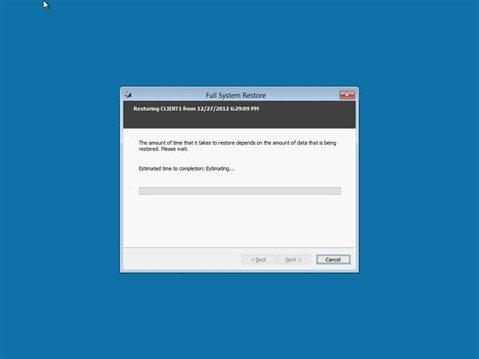
Figure 19 : Restauration complète du système
25. La restauration du système est terminée. Vous pouvez maintenant cliquer sur Finish. L’ordinateur client redémarre en utilisant l’image du système d’exploitation restaurée.
26. Si, pour une raison quelconque, le système ne parvient pas à restaurer cette sauvegarde, redémarrez sur le support de restauration, choisissez une autre sauvegarde dans la liste et réessayez. 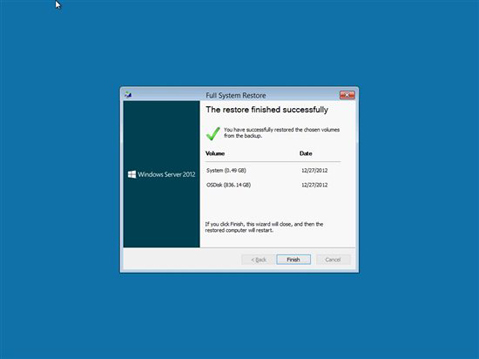
Figure 20 : Restauration du système terminée