Biyometrik Tarayıcılar İçin Windows 10'da Windows Hello'yu Yapılandırma
Summary: Parmak izi okuyuculu Bir Dell Bilgisayarda Windows Hello'nun nasıl yapılandır yapılandırıI olduğunu öğrenin
This article applies to
This article does not apply to
This article is not tied to any specific product.
Not all product versions are identified in this article.
Instructions
Bu makalede, Windows 10'da biyometrik oturum açma için Windows Hello'nun yapılandırılması açıklanmaktadır
Windows 10'da Parmak İzi Okuyucusu İçin Sürücü Yükleme
Modellerinin bir parçası olarak parmak izi okuyucusu ile gönderilen Dell sistemleri, Windows 10'da biyometrik aygıtın kullanılabilmesi için bir bellenim/sürücü güncelleştirmesi gerektirebilir.
Windows 10 çalıştıran sistemlerin biyometrik aygıtı kullanmak için Dell Data Protection- Security Tools'u (Dell Veri Koruma- Güvenlik Araçları) kullanma zorunluluğu yoktur. Kullanıcı, Parmak İzi aygıtına erişmek için "Windows Hello" olarak bilinen yerel Microsoft yazılım çözümlerini tercih eder.
NOT: Dell Data Protection Security Tools ve Windows Hello aynı anda Biyometri için yapılandıramaz. Bu seçeneklerden yalnızca biri yapılandırılabilir. Parmak izleri hem Dell Data Protection Security Tools'a (Dell Veri Koruma Güvenlik Araçları) hem de Windows Hello'ya kaydedilirse Biyometri oturumu açılamaz. Parmak izleri Dell Data Protection Security Tools (Dell Veri Koruma Güvenlik Araçları) veya Windows Hello'dan kaldırıldıktan sonra oturum açma işleminin normal şekilde çalışması gerekir.
NOT: Parmak izi yapılandırma ve kaydetme için sistemin TPM'ye erişimi vardır. TPM'nin etkinleştirilmesi ve yapılandırılması sisteme özel belgelerde ele alınmaktadır. Windows Hello'nun yapılandırılabilmesi için sistemin, donanım ve yazılım gereksinimlerini karşılaması gerekir. Windows Hello tarafından desteklenen sistemleri burada bulabilirsiniz.
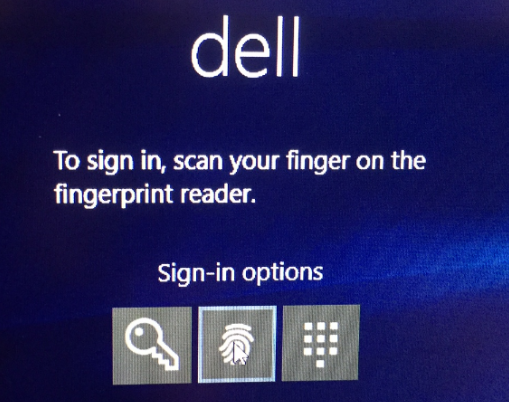
Başarılı parmak izi okuyucu kurulumu örneği
Windows 10 Parmak izi okuyucusu kurulumu
- Dell Drivers &downloads (Sürücüler ve İndirmeler) sayfasından uygun sistem türüne yönelik sürücüleri bulun
Not: Sürücünün, uygulanacak sistemle eş olduğundan emin olun. Sürücüler, belirli donanım arabirimleriyle çalışacak şekilde oluşturulur. Yanlış sürücünün yüklenmesi, kullanıcının sorunlarla karşılaşmasına yol açabilir.Not: Parmak izi okuyucusu kurulumu için sürücü ve bellenim, web sitesinde Security (Güvenlik) açılır menüsü altında bulunur. Hem sürücüyü hem de bellenimi indirin.
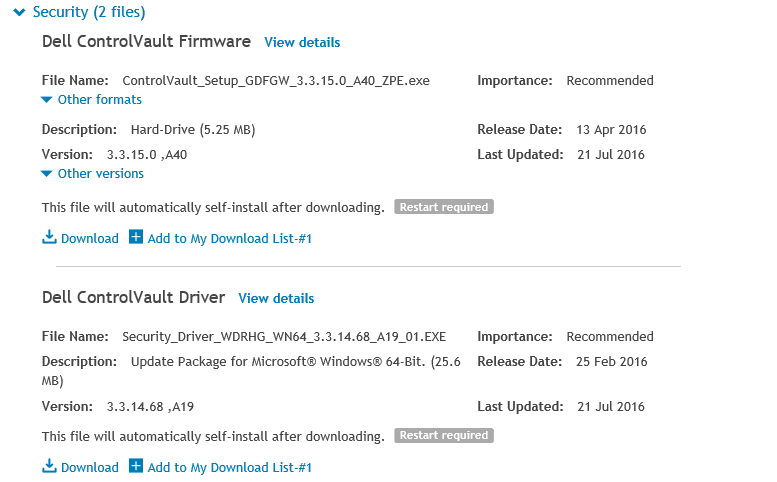
- İndirdiğiniz sürücüleri bulun ve ControlVault sürücüsü için Yükle seçeneğini belirleyin.
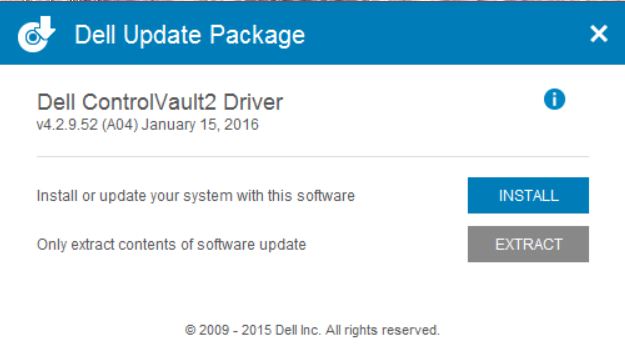
- İleri öğesini seçin.
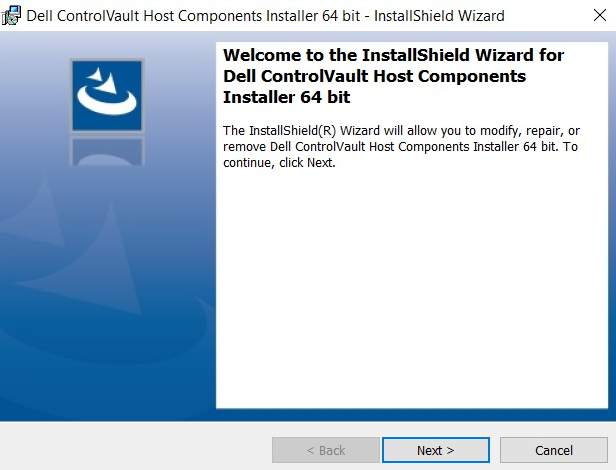
- Değiştir, Onar veya Kaldır seçeneklerinin bulunduğu bir pencere görüntülenir. Yazılımı sistemden kaldırma seçeneğini belirleyin. İleri öğesini seçin.
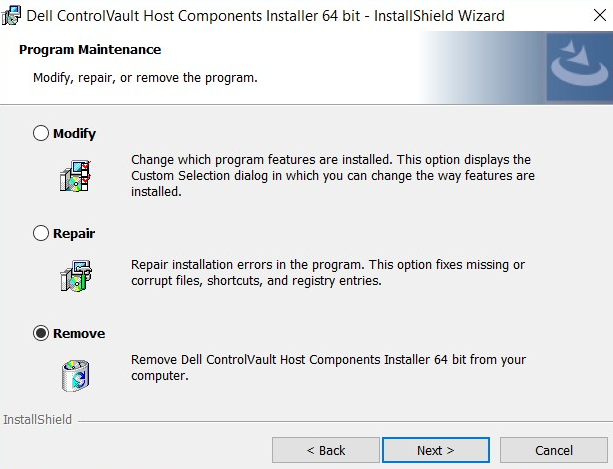
- Kaldır seçeneği belirlendiğinde sistem, sürücünün kaldırılması gerektiğinden emin olmak için bir bilgi istemi ekranı görüntüler. Kaldır'ı seçin.
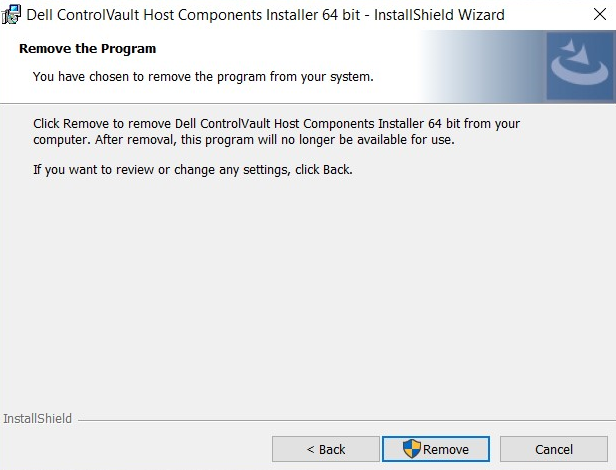
- Sihirbaz sürücüyü kaldırdıktan sonra, sürücünün artık yüklü olmadığını doğrulayan bir ekran görüntülenir. Bitir öğesini seçin.
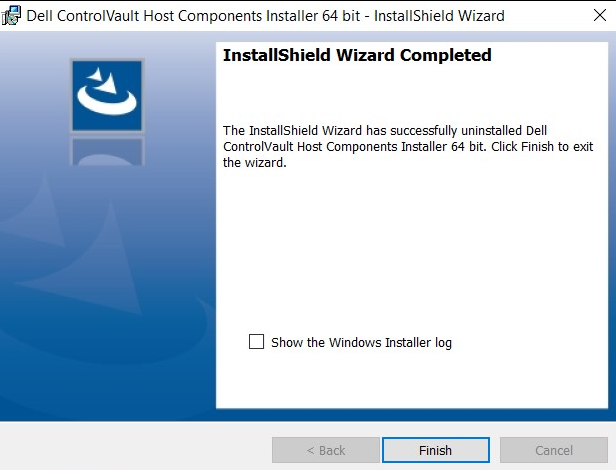
- Yükleyicinin sürücüyü kaldırma işlemini başarıyla gerçekleştirdiğini gösteren pencereyi kapatın.
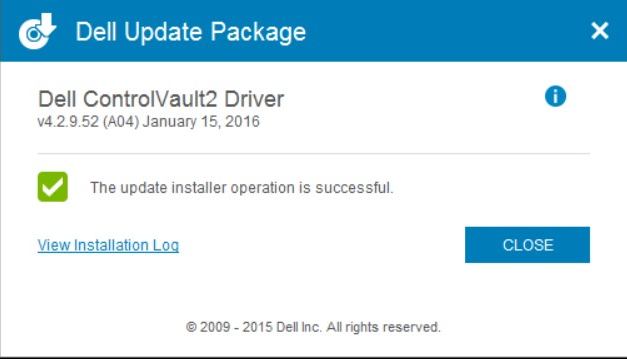
- İndirdiğiniz sürücüyü tekrar bulun. Yükleyiciyi başlatmak için çift tıklayın. Pencerede, dil seçimini yapmanız istenir.
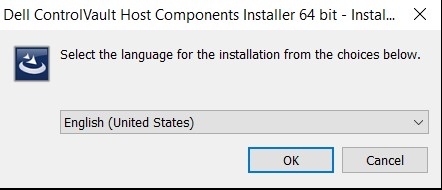
- Sistem, ControlVault Ana Bilgisayar Bileşenleri Yükleyicisi bileşenlerinin yükleneceğini belirtir. İleri öğesini seçin.
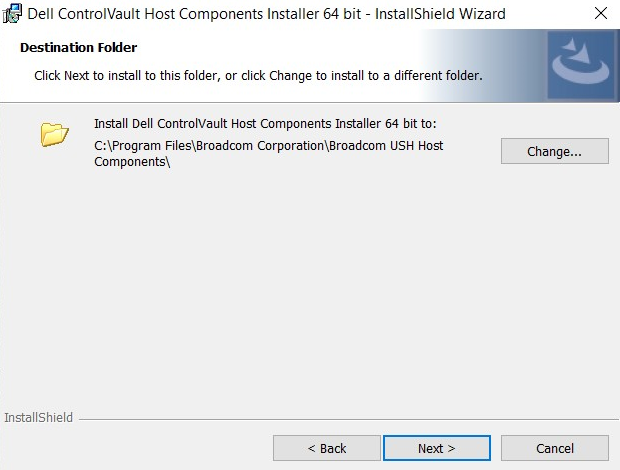
- Ardından sistem, gerekli yükleme türünü soracaktır. Tamamla öğesini seçin.
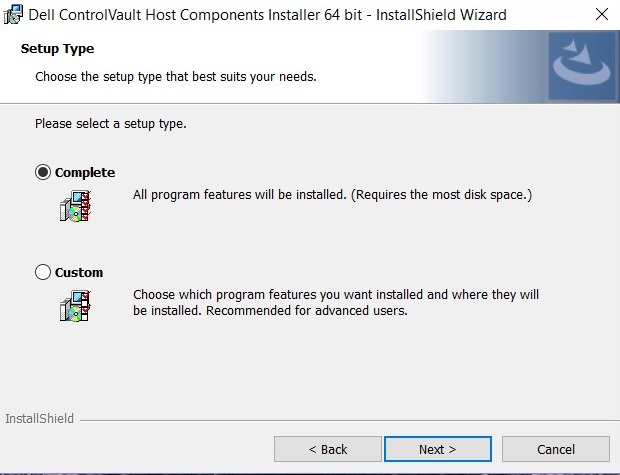
- Yükle öğesini seçin.
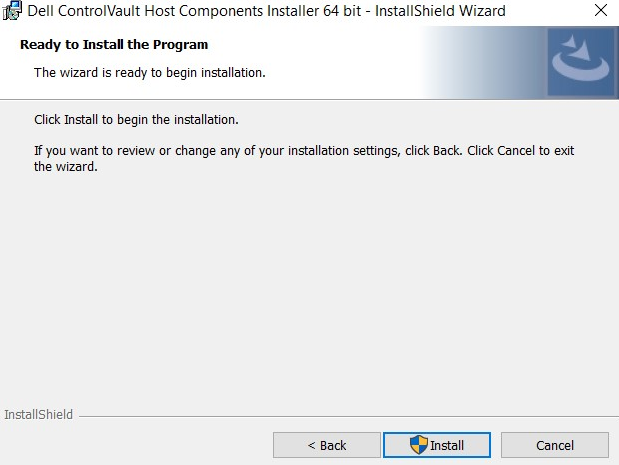
- Yükleyici, paketi yüklemeye başlar. Bu işlem birkaç dakika sürebilir.
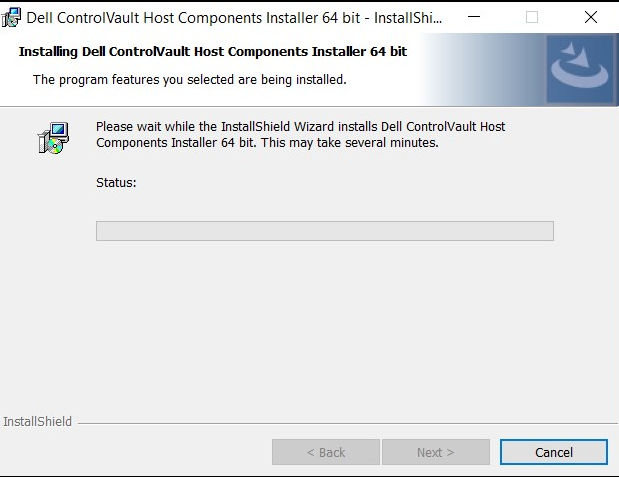
- İşlem tamamlandıktan sonra, yüklemenin başarılı olduğunu belirten bir pencere görüntülenir. Bitir öğesini seçin.
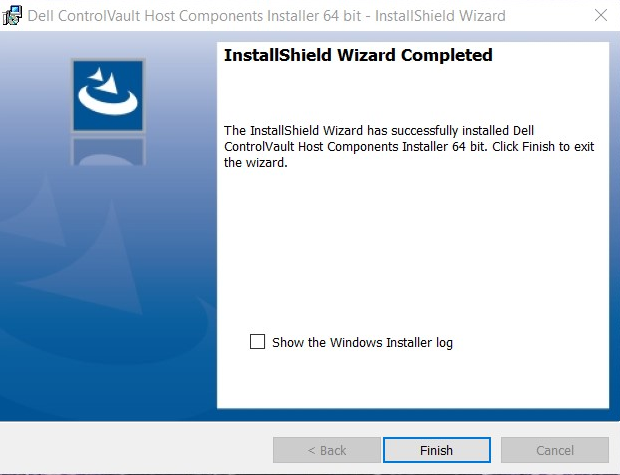
- Paketi Güncelleştir penceresini kapatın.
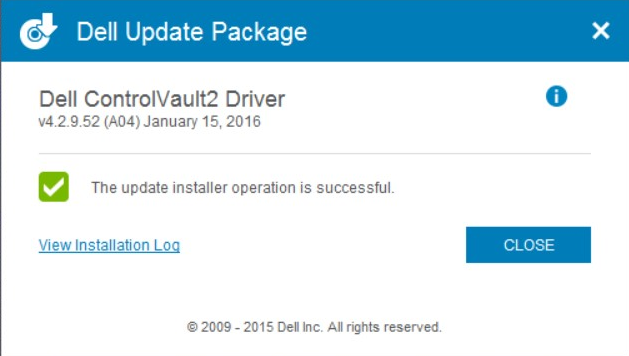
- Dell web sitesinden yüklenen ControlVault Bellenimi'ni seçin. Bellenime çift tıklayın. Sisteme yüklenecek bellenimin sürümü hakkında bilgi veren bir yükleyici penceresi görüntülenir. Devam öğesini seçin.
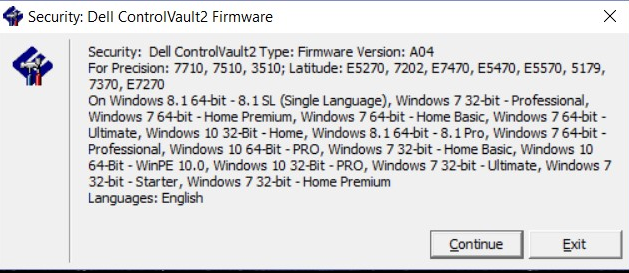
- Bellenimle ilgili dosyaların çıkartılacağı bir konum seçilir. OK (Tamam) öğesini seçin.
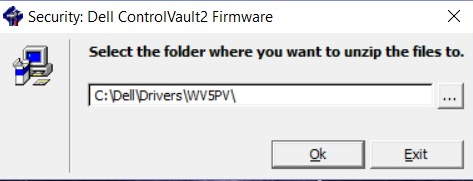
- Bellenim için halihazırda bir klasör yoksa sistem bir klasör oluşturmanızı ister. Evet öğesini seçin.
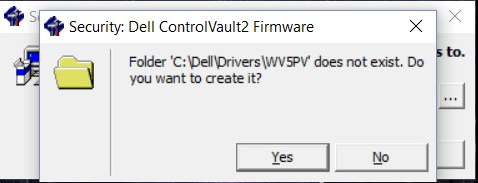
- İşlem başarıyla tamamlandığında bir bildirim görüntülenir. Tamam öğesini seçin.
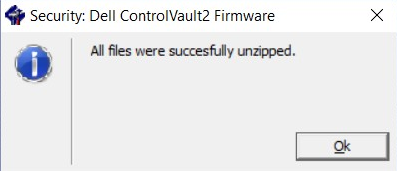
- Sistem, dosyaların başarıyla taşındığı klasörü açar. İçeriğini açmak için "firmware" (bellenim) labled klasörünü seçin.
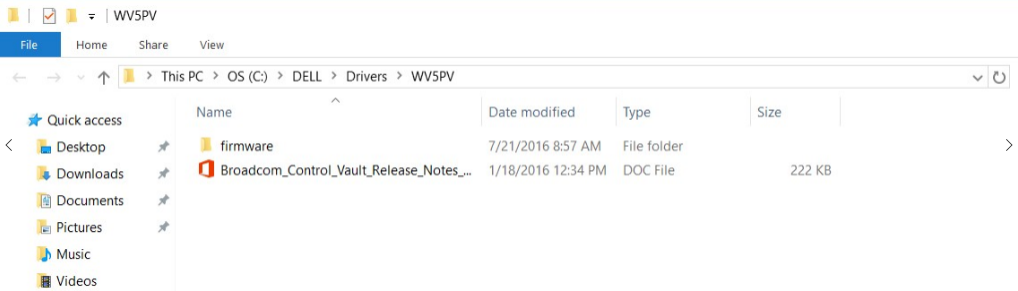
- Broadcom logosu ile "ushupgrade" öğesi görüntülenene kadar içindekiler arasında gezinin. Dosyaya çift tıklayın.
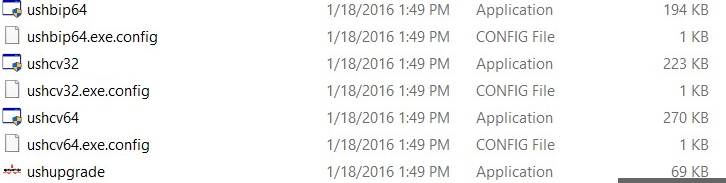
- Bellenim güncelleştirmesiyle ilgili bilgilerin yer aldığı bir pencere görüntülenir. Bu işlem başladıktan sonra, yüklemeyi kesintiye uğratmayın. Başlat'ı seçin.
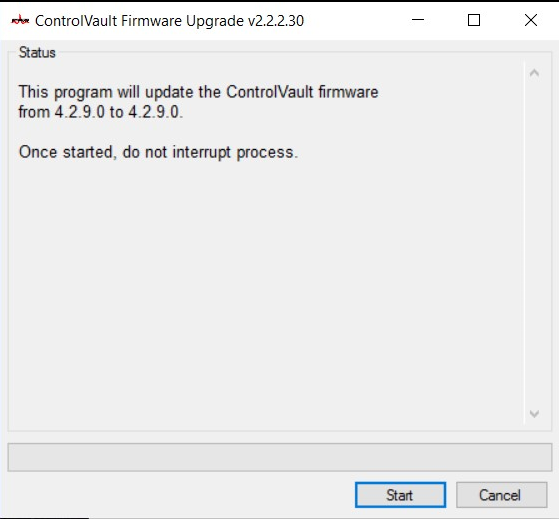
- ControlVault bellenimini yükleme işlemi gerçekleştirilir. Bu işlemin tamamlanması birkaç dakika sürebilir.
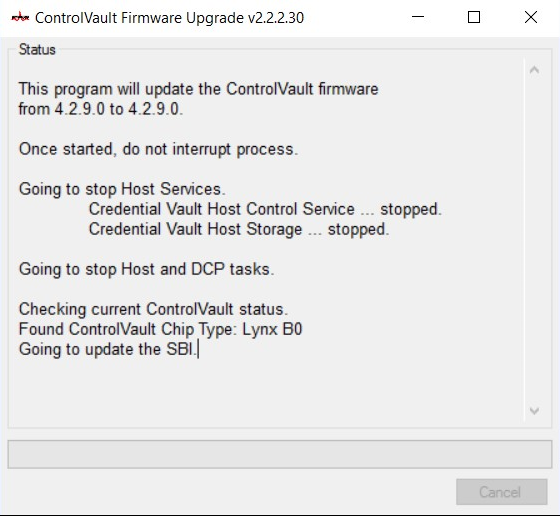
- İşlem tamamlandıktan sonra, pencerede yeniden başlatma seçeneği gösterilir. Sistemi yeniden başlatın.
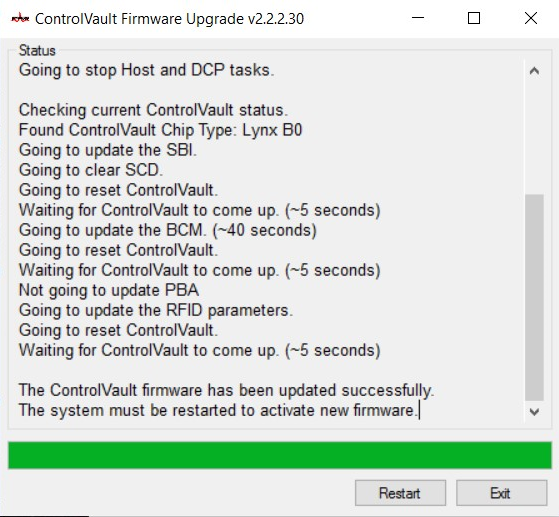
- Sistem yeniden başlatıldığında Windows'da oturum açın. Ayarlar > Oturum Açma Seçenekleri'ne gidin.
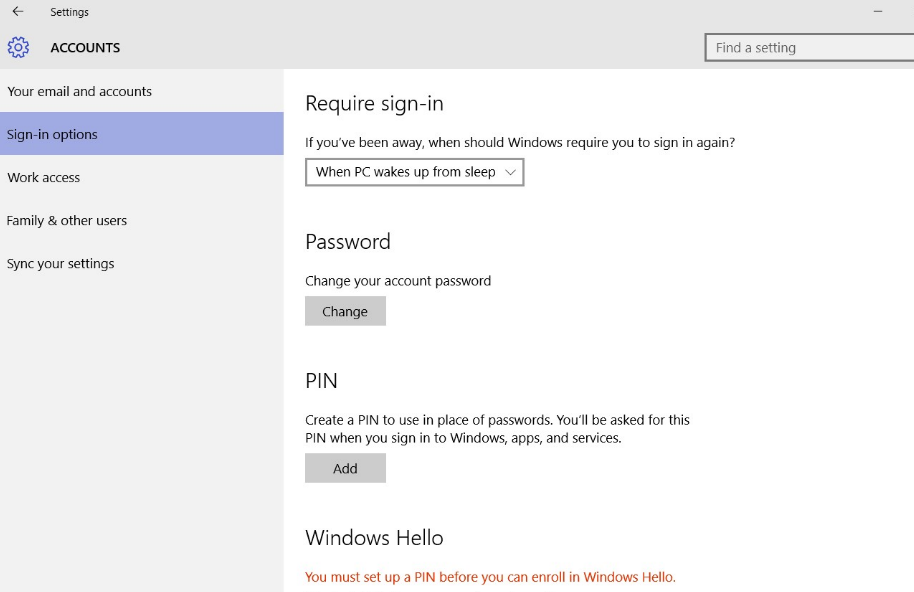
- Windows Hello'nun parmak izi okuyucusunu algılaması için bir PIN ayarlanması gerekir. PIN ayarlamayı seçin. Windows, daha sonra parolayı doğrulamanızı ister.
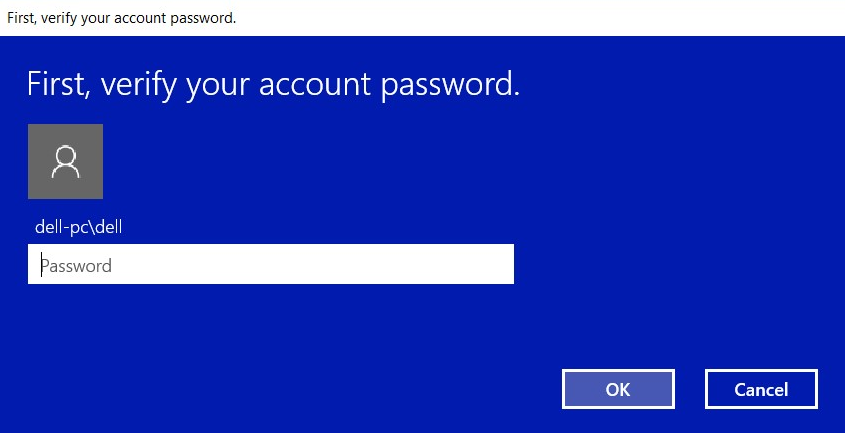
- Parola doğrulandıktan sonra, sistem için bir PIN numarası oluşturun. Bu PIN numarasının iki kez girilmesi gerekir. PIN kaydını bitirmek için Tamam öğesini seçin.
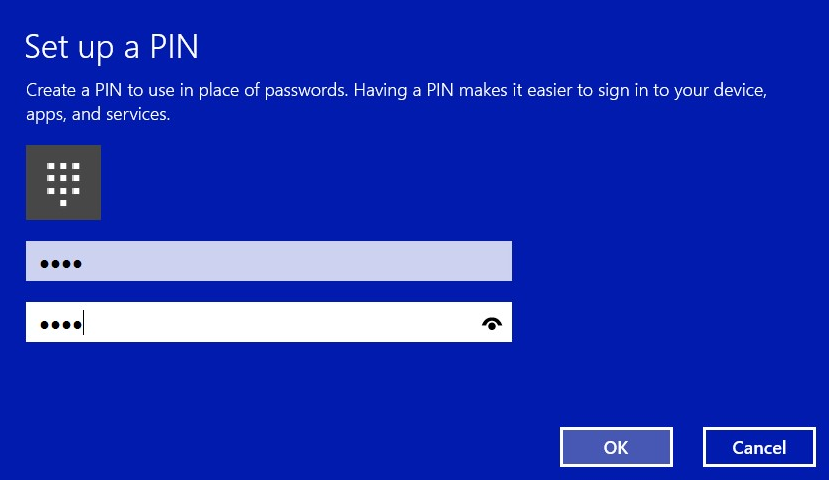
- Artık PIN ayarlanmış olarak gösterilir.
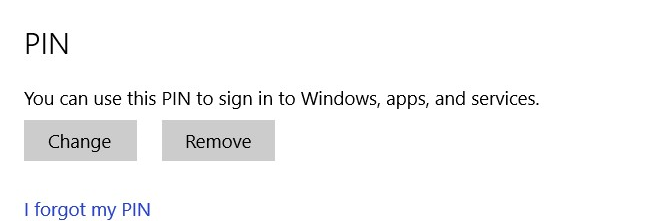
- Sisteme bir parmak izi kaydetmek için Windows Hello altında Ayarlama seçeneğini belirleyin.
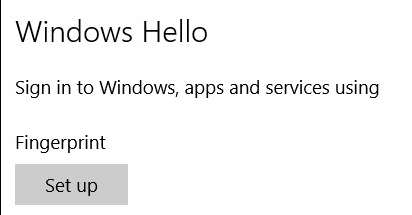
- Windows Hello'ya Hoş Geldiniz ekranı görüntülenir. Hemen Başlayın! seçeneğini belirleyin.
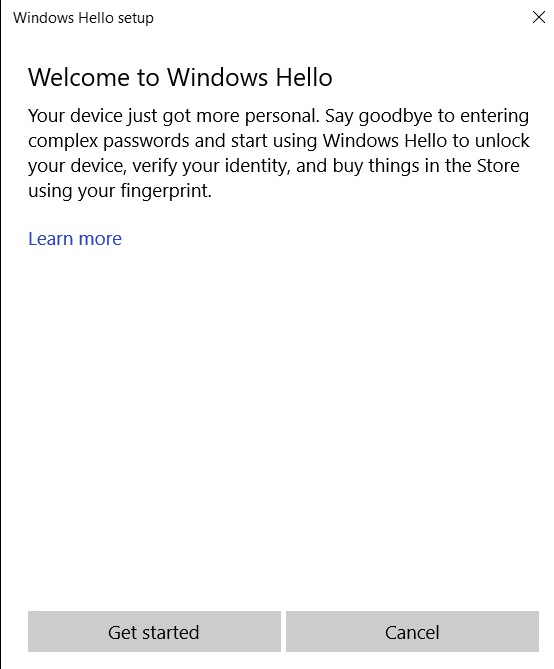
- Sistem, PIN'i girmenizi ister.
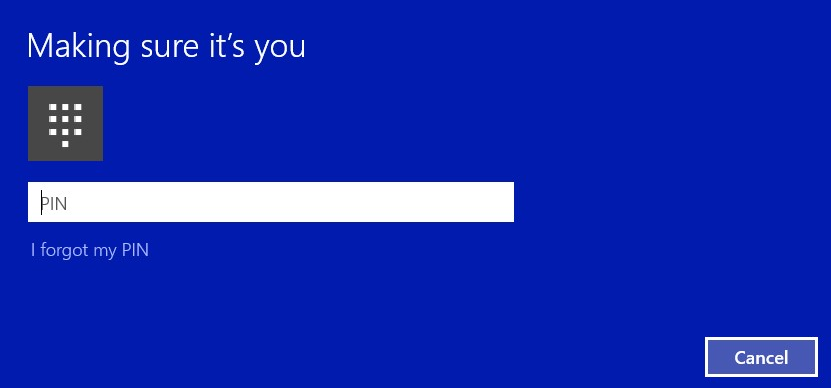
- Sistem için geçerli bir parmak izi oluşturmak üzere istediğiniz parmağın taramasına başlayın. Bu işlemin tamamlanması için parmağınızı parmak izi okuyucusu üzerinde birkaç kez kaydırmanız gerekir.
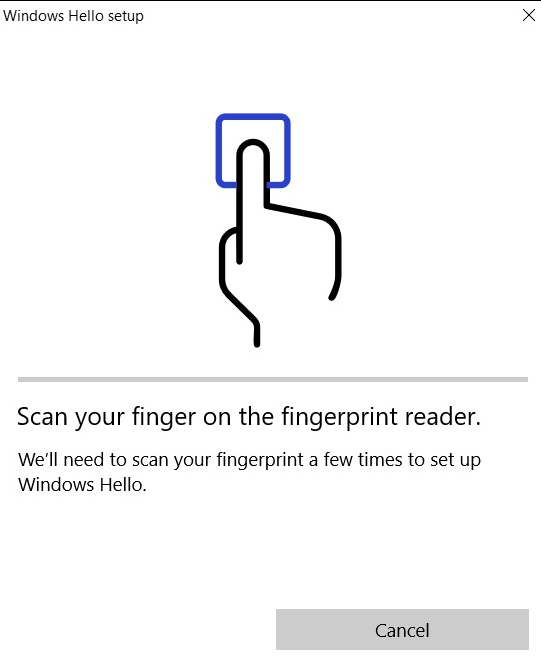
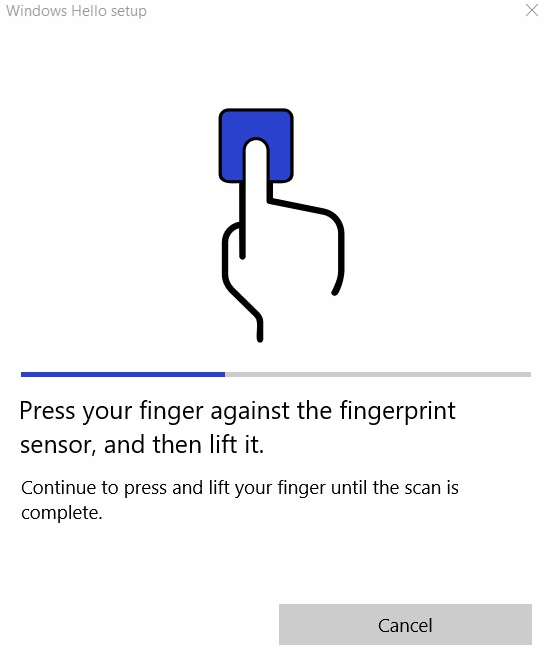
- Sistem, parmak izi kaydı için gerekli veriye sahip olduğunda, başka bir parmağın taranmasının istendiği bir pencere görüntülenir. İşlemi ikinci parmak için tekrarlayın.
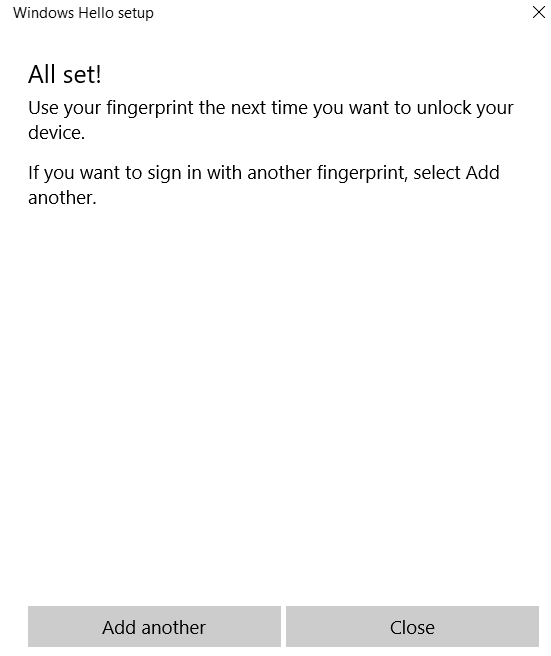
- Ayarlar ekranında şimdi parmak izi okuyucusuyla oturum açma seçeneği görüntülenir.
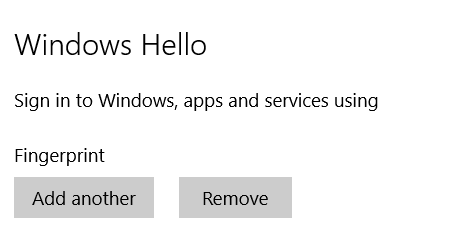
- Sistem yeniden başlatıldığında veya kilitlendiğinde, oturum açma seçenekleri parola seçeneğinin altında görüntülenir. Oturum Açma Seçenekleri öğesini seçin.
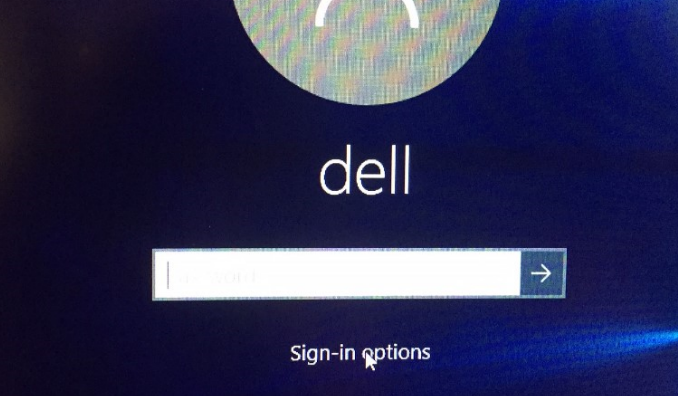
- Parmak izi okuyucusu simgesini seçin.
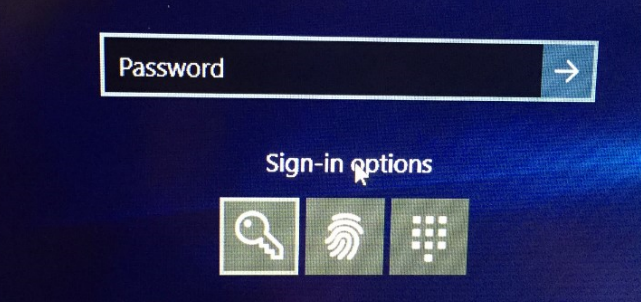
- Oturum açmak için parmak izi okuyucusunu kullanın.
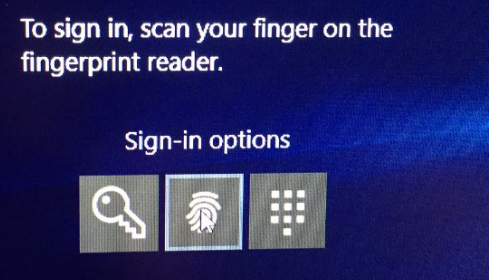
Article Properties
Article Number: 000142015
Article Type: How To
Last Modified: 07 Aug 2024
Version: 5
Find answers to your questions from other Dell users
Support Services
Check if your device is covered by Support Services.