Sådan konfigureres Windows Hello i Windows 10 til biometriske scannere
Summary: Lær, hvordan du konfigurerer Windows Hello på en Dell-pc med en fingeraftrykslæser
This article applies to
This article does not apply to
This article is not tied to any specific product.
Not all product versions are identified in this article.
Instructions
Denne artikel beskriver konfigurationen af Windows Hello til biometrisk logon i Windows 10
Installation af driver til fingeraftrykslæser i Windows 10
Dell-systemer, der blev leveret sammen med en fingeraftrykslæser som en del af deres opsætning, kan kræve en firmware/driveropdatering, hvis du vil udnytte den biometriske enhed i Windows 10.
De systemer, der kører Windows 10, er ikke begrænset til at bruge Dell Data Protection Security Tools for at benytte den biometriske enhed. Brugeren kan vælge at bruge den oprindelige Microsoft-softwareløsning kaldet "Windows Hello" til at få adgang til fingeraftryksenheden.
BEMÆRK: Dell Data Protection Security Tools og Windows Hello kan ikke konfigureres til biometri samtidigt. Kun den ene eller den anden kan konfigureres. Hvis fingeraftryk er tilmeldt Dell Data Protection Security Tools og Windows Hello, mislykkes logon til biometri. Når fingeraftryk er fjernet fra Dell Data Protection Security Tools eller Windows Hello, bør logon fungere normalt.
BEMÆRK: For at konfigurere og registrere fingeraftryk skal systemet have adgang til TPM. Aktivering og konfiguration af TPM er beskrevet i den systemspecifikke dokumentation. Hvis du skal konfigurere Windows Hello, skal systemet skal opfylde kravene til hardware og software. De systemer, der understøttes af Windows Hello, kan findes her.
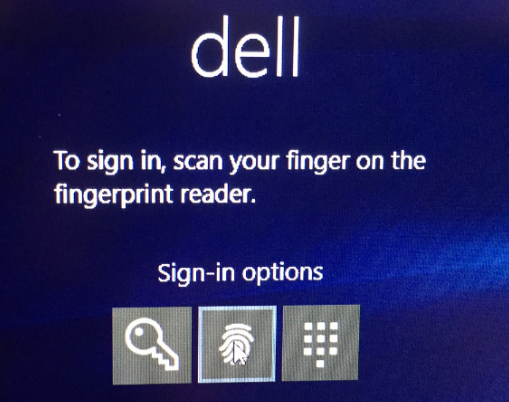
Eksempel på vellykket opsætning af fingeraftrykslæser
Sådan konfigurerer du fingeraftrykslæseren i Windows 10
- Find drivere til den relevante systemtype fra Dell Drivere &downloads
Bemærk: Sørg for, at driveren passer til det system, den vil blive anvendt til. Drivere er udviklet til at arbejde med specifikke hardwaregrænseflader. Installation af en forkert driver kan forårsage problemer for brugeren.Bemærk: Driver og firmware til opsætningen af fingeraftrykslæseren findes under rullemenuen Sikkerhed på webstedet. Download både driver og firmware.
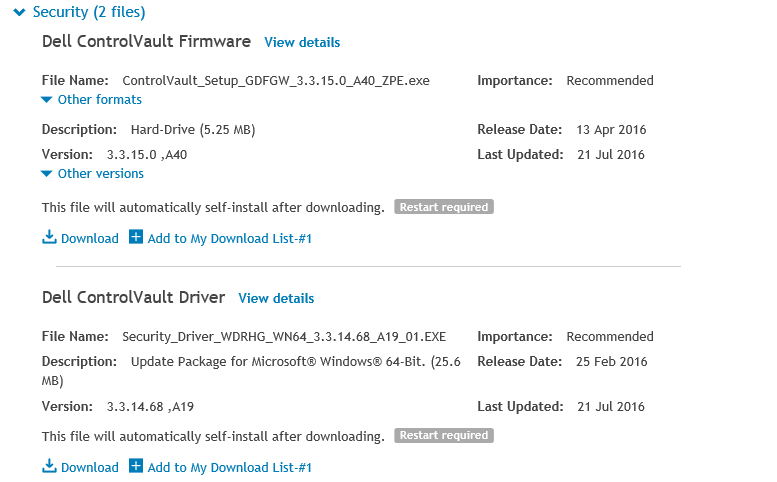
- Find de downloadede drivere, og vælg Installer for ControlVault-driveren.
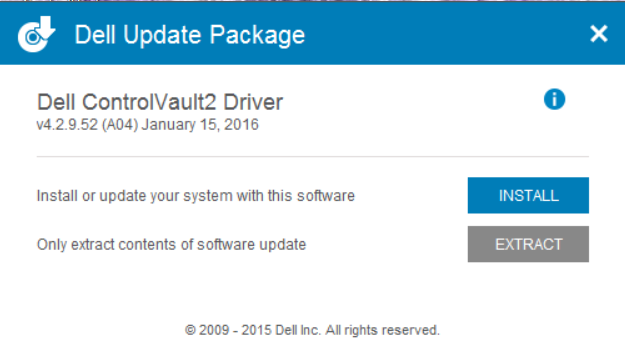
- Vælg Næste.
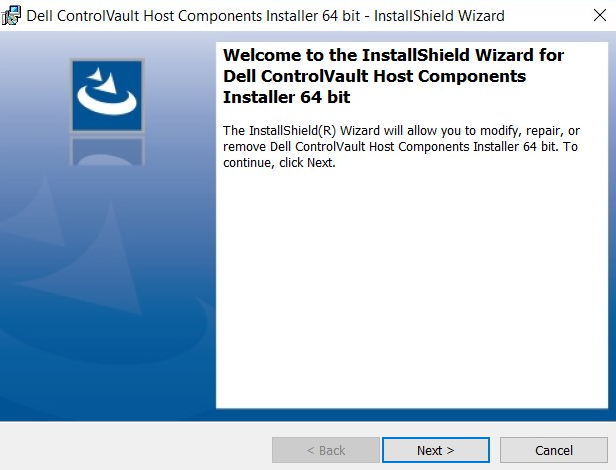
- Der vises et vindue med muligheder for Rediger, Reparer eller Fjern. Vælg indstillingen for at fjerne software fra systemet. Vælg Næste.
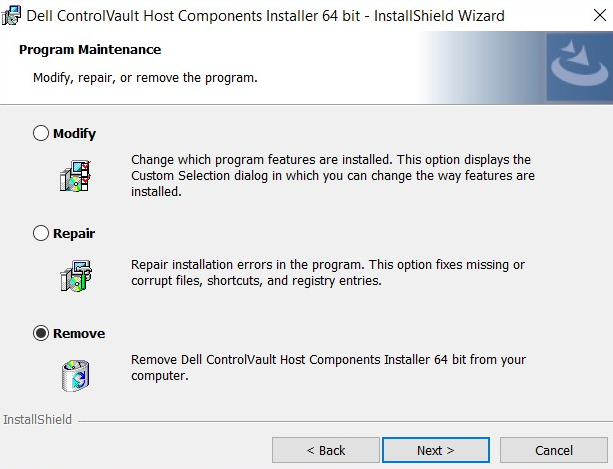
- Når du vælger indstillingen Fjern, viser systemet en skærm, hvor du skal bekræfte, at driveren skal fjernes. Vælg Fjern.
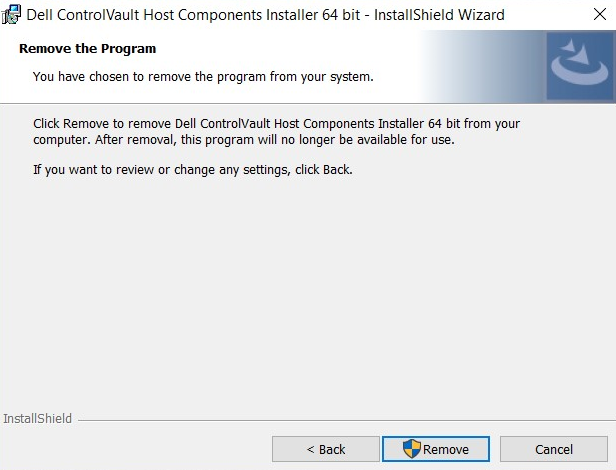
- Når guiden har fjernet driveren, vises en skærm, der angiver, at den ikke længere er installeret. Vælg Afslut.
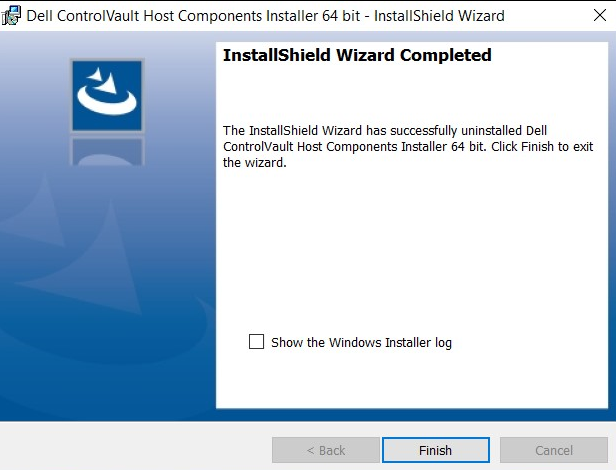
- Luk vinduet, der viser, at installationsprocessen har gennemført fjernelsen af driveren.
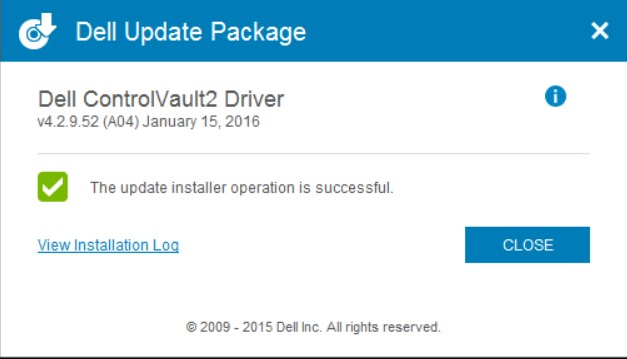
- Find den downloadede driver igen. Dobbeltklik for at starte installationsprogrammet. Angiv sprog.
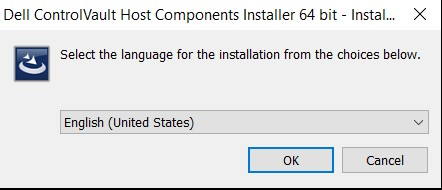
- Du får besked om at installere komponenter til ControlVault Host Components Installer. Vælg Næste.
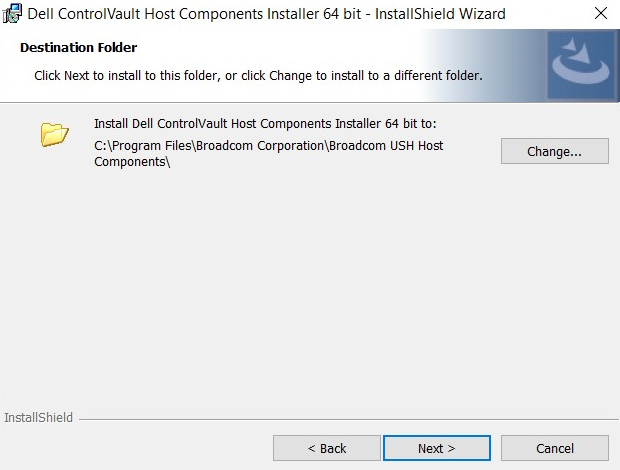
- Systemet giver nu besked om, hvilken installationstype der skal bruges. Vælg Fuldført.
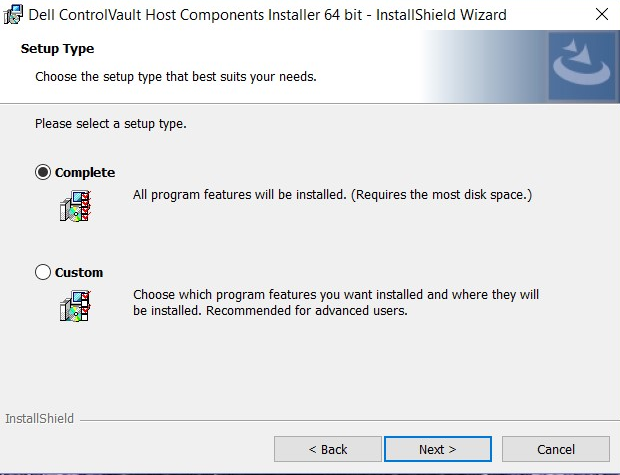
- Vælg Installer.
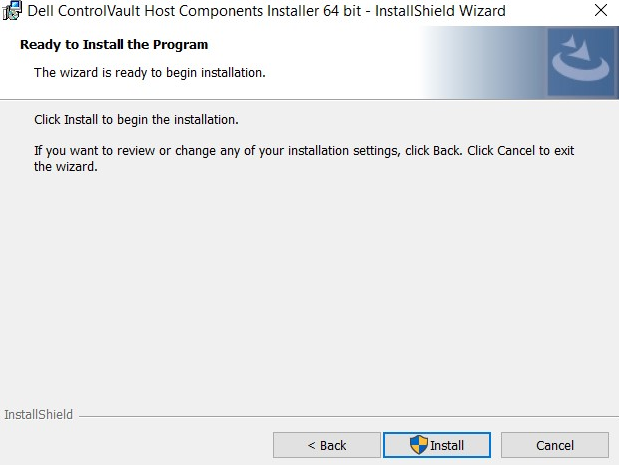
- Installationsprogrammet begynder at installere pakken. Dette kan tage flere minutter.
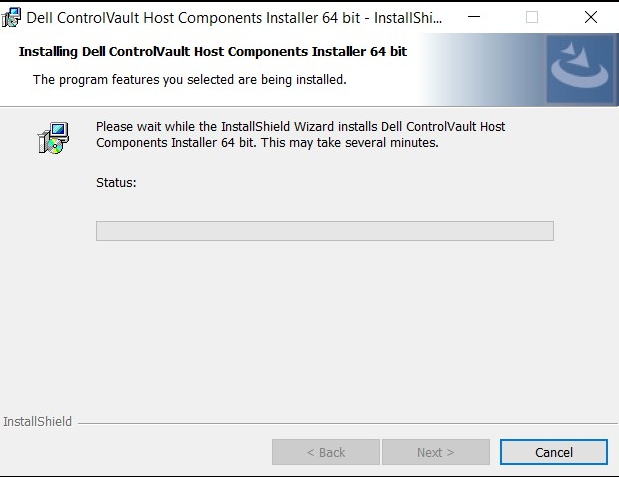
- Når installationen er fuldført, vises et vindue med besked om, at installationen er gennemført. Vælg Afslut.
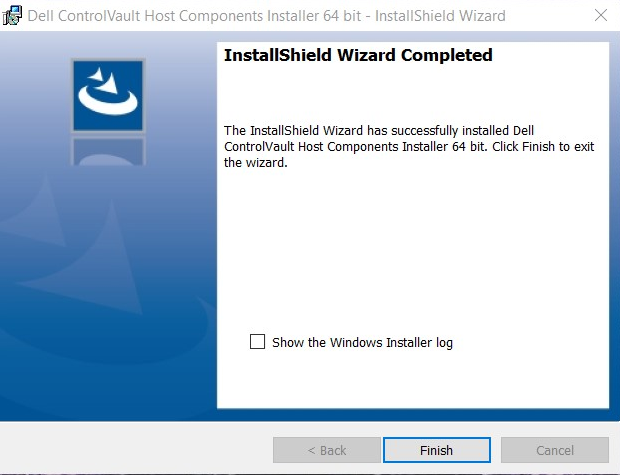
- Luk vinduet Opdateringspakke.
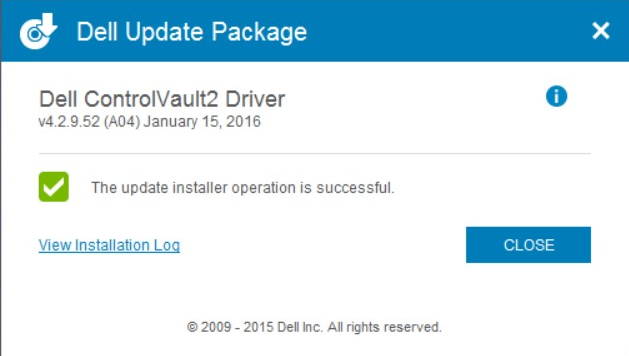
- Vælg ControlVault Firmware, der installeres fra Dells websted. Dobbeltklik på firmwaren. Et installationsvindue vises med oplysninger om, hvilken version af firmwaren der skal installeres på systemet. Vælg Fortsæt.
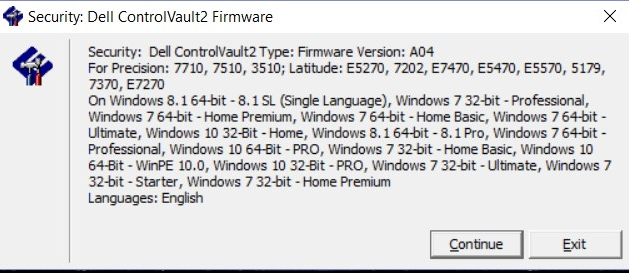
- Vælg en placering, hvortil firmware-filerne skal pakkes ud. Vælg OK.
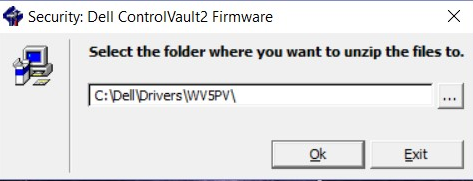
- Hvis der ikke allerede er en mappe til firmwaren, giver systemet besked om at oprette en. Vælg Ja
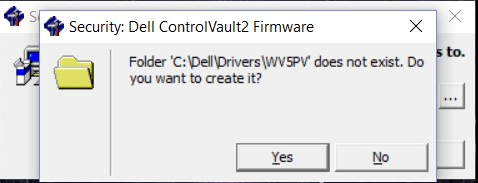
- Fuldførelsen er gennemført, når der vises en meddelelse. Vælg OK.
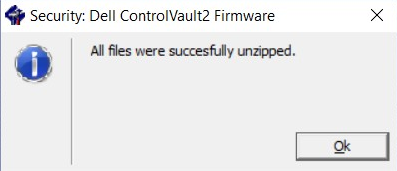
- Systemet åbner den mappe, hvor filerne er placeret. Vælg mappen "firmware" for at åbne dens indhold.
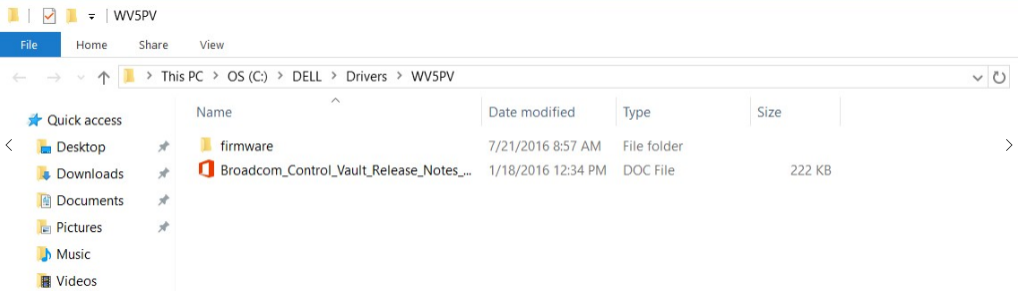
- Naviger gennem indholdet, indtil elementet "ushupgrade" vises med Broadcom-logoet. Dobbeltklik på filen.
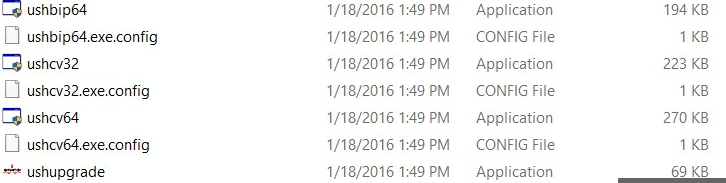
- Der vises et vindue med oplysninger om firmwareopdateringen. Når denne proces er i gang, skal du ikke afbryde installationen. Vælg Start.
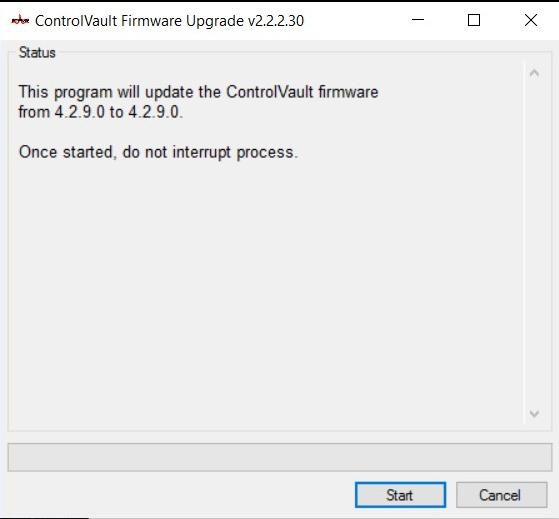
- ControlVault-firmware gennemgår installationsprocessen. Det kan tage flere minutter at fuldføre.
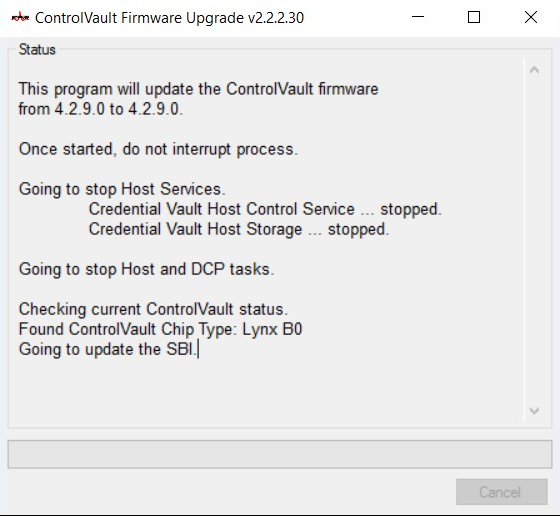
- Efter færdiggørelse, vises vinduet indstillingen for genstart. Genstart systemet.
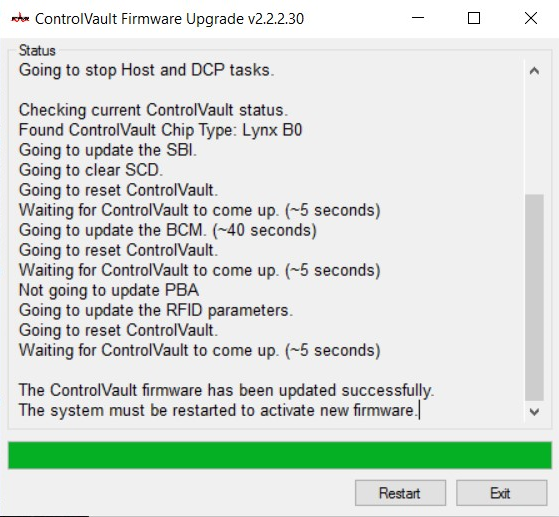
- Når systemet genstarter, skal du logge på Windows. Gå til Indstillinger, Indstillinger for Log på.
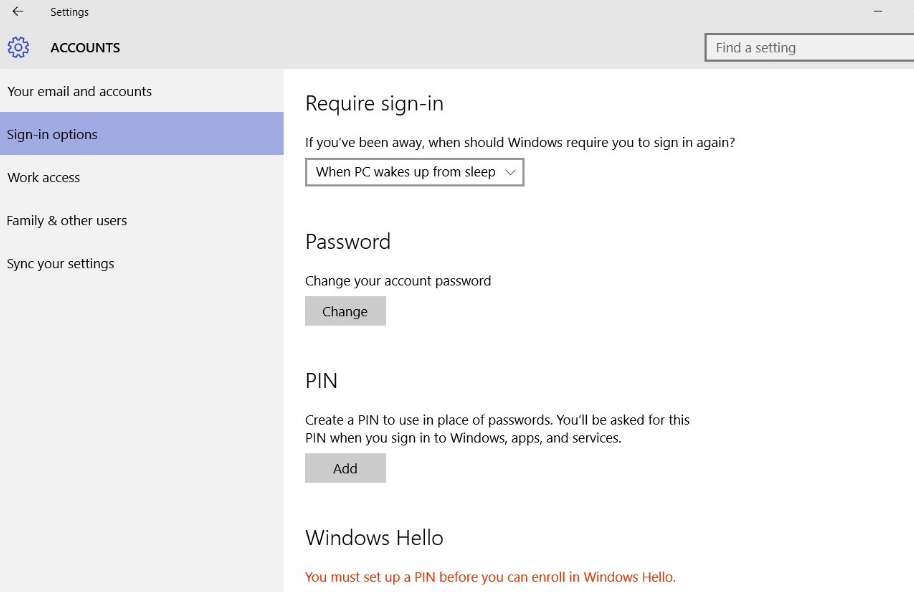
- For at gøre det muligt for Windows Hello at godkende fingeraftrykslæseren, skal der konfigureres en PIN-kode. Vælg Opsætning af PIN-kode. Windows beder nu om en bekræftelse af adgangskoden.
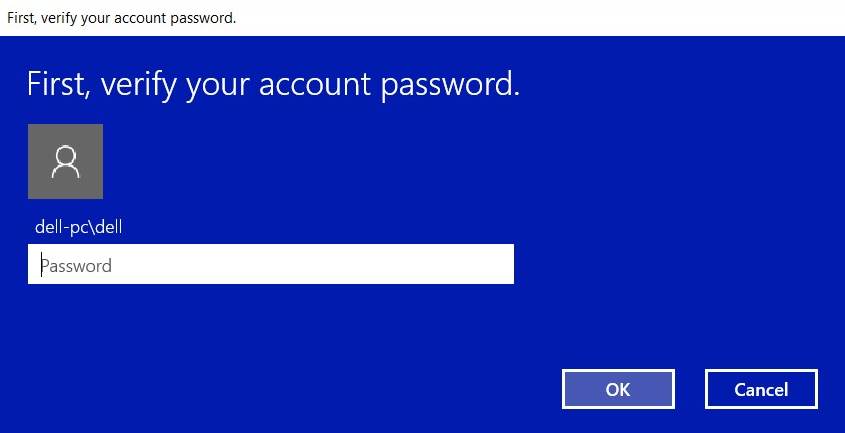
- Når adgangskoden er godkendt, oprettes en pinkode til systemet. Koden skal indtastes to gange. Vælg OK for at afslutte oprettelse af PIN-koden.
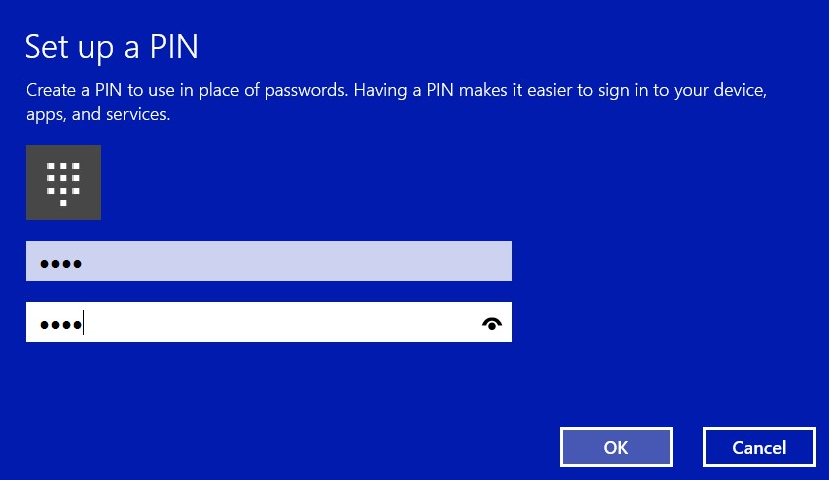
- PIN-koden bør nu blive vist som angivet.
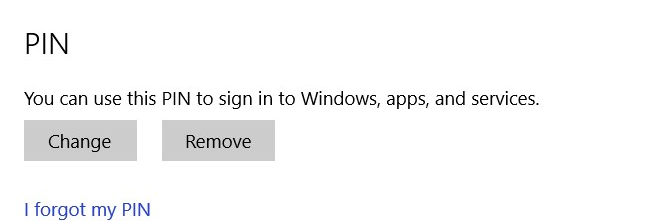
- Vælg den konfigurerede indstilling under Windows Hello for at registrere et fingeraftryk på systemet.
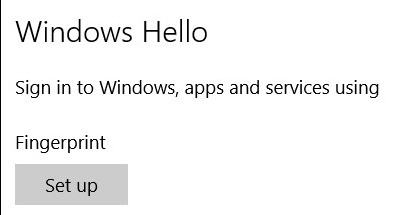
- Skærmbilledet Velkommen til Windows Hello vises. Vælg Kom i gang.
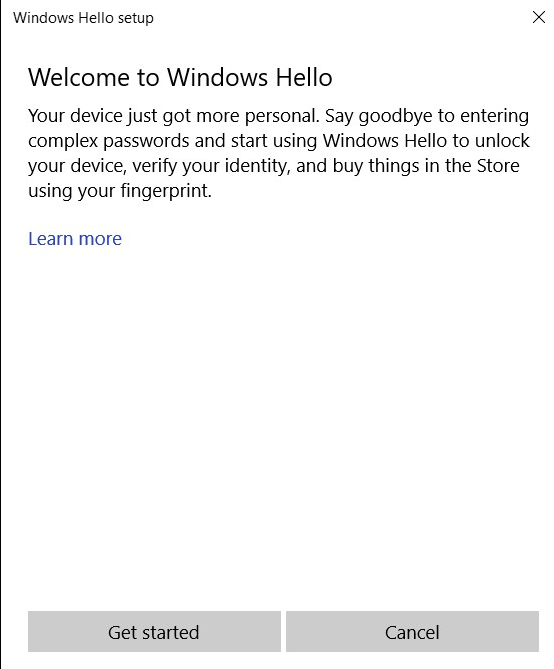
- Systemet giver besked om at angive PIN-koden.
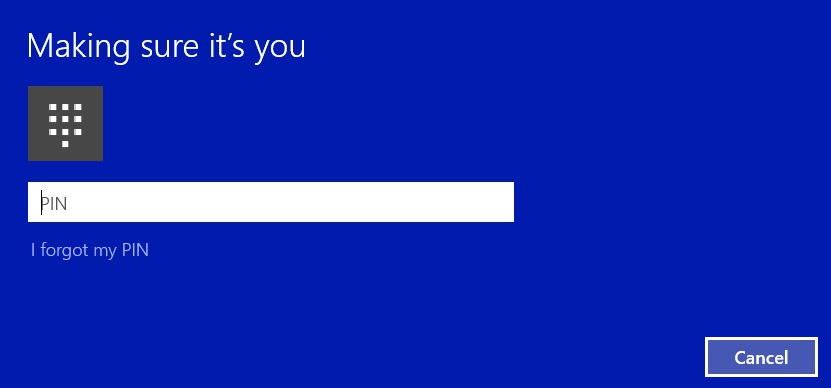
- Begynd at scanne den ønskede finger for at etablere et gyldigt fingeraftryk til systemet. Det kræver adskillige strøg.
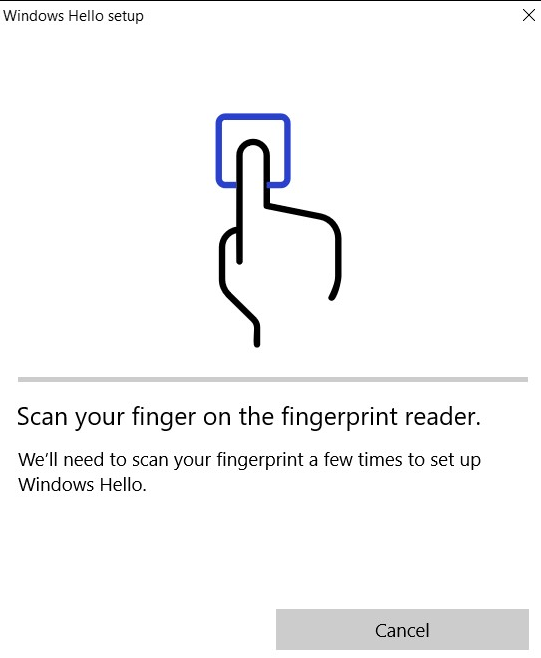
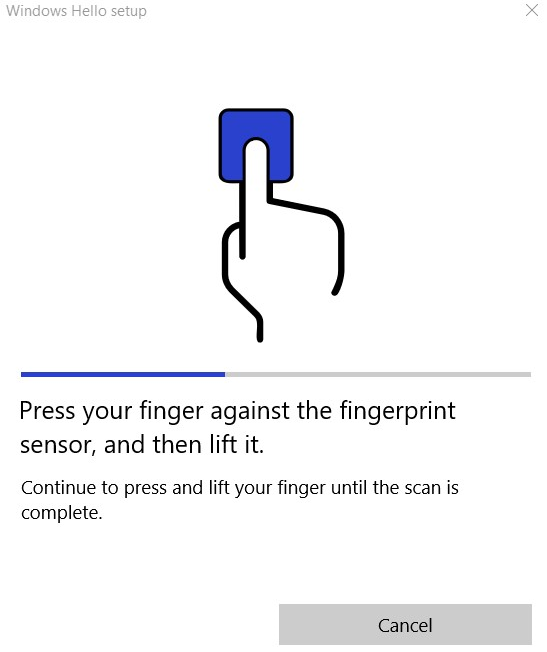
- Når systemet har de nødvendige data til registrering af fingeraftryk, vises et vindue, hvor man kan angive, om der skal scannes en anden finger. Gentag processen for den anden finger.
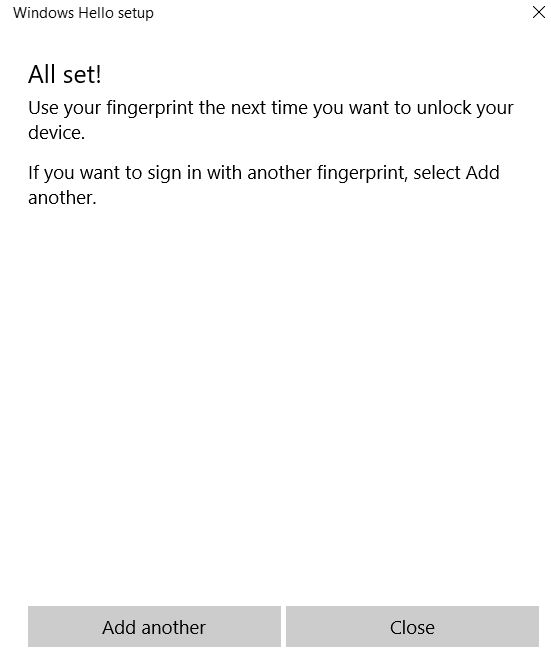
- Skærmen Indstillinger bør nu indeholde en mulighed for at logge på med fingeraftrykslæseren.
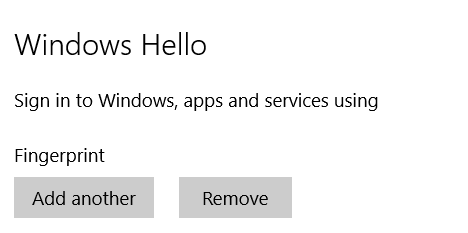
- Når systemet genstartes eller låses, findes alle funktioner til indstillinger for at logge på under indstillingen for adgangskoden. Vælg Indstillinger for Log på.
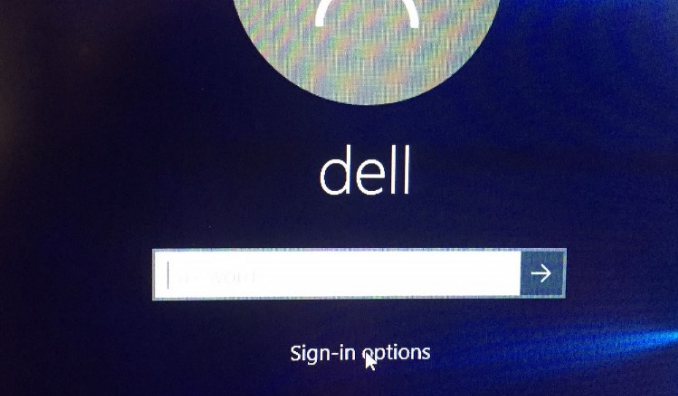
- Vælg ikonet for fingeraftrykslæseren.
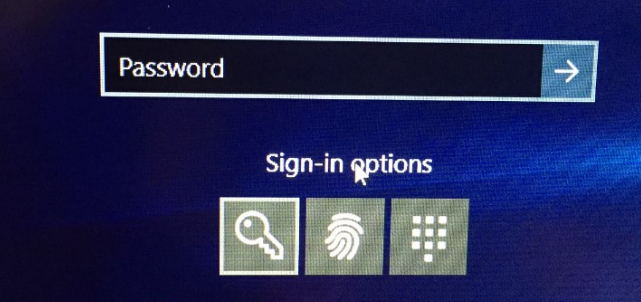
- Brug fingeraftrykslæseren til at logge på.
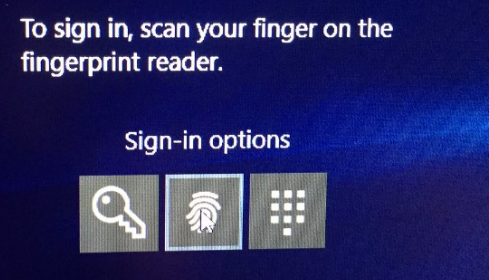
Article Properties
Article Number: 000142015
Article Type: How To
Last Modified: 07 Aug 2024
Version: 5
Find answers to your questions from other Dell users
Support Services
Check if your device is covered by Support Services.