Slik konfigurerer du Windows Hello i Windows 10 for biometriske skannere
Summary: Finn ut hvordan du konfigurerer Windows Hello på en Dell-PC med fingeravtrykksleser
This article applies to
This article does not apply to
This article is not tied to any specific product.
Not all product versions are identified in this article.
Instructions
Denne artikkelen beskriver hvordan du konfigurerer Windows Hello for biometrisk pålogging i Windows 10
Driverinstallasjon for fingeravtrykksleser i Windows 10
Dell-systemer som leveres med en innebygd fingeravtrykksleser, kan kreve en fastvare-/driveroppdatering for å kunne bruke den biometriske enheten i Windows 10.
Systemer som kjører Windows 10, trenger ikke bare å bruke Dell Data Protection – Security Tools for å kunne bruke den biometriske enheten. Brukeren kan velge å bruke den opprinnelige Microsoft-programvareløsningen kjent som Windows Hello for å få tilgang til fingeravtrykksenheten.
MERK: Dell Data Protection Security Tools og Windows Hello kan ikke konfigureres for biometrisk samtidig. Bare én av dem kan konfigureres. Hvis fingeravtrykk er registrert i både Dell Data Protection Security Tools og Windows Hello, kommer biometrisk pålogging til å mislykkes. Når fingeravtrykk er fjernet fra Dell Data Protection Security Tools eller Windows Hello, skal påloggingen fungere som normalt.
MERK: Systemet må ha tilgang til TPM for å konfigurere og registrere fingeravtrykk. Du finner hvordan du aktiverer og konfigurer TPM i den systemspesifikke dokumentasjonen. Systemet må oppfylle kravene til maskinvare og programvare for å konfigurere Windows Hello. Windows Hello-støttede systemer finner du her.
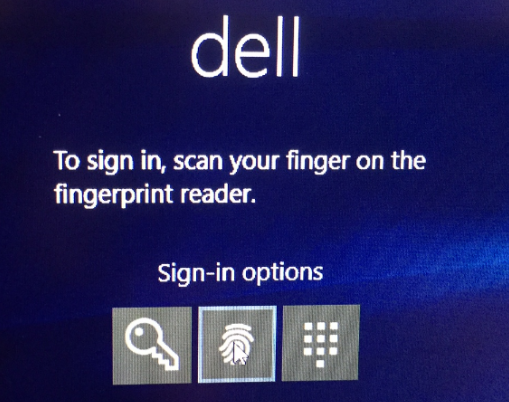
Eksempel på vellykket oppsett av fingeravtrykksleser
Slik konfigurerer du Windows 10-fingeravtrykksleseren
- Finn drivere for den aktuelle systemtypen fra Dells drivere og nedlastinger
Merk: Kontroller at driveren samsvarer med systemet den skal brukes på. Drivere er utformet for å fungere med spesifikke maskinvaregrensesnitt. Hvis du installerer feil driver, kan det føre til problemer for deg som bruker.Merk: Driveren og fastvaren for konfigureringen av fingeravtrykksleseren finner du under rullegardinmenyen Security (Sikkerhet) på nettstedet. Last ned både driveren og fastvaren.
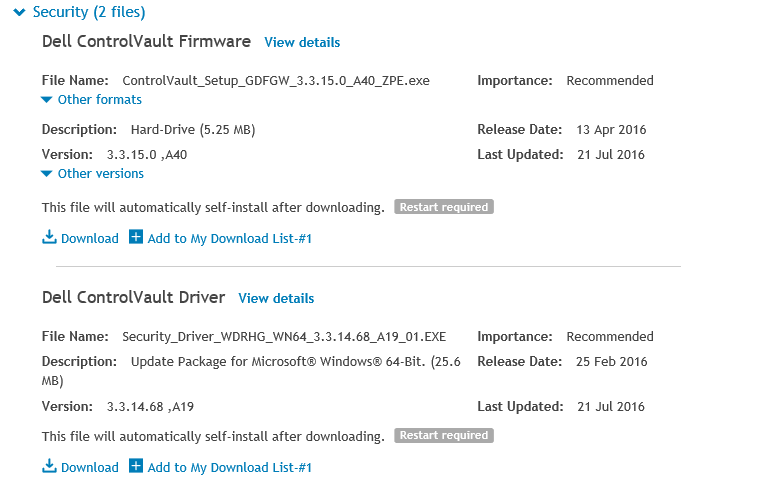
- Finn de nedlastede driverne, og velg Installer for ControlVault-driveren.
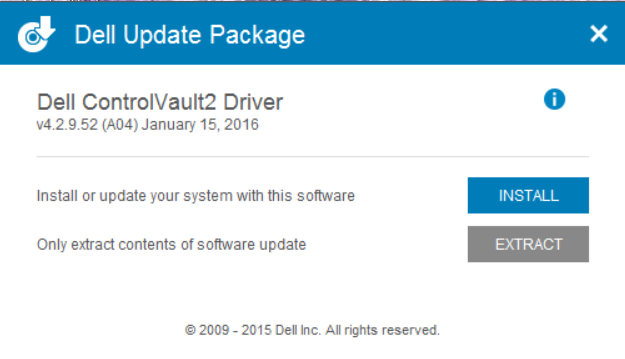
- Velg Neste.
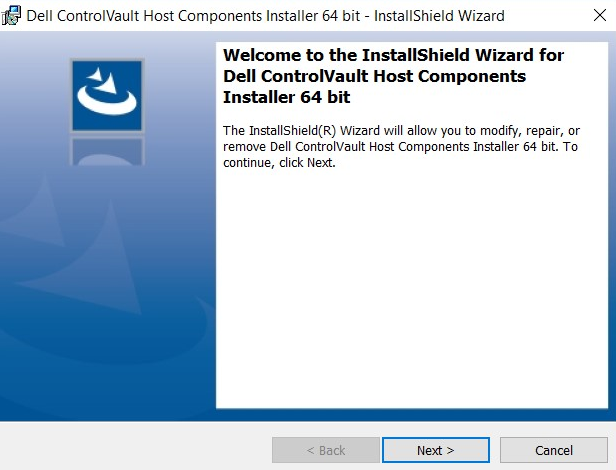
- Et vindu vises med alternativer for å endre, reparere eller fjerne. Velg alternativet for å fjerne programvaren fra systemet. Velg Neste.
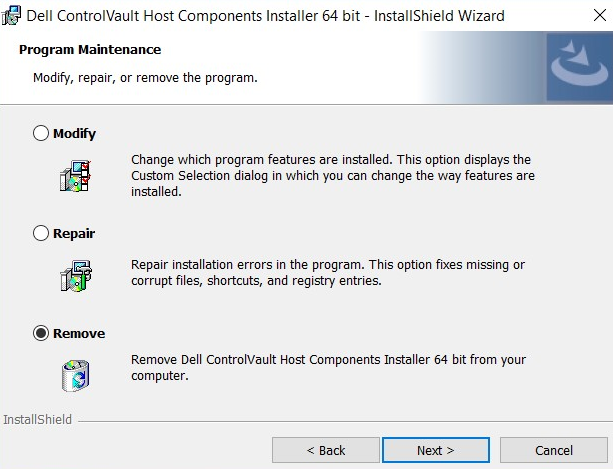
- Når du velger å fjerne, viser systemet et skjermbilde som sier at driveren må fjernes. Velg Fjern.
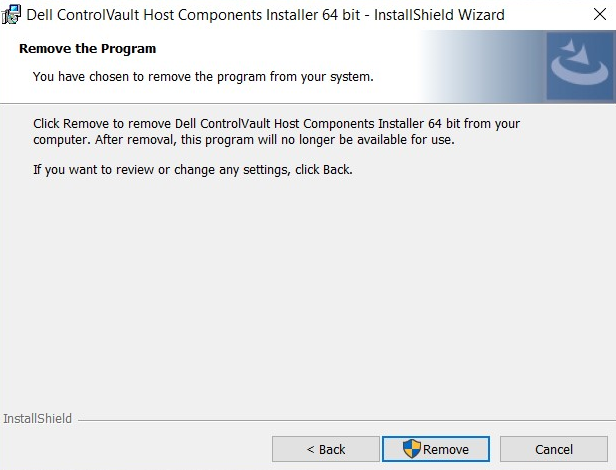
- Når veiviseren har fjernet driveren, vises et skjermbilde som bekrefter at driveren ikke lenger er installert. Velg Fullfør.
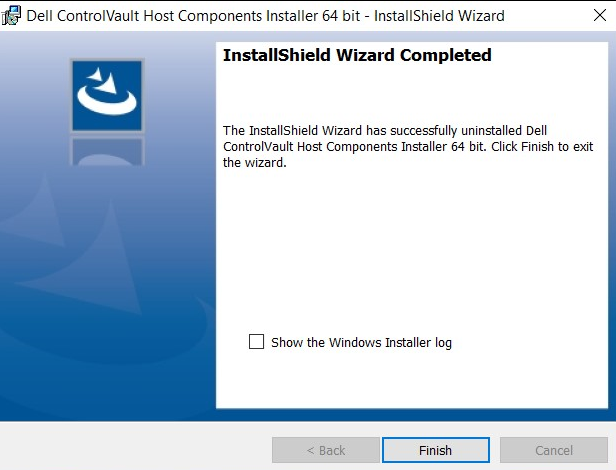
- Lukk vinduet som viser at installasjonsprogrammet fjernet driveren.
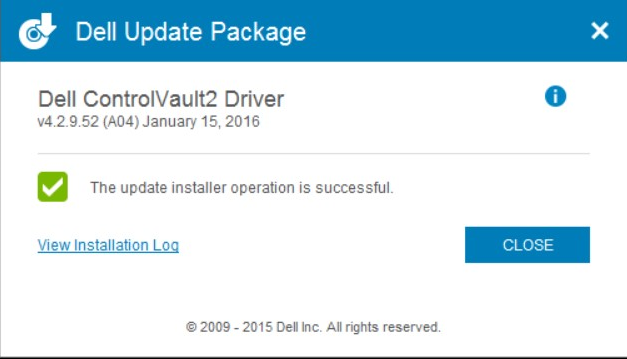
- Finn den nedlastede driveren på nytt. Dobbeltklikk på for å starte installeringsprogrammet. Vinduet ber deg om å velge språk.
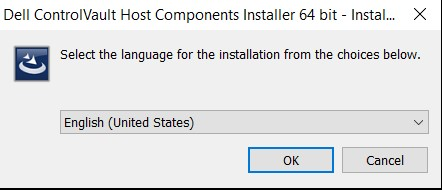
- Systemet ber deg om å installere komponentene i ControlVault Host Components Installer. Velg Neste.
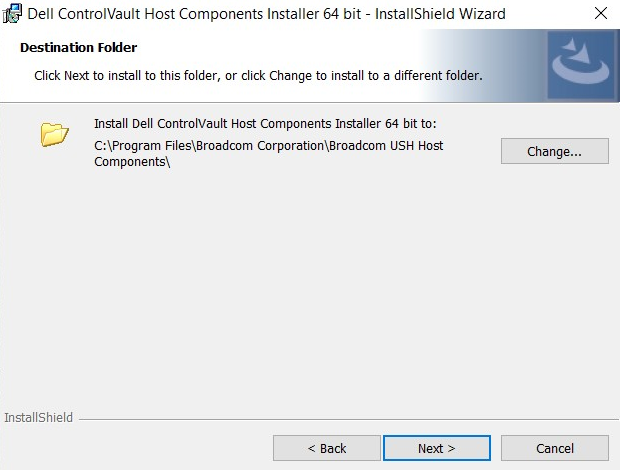
- Systemet ber deg deretter bestemme hvilken type installasjon som er nødvendig. Velg Fullfør.
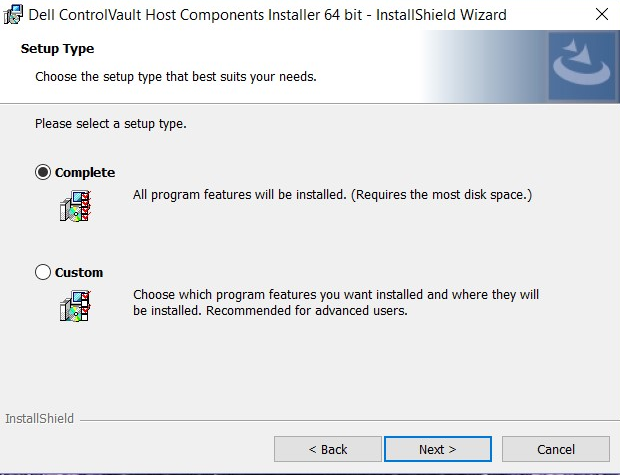
- Velg Installer.
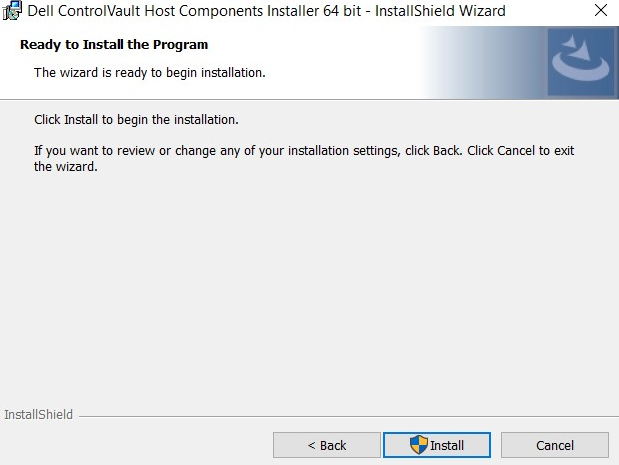
- Installeringsprogrammet begynner deretter å installere pakken. Dette kan ta flere minutter.
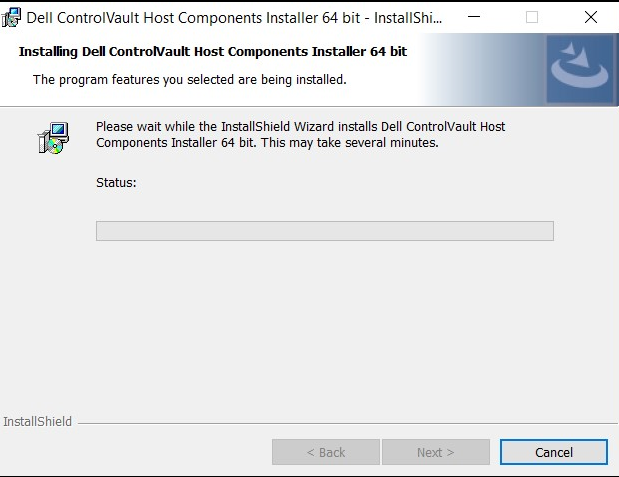
- Når installeringen er fullført, viser et vindu at installeringen var vellykket. Velg Fullfør.
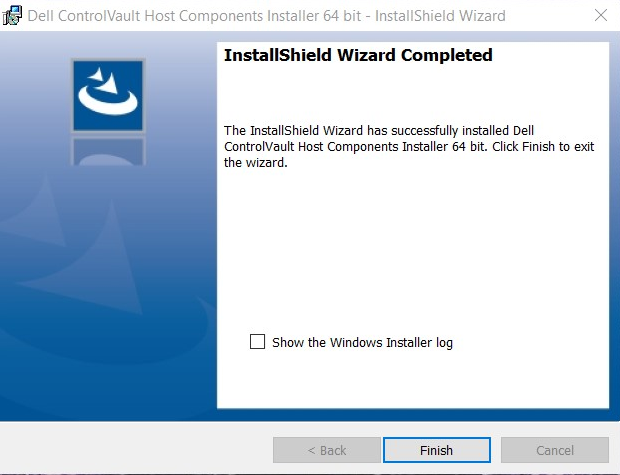
- Lukk Update Package-vinduet.
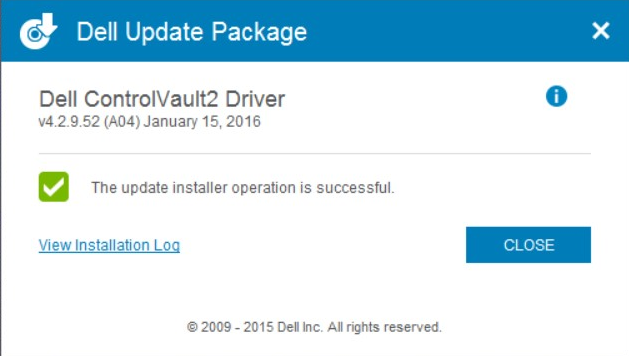
- Velg ControlVault-fastvaren som er installert fra Dells nettsted. Dobbeltklikk på fastvaren. Et vindu viser hvilken versjon av fastvaren som skal installeres på systemet. Velg Fortsett.
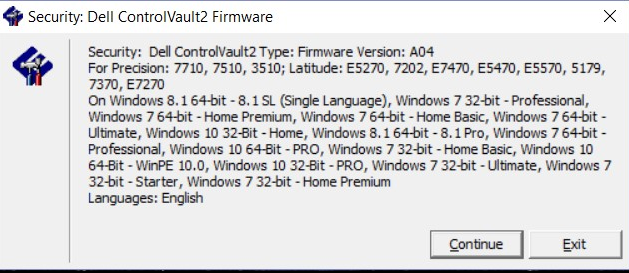
- Velg et sted for å pakke ut filene for fastvaren. Velg OK (Sikker oppstart).
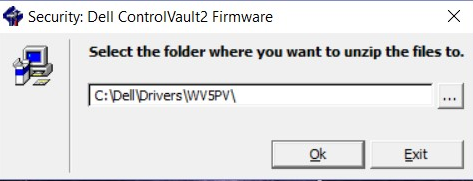
- Hvis det ikke allerede finnes en mappe for fastvaren, ber systemet deg om å opprette en. Velg Ja.
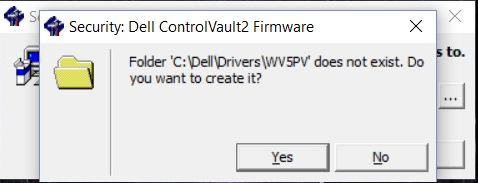
- Når alt er fullført, får du en melding om dette. Velg OK.
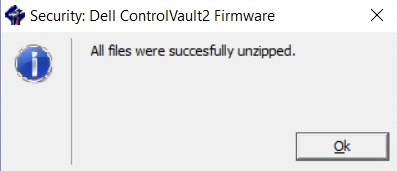
- Systemet åpner mappen som filene ble flyttet til. Velg mappen «fastvare» for å åpne innholdet.
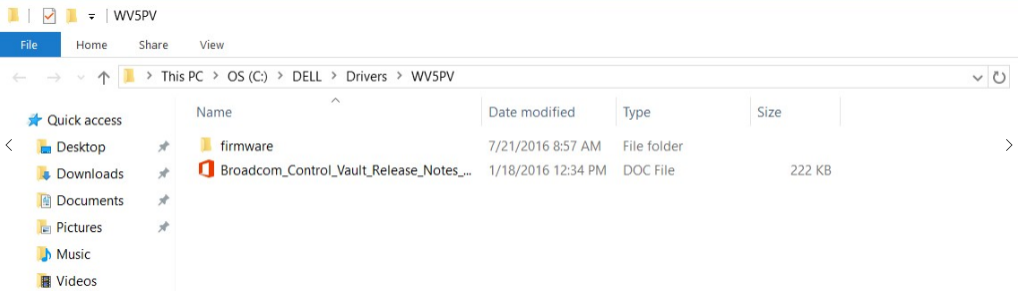
- Naviger gjennom innholdet til elementet "ushupgrade" vises med Broadcom-logoen. Dobbeltklikk på filen.
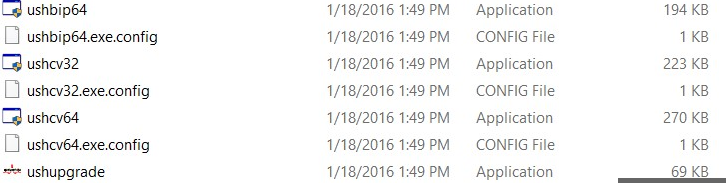
- Det vises et vindu med informasjon om fastvareoppdateringen. Ikke avbryt installasjonen når denne prosessen er i gang. Velg Start.
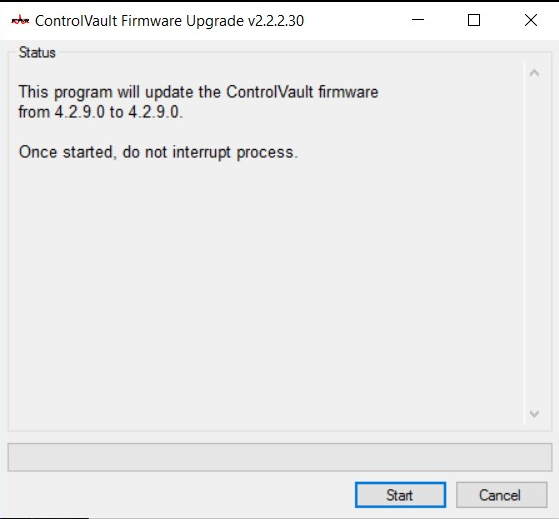
- ControlVault-fastvaren gjennomgår installeringsprosessen. Det kan ta flere minutter før denne prosessen er fullført.
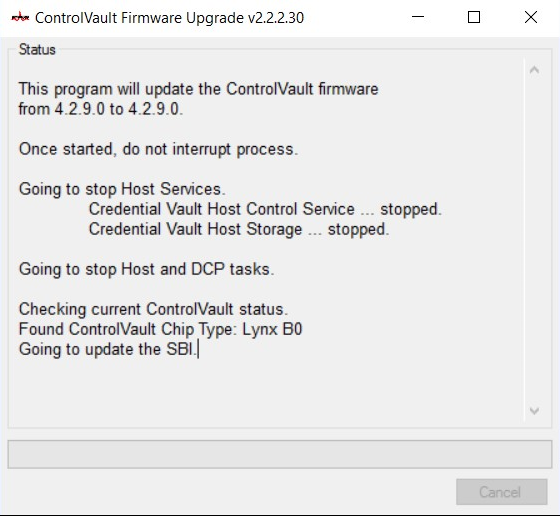
- Vinduet spør deg om du vil starte systemet på nytt når prosessen er fullført. Start systemet på nytt.
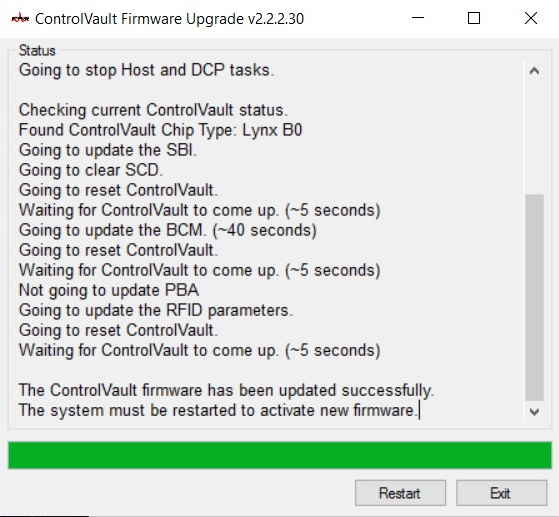
- Når systemet starter på nytt, logger du deg på Windows. Gå til Innstillinger, Alternativer for pålogging.
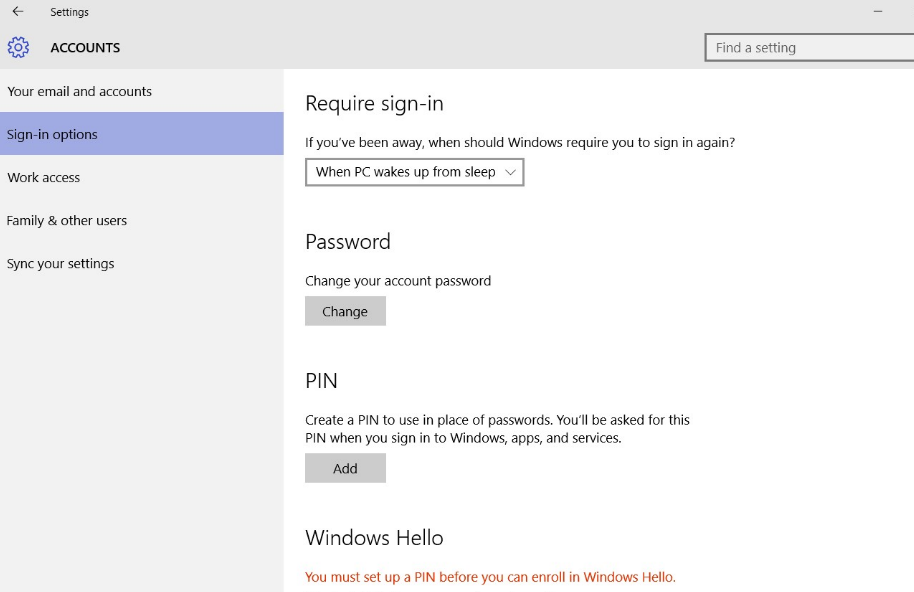
- Du må konfigurere en PIN-kode for at Windows Hello skal anerkjenne fingeravtrykksleseren. Velg Konfigurer en PIN-kode. Windows ber deg deretter om passordverifisering.
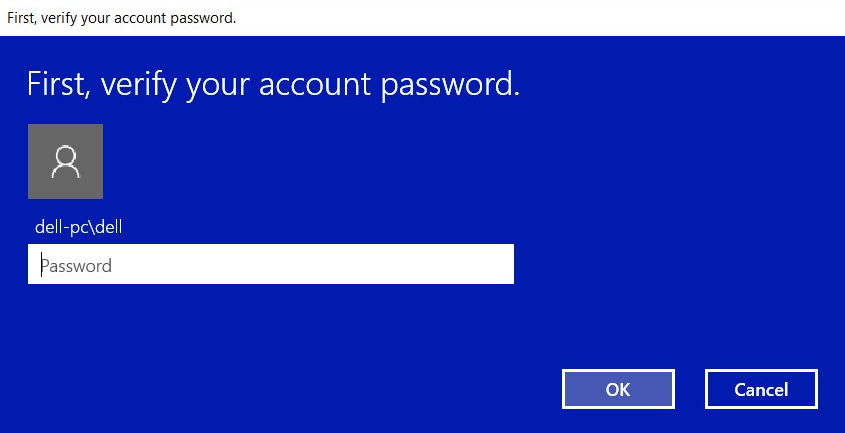
- Når passordet er verifisert, kan du opprette en PIN-kode for systemet. Den må oppgis to ganger. Velg OK for å fullføre konfigureringen av PIN-koden.
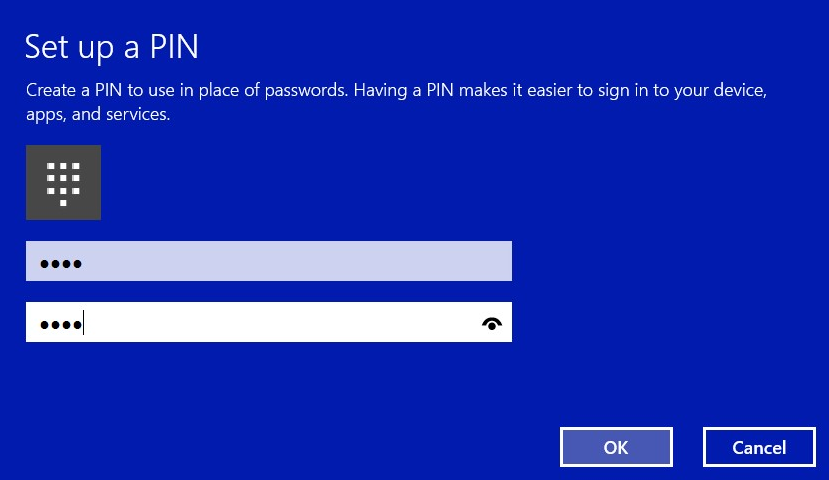
- PIN-koden skal nå vises.
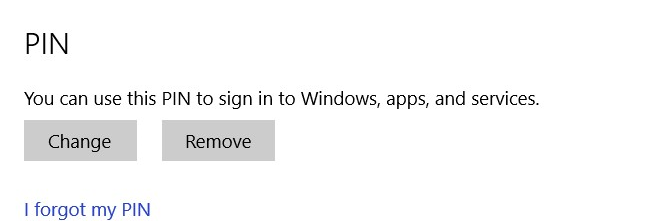
- Velg alternativet Konfigurere under Windows Hello for å registrere et fingeravtrykk i systemet.
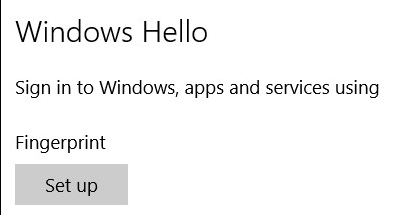
- Åpningsskjermbildet Velkommen til Windows vises. Velg Kom i gang.
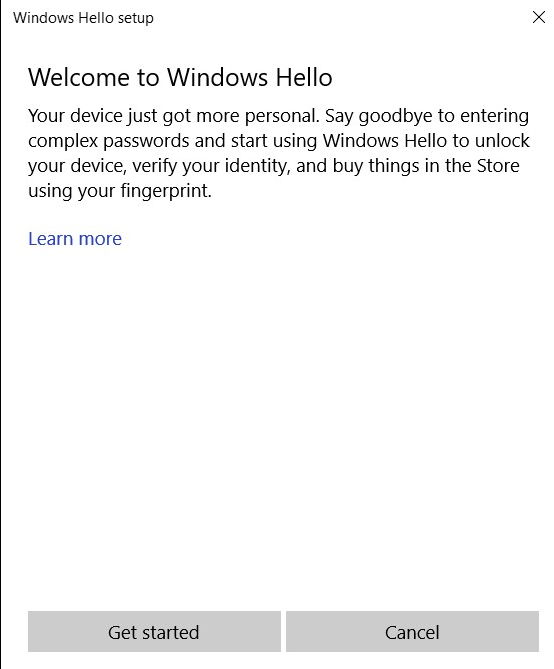
- Systemet vil be om at du angir PIN-koden.
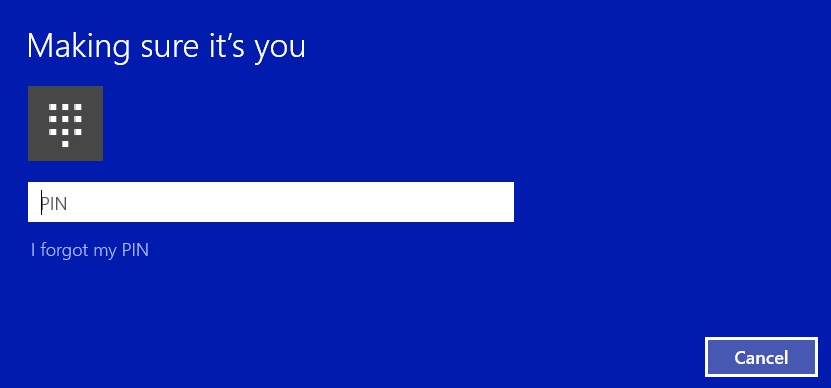
- Skann den ønskede fingeren for å opprette et gyldig fingeravtrykk for systemet. Dette kan kreve flere sveip.
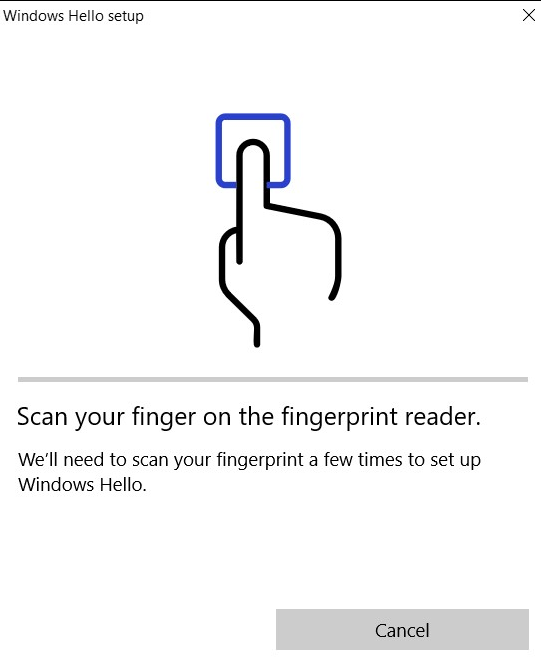
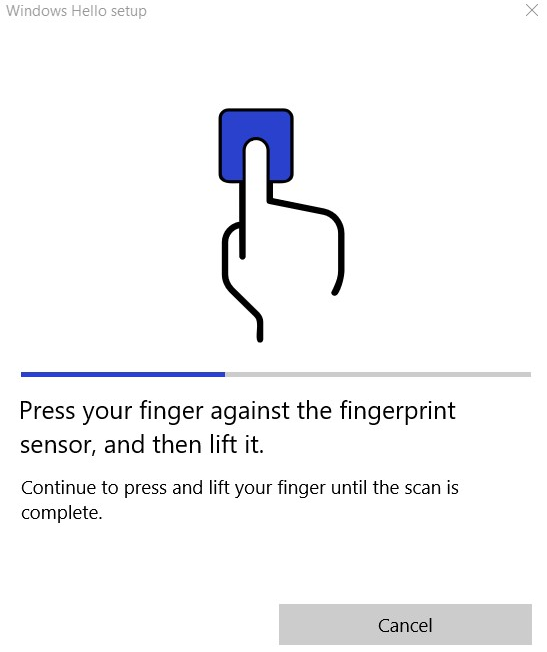
- Etter at systemet har de nødvendige dataene for fingeravtrykkregistrering, vises det et vindu som ber deg skanne en annen finger. Gjenta prosessen for en annen finger.
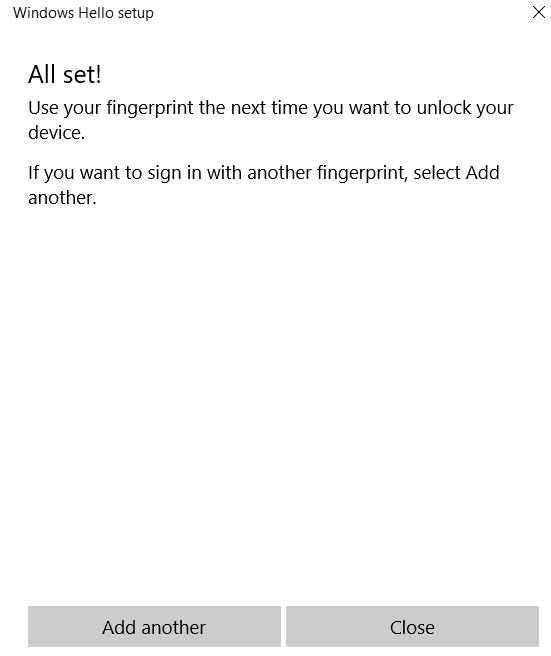
- Skjermbildet Innstillinger bør nå inneholde muligheten for å logge på med fingeravtrykksleseren.
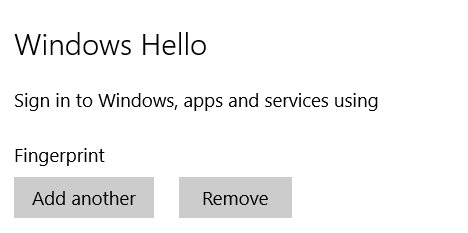
- Når systemet er startet på nytt eller låst, står alternativene for pålogging oppført under alternativet for passordet. Velg alternativer for pålogging.
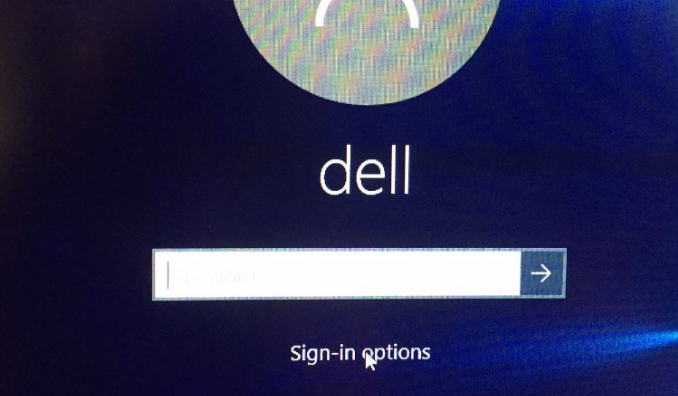
- Velg ikonet for fingeravtrykksleseren.
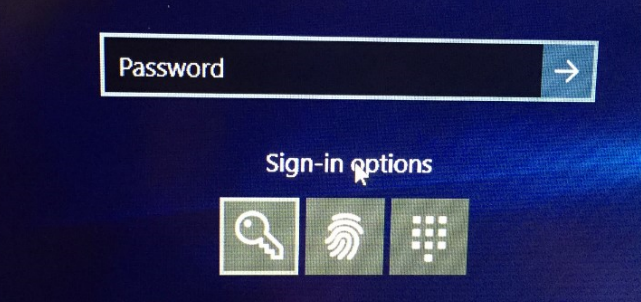
- Bruk fingeravtrykksleseren for å logge på.
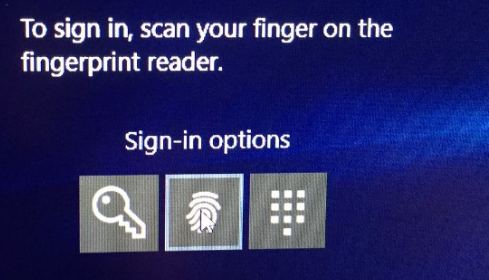
Article Properties
Article Number: 000142015
Article Type: How To
Last Modified: 07 Aug 2024
Version: 5
Find answers to your questions from other Dell users
Support Services
Check if your device is covered by Support Services.