Trusted Platform Module(TPM)セキュリティ機能をアクティブにする
Summary: この記事では、Trusted Platform Module(TPM)のアクティブ化について説明します。
This article applies to
This article does not apply to
This article is not tied to any specific product.
Not all product versions are identified in this article.
Instructions
目次:
- BIOSでTPMセキュリティ機能を有効にする
- Trusted Platform Module(TPM)セキュリティ機能をアクティブにする
- TPMソフトウェアとドライバをインストール
- TPMウィザードを完了
BIOSでTPMセキュリティ機能を有効にする
BIOSでTPMセキュリティ機能を有効にするには、次の手順に従います。
- システムを再起動させます。
- 「Press <F2> to enter Setup」というメッセージが表示されたら、<F2>キーを押します。
- BIOSが表示されたら、キーを使用して[Security]グループに移動します。
- <+>キーを押してグループを展開します。
- [TPM Security]が[Security]の下に表示されていることを確認します。
- キーを使用して、[TPM Security]セクションに移動します。
- <Enter>キーを押します。
- 右矢印キーを押して、設定を[On]に変更します。
- これで、TPMが有効になりました。
- <Esc>キーを押します。
- ↓キーを使用して[Exit]をハイライトし、<Enter>キーを押します。
- システムが再起動します。
Trusted Platform Module(TPM)セキュリティ機能をアクティブにする
TPMをアクティブにするには、次の手順に従います。
- Dellロゴ画面が表示されたら、<F2>キーを押してBIOSでシステムを起動します。
- <↓>キーを使用して、[Security]グループに移動します。
- <+>キーを押してグループを展開します。
- →キーを使用して、[TPM Activation]に移動します。
- [TPM Activation]フィールドで[Activate]を選択します。
- <Esc>キーを押します。
- ↓キーを使用して、[Save Changes and Exit]をハイライトして選択し、<Enter>キーを押して、コンピューターを再起動してオペレーティング システムで起動します。
TPMソフトウェアとドライバをインストール
メモ: TPMをインストールし、アクティブ化すると、Microsoft® Windows® XPの[システムの復元]を実行したときに、既存のシステム復元ポイントがすべて削除されます。今後のシステムの安定性を確保するために、Personal Secure Driveをアクティブにして機能させた後で復元ポイントを手動で作成してください。
[スタート]をクリックし、[ファイル名を指定して実行]をクリックします。ソフトウェアとドライバをインストールするには、次の手順に従います。
- [名前]フィールドに「C:\Dell\TPM\setup.exe」と入力し、[OK]をクリックして、Broadcom Secure Foundation™ TPM - InstallShield Wizardを実行します。
- コンピュータを再起動するかどうかを確認するメッセージが表示されたら、[はい]をクリックします。カスタム イメージをロードしたか、OSを再インストールした場合は、TPMソフトウェアをDellダウンロード サイトからダウンロードする必要があります。
メモ: TPMソフトウェアのインストール中、このソフトウェアにより最新のネットワーク ドライバーが確認されます。ネットワーク ドライバーが最新リビジョンでない場合、インストール ウィザードからドライバーのアップデートを促すメッセージが表示されます。最新リビジョンに更新しなかった場合は、TPMは正しく動作しません。
TPMウィザードを完了
[Trusted Platform Module (TPM) Initialization Wizard]では、TPMの所有者アカウントを設定し、TPM情報のバックアップを作成します。
- システム トレイのアイコン(図1)をダブルクリックします。
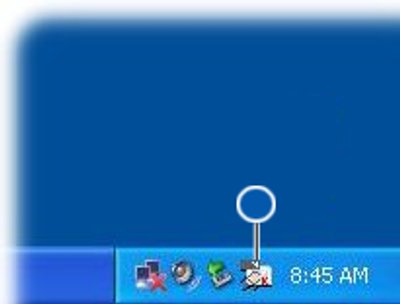
図1: 初期化前のTPMシステム トレイ アイコン - [Welcome](ようこそ)ウィンドウが表示されたら、[Next](次へ)をクリックします。
- TPMの基本ユーザーになるためのパスワードを入力して、[Next](次へ)をクリックします。TPMの基本ユーザー アカウントでは、Eメールの保護、ファイルの暗号化、およびパーソナル セキュア ドライブの作成を行います。
- 必要な機能を選択して、[Next](次へ)をクリックします。
セットアップおよび詳細な設定手順については、Broadcomセキュリティプラットフォームのヘルプファイルを参照するか、情報技術部門に問い合わせます。
Additional Information
Article Properties
Article Number: 000141408
Article Type: How To
Last Modified: 29 Aug 2024
Version: 11
Find answers to your questions from other Dell users
Support Services
Check if your device is covered by Support Services.