TPM 无法在 1.2 和 2.0 之间进行切换,因为 TPM 有所有权限制
Summary: 本文介绍了由于 TPM 处于自有状态而无法配置的问题。
This article applies to
This article does not apply to
This article is not tied to any specific product.
Not all product versions are identified in this article.
Symptoms
无法配置 TPM,因为它已处于自有状态。
Cause
每次重新启动具有 TPM 的 Windows 10 系统时,Windows 10 将自动获取 TPM 的所有权,除非专门指示 Windows 10 不获取所有权。
要升级到 TPM 2.0 或降级到 TPM 1.2,需要在切换之前释放所有权。
Resolution
以下指令将阻止 Windows 10 自动重新获取 TPM 的所有权:
- 以管理员身份运行 PowerShell:(在 搜索 框中键入 PowerShell ,右键单击菜单上的 PowerShell ,然后单击 以管理员身份运行 。(请参见图 1。)
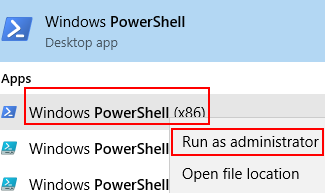
图 1.打开 PowerShell - 在 Powershell 中,运行以下命令:Disable-TpmAutoProvisioning ,然后按 Enter 键。(请参见图 2。)
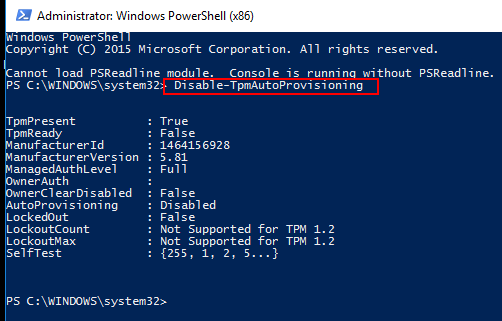
图 2.在 PowerShell 中禁用 TPM 自动配置。 - 如果安装了 Dell Data Protection (DDP),您需要完成以下更多步骤:
- 打开服务桌面应用程序(在搜索框中键入services.msc,然后按Enter键)
- 将DellMgmtAgent Windows服务设为Disabled(已禁用)
- 停止 DellMgmtAgent Windows 服务
- 将DellMgmtLoader Windows服务设为Disabled(已禁用)
- 停止 DellMgmtLoader Windows 服务
- 继续清除TPM
- 在搜索框中,键入命令: tpm.msc ,然后按 Enter 键 以打开 TPM 管理控制台。(请参见图 3。)
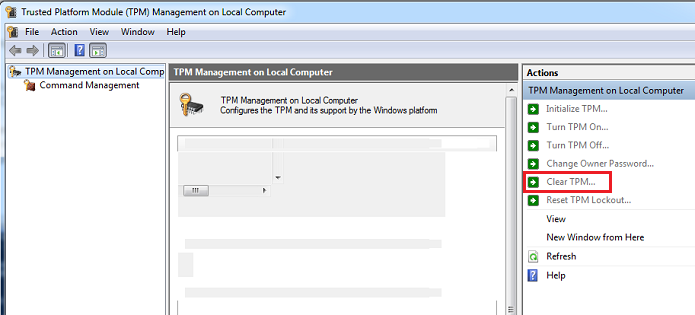
图 3.TPM 管理控制台 - 选择清除 TPM 选项。
- 系统将重新启动,然后关闭电源,然后再重新开机。
- 请勿进入 BIOS,让系统引导回到 Windows。
- 在连接到系统的交流适配器的情况下,运行 Dell TPM 1.2 固件实用程序或 Dell TPM 2.0 固件实用程序。
- 如果安装了 Dell Data Protection (DDP),您需要完成以下更多步骤:
- 将 DellMgmtLoader Windows 服务设置为 Automatic
- 启动 DellMgmtLoader Windows 服务
- 将DellMgmtAgent Windows服务设为Automatic(自动)
- 启动DellMgmtAgent Windows服务
可选
您可以使用命令行运行以下命令,以确定 TPM 是否拥有。(按 CTRL+R 键, 键 入 cmd ,然后右键单击 cmd.exe 并 以管理员身份运行)
类型:Wmic /namespace:\\root\CIMV2\Security\MicrosoftTpm path Win32_Tpm get /value ,然后按 Enter 键。(请参见图 4。)

图 4 - TPM 所有权状态
Additional Information
推荐的文章
以下是您可能会感兴趣的与此主题相关的一些推荐文章。
Affected Products
Desktops & All-in-Ones, Laptops, WorkstationsArticle Properties
Article Number: 000139777
Article Type: Solution
Last Modified: 26 Aug 2024
Version: 8
Find answers to your questions from other Dell users
Support Services
Check if your device is covered by Support Services.