DHCP configureren op Windows Server 2012
Summary: Stapsgewijze visuele handleiding voor het configureren van DHCP op Windows Server 2012
This article applies to
This article does not apply to
This article is not tied to any specific product.
Not all product versions are identified in this article.
Symptoms
1. U moet de rol- en RSAT-beheerfuncties installeren, zoals beschreven in de punten 1 tot en met 6 in dit artikel. Selecteer de DHCP- server.
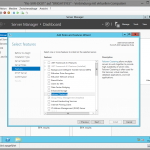 |
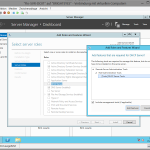 |
| Afbeelding 1: DHCP-server | Afbeelding 2: DHCP-server |
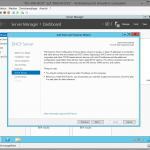 |
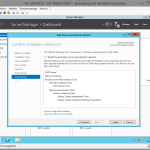 |
| Afbeelding 3: DHCP-server | Afbeelding 4: DHCP-server |
2. Nadat u de DHCP-server hebt geïnstalleerd, ziet u de rol in Serve. U moet ook de waarschuwing zien dat u de DHCP-serverconfiguratie moet voltooien. Klik op "More" om de detailinformatie te openen.

Afbeelding 5: DHCP
3. Klik in het venster Details op "Configure DHCP configuration" om de wizard te starten.

Afbeelding 6: DHCP-configuratie configureren
4. De installatie-wizard start.

Afbeelding 7: Installatie-wizard start
5. In de volgende stap kunt u de DHCP server autoriseren voor uw Active Directory. U moet dit doen omdat DHCP de DNS- en AD DS-vermeldingen zal bijwerken direct na het toewijzen van IP aan de DHCP-client. De referenties die u kiest, moeten domeinbeheerdersrechten hebben.

Afbeelding 8: Domeinbeheerdersrechten
6. Hierna wordt de DHCP-server geautoriseerd voor AD DS. In mijn computer duurde dit 5 minuten.

Afbeelding 9: DHCP wordt geautoriseerd
7. Let op: In Windows Server 2012 betekent "gesloten" niet dat de configuratie is voltooid. Het betekent alleen dat de configuratie op de achtergrond wordt uitgevoerd. U kunt de status zien door te klikken op de vlag bovenin Serverbeheer.

Afbeelding 10: Gesloten
8. Als u een DHCP-bereik wilt configureren, moet u de DHCP MMC openen. Klik op "Tool" en vervolgens op "DHCP".

Afbeelding 11: DHCP-bereik
9. Klik in de DHCP MMC rechts op de DHCP server en dan eerst op "Bindingen toevoegen/verwijderen...".

Afbeelding 12: Bindingen toevoegen/verwijderen
10. Controleer of uw binding is ingesteld op de juiste netwerkinterface; doe dit anders eerst voordat u verdergaat.

Afbeelding 13: Netwerkinterface
11. Nadat u de instellingen hebt gecontroleerd en gewijzigd, klikt u op OK en gaat u terug naar de DHCP MMC. Klik rechts op de DHCP IPv4 stack en selecteer "New Scope".

Afbeelding 14: Nieuw bereik
12. De wizard start. Klik op "Next".

Afbeelding 15: Wizard start
13. Selecteer de naam van uw bereik en een beschrijving.

Afbeelding 16: Naam bereik
14. Nu moet u het IP-bereik en het subnet selecteren dat wordt beheerd door uw server. U kunt deze online tool gebruiken om het bereik te berekenen dat u nodig hebt LINK.

Afbeelding 17: IP-adres
15. U kunt nu uitsluiting van DHCP selecteren, bijvoorbeeld statische IP's of reserveringen en de vertraging.

Afbeelding 18: IP-adres

Afbeelding 19: Adresbereik
16. Nu moet u de leasetime instellen. Lease staat voor de tijd dat een DHCP client zijn IP behoudt voordat hij de DHCP server opnieuw om een verlenging vraagt. Wanneer u een groot IP-bereik, voldoende IP's en geen speciale beveiligingscontroles in uw bedrijf hebt, kunt u de leasetime instellen op 8 dagen. Wanneer u DHCP voor Wi-Fi-verbindingen gebruikt of nog maar een paar IP-adressen over hebt, moet u de leasetime instellen op maximaal 2 dagen.

Afbeelding 20: DHCP
17. Hier kunt u selecteren of u de DNS, de standaardgateway en de WINS wilt configureren via de wizard of later handmatig. In deze handleiding configureren we de opties met de wizard. Later laat ik u zien hoe u het handmatig kunt doen.

Afbeelding 21: WINS via wizard
18. Eerst configureren we de standaardgateway. Normaal gesproken is dit een router of routerswitch (Laag 3-switch).

Afbeelding 22: Router

Afbeelding 23: Routerswitch
19. Hierna configureren we de DNS opties die via DHCP worden geboden. Eerst de domeinnaam. Dit moet de naam zijn van de DNS-zone die wordt gebruikt door deze IP's en de DNS-servers. U kunt zoveel DNS-servers hebben als gewenst, maar beheerders hebben meestal 2 of 3 redundante DNS-servers.

Afbeelding 24: DNS-server
Elke vermelding die u maakt, wordt gecontroleerd. Als een DNS-server niet bereikbaar is, krijgt u een waarschuwing, maar u kunt het IP-adres toch invoeren.

Afbeelding 25: DNS- Server

Afbeelding 26: DNS-server
20. Nadat DNS is geconfigureerd, kunt u WINS configureren. Ik sla dit over omdat ik geen applicatie of besturingssysteem heb gepland die WINS vereist. U kunt WINS later op elk gewenst moment configureren, geen probleem.

Afbeelding 27: WINS configureren
21. We zijn bijna klaar. U kunt nu besluiten of u het bereik nu of later wilt starten. Selecteer nu.

Afbeelding 28: Start het bereik
22. Klik nu op Voltooien en het bereik wordt geïnstalleerd en geactiveerd.

Afbeelding 29: Bereik wordt geïnstalleerd en geactiveerd
23. De DHCP MMC moet er nu ongeveer zo uitzien.

Afbeelding 30: DHCP MMC voorbeeld
24. Schakel een van uw clients in dit netwerk in en controleer met IPconfig/all of u een IP-adres en de instellingen krijgt die u hebt ingevoerd in de DHCP-server.
Affected Products
Servers, Microsoft Windows 2012 Server, Microsoft Windows 2012 Server R2Article Properties
Article Number: 000136459
Article Type: Solution
Last Modified: 21 Feb 2021
Version: 3
Find answers to your questions from other Dell users
Support Services
Check if your device is covered by Support Services.