Comment configurer DHCP sur Windows Server 2012
Summary: Guide visuel pas à pas pour la configuration de DHCP sur Windows Server 2012
This article applies to
This article does not apply to
This article is not tied to any specific product.
Not all product versions are identified in this article.
Symptoms
1. Vous devez installer les fonctionnalités de gestion des rôles et des RSAT, telles que décrites aux Points 1 à 6 de cet article. Cette fois, sélectionnez le serveur DHCP.
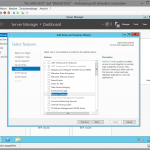 |
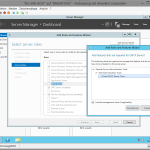 |
| Figure 1 : Serveur DHCP | Figure 2 : Serveur DHCP |
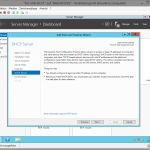 |
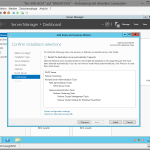 |
| Figure 3 : Serveur DHCP | Figure 4 : Serveur DHCP |
2. Une fois le serveur DHCP installé, le rôle doit normalement s’afficher dans le Gestionnaire de serveur. Un avertissement doit également vous indiquer qu’il vous reste à configurer le serveur DHCP. Cliquez sur « More » pour afficher les informations détaillées.

Figure 5 : DHCP
3. Dans la fenêtre des détails, cliquez sur Configure DHCP configuration pour démarrer l’Assistant.

Figure 6 : Configure DHCP configuration
4. L’Assistant d’installation démarre.

Figure 7 : L’Assistant d’installation démarre.
5. À l’étape suivante, vous pouvez autoriser le serveur DHCP sur votre Active Directory. Il est recommandé de le faire car DHCP mettra à jour directement DNS et les entrées AD DS après avoir alloué des adresses IP au client DHCP. Les informations d’informations d’identification que vous choisissez doivent comporter des droits d’administrateur de domaine.

Figure 8 : Droits d’administrateur de domaine
6. Le serveur DHCP demande alors les autorisations à AD DS. Dans mon cas, cela a pris 5 minutes.

Figure 9 : DHCP demande les autorisations
7. Notez que dans Windows Server 2012, un état « fermé » ne signifie pas que la configuration est terminée. Cela signifie simplement que la configuration s’effectue en arrière-plan. Pour afficher l’état, cliquez sur le drapeau qui se trouve en haut du Gestionnaire de serveur.

Figure 10 : état « fermé »
8. Pour configurer une étendue DHCP, vous devez ouvrir le MMC DHCP. Cliquez sur « Tool » puis sur « DHCP ».

Figure 11 : Étendue DHCP
9. Dans le MMC DHCP, cliquez sur le serveur DHCP, puis sur « Add/Remove Bindings... ».

Figure 12 : Add/Remove Bindings
10. Vérifiez que votre liaison est définie sur la bonne interface réseau. Dans le cas contraire, modifiez-la avant de continuer.

Figure 13 : Interface réseau
11. Après avoir vérifié et modifié les paramètres, cliquez sur OK, puis revenez dans le MMC DHCP. Cliquez sur la pile IPv4 DHCP et sélectionnez « New Scope ».

Figure 14 : New Scope
12. L’Assistant démarre. Cliquez sur « Next ».

Figure 15 : L’Assistant démarre.
13. Sélectionnez le nom de votre étendue et une description.

Figure 16 : Nom de l’étendue
14. Vous devez maintenant sélectionner la plage d’adresses IP et le sous-réseau qui seront gérés par votre serveur. Pour calculer la plage dont vous avez besoin, vous pouvez utiliser cet outil en ligne LIEN.

Figure 17 : Adresse IP
15. Vous pouvez maintenant sélectionner les éléments à exclure du serveur DHCP, par exemple des adresses IP statiques ou des réservations, ainsi que le retard.

Figure 18 : Adresse IP

Figure 19 : Plage d’adresses
16. Vous devez maintenant définir la durée de bail. Il s’agit de la durée pendant laquelle un client DHCP conserve son adresse IP avant de demander un renouvellement au serveur DHCP. Si vous disposez d’une vaste étendue d’adresses IP et d’un nombre suffisant d’adresses IP et si aucun audit de sécurité particulier n’est prévu dans votre entreprise, vous pouvez conserver une durée de 8 jours. Lorsque vous utilisez DHCP pour les connexions WiFi ou pour seulement quelques IP restantes, vous devez définir la durée de bail sur 2 jours maximum.

Figure 20 : DHCP
17. Vous pouvez ici indiquer si vous souhaitez configurer la passerelle par défaut du DNS et le WINS à l’aide de l’Assistant, ou si vous préférez le faire plus tard manuellement. Dans ce guide, je vais configurer les options avec l’Assistant. Je vous montrerai plus tard comment les configurer manuellement.

Figure 21 : WINS à l’aide de l’Assistant
18. Il faut commencer par configurer la passerelle par défaut. Normalement, il s’agit d’un routeur ou d’un commutateur routable (commutateur de couche 3).

Figure 22 : Routeur

Figure 23 : Commutateur de routeur
19. Nous devons maintenant configurer les options de DNS qui seront fournies via DHCP. Commençons par le nom de domaine. Il doit s’agir du nom de votre zone DNS qui sera gérée avec ces adresses IP et avec les serveurs DNS. Vous pouvez avoir autant de serveurs DNS que vous le souhaitez, mais le plus souvent, les administrateurs disposent de 2 ou 3 serveurs DNS redondants.

Figure 24 : Serveur DNS
Chacune de vos saisies est vérifiée. Si un serveur DNS est inaccessible, vous recevrez un avertissement, mais vous pourrez toujours saisir l’adresse IP.

Figure 25 : Serveur DNS

Figure 26 : Serveur DNS
20. Après la configuration du DNS, vous pouvez configurer WINS. Dans mon cas, je passe cette étape car je n’ai ni application ni système d’exploitation qui ont besoin de WINS. Vous pouvez le configurer manuellement à tout moment, donc n’ayez aucune inquiétude.

Figure 27 : Configuration de WINS
21. Nous avons presque terminé. Vous devez maintenant décider si vous souhaitez démarrer l’étendue maintenant ou ultérieurement. Choisissez de le faire maintenant.

Figure 28 : Démarrage de l’étendue
22. Cliquez sur Finish pour installer et activer l’étendue.

Figure 29 : L’étendue est installée et activée.
23. Le MMC DHCP doit ressembler à ce qui suit.

Figure 30 : Apparence du MMC DHCP
24. Pour vérifier, veuillez mettre sous tension l’un de vos clients sur ce réseau et exécuter la commande IPconfig /all pour vérifier si vous obtenez une adresse IP et les paramètres que vous avez saisis dans le serveur DHCP.
Affected Products
Servers, Microsoft Windows 2012 Server, Microsoft Windows 2012 Server R2Article Properties
Article Number: 000136459
Article Type: Solution
Last Modified: 21 Feb 2021
Version: 3
Find answers to your questions from other Dell users
Support Services
Check if your device is covered by Support Services.