如何在 Windows Server 2012 上配置 DHCP
Summary: 在 Windows Server 2012 上配置 DHCP 的分步可视指南
This article applies to
This article does not apply to
This article is not tied to any specific product.
Not all product versions are identified in this article.
Symptoms
1.您应该如本文第 1 点到第 6 点所述安装角色和 RSAT 管理功能。本次请选择 DHCP 服务器。
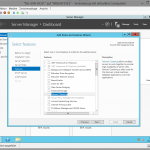 |
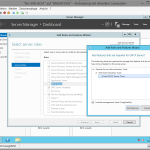 |
| 图 1:DHCP 服务器 | 图 2:DHCP 服务器 |
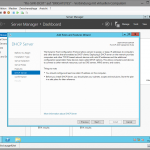 |
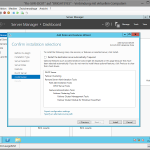 |
| 图 3:DHCP 服务器 | 图 4:DHCP 服务器 |
2.安装 DHCP 服务器后,您应在服务器管理器中看到该角色。您还应看到必须完成 DHCP 服务器配置所需的警告。请单击“更多”以打开详细信息。

图 5:DHCP
3.在详细信息窗口中,单击“配置 DHCP 配置”以启动向导。

图 6:配置 DHCP 配置
4.安装向导启动。

图 7:安装向导启动
5.在下一步中,您可以将 DHCP 服务器授权至您的 Active Directory。您应该执行此操作,因为 DHCP 会在向 DHCP 客户端分配 IP 后直接更新 DNS 和 AD DS 条目。您选择的凭据应具有域管理员权限。

图 8:域管理员权限
6.在此之后,DHCP 将获得授权至 AD DS。在我的笔记本电脑中,这花了 5 分钟。

图 9:DHCP 将获得授权
7.请注意,在 Windows Server 2012 中,“关闭”并不意味着配置已完成。它只是表示配置将在后台进行。您可以通过单击服务器管理器顶部的标记来查看状态。

图 10:已关闭
8.要配置 DHCP 作用域,必须打开 DHCP MMC。请单击“工具”和“DHCP”。

图 11:DHCP 作用域
9.在 DHCP MMC 中,右键单击 DHCP 服务器,然后单击“添加/删除绑定...”。

图 12:添加/删除绑定
10.请检查您的绑定是否已设置在正确的网络接口上,如果没有,请更改它然后再继续。

图 13:网络接口
11.检查并更改设置后,请单击确定并返回到 DHCP MMC。右键单击 DHCP IPv4 堆栈,然后选择“新建作用域”。

图 14:新建作用域
12.向导启动。单击“下一步”。

图 15:向导启动
13.选择您的作用域名称和描述。

图 16:作用域名称
14.现在您必须选择将由您的服务器管理的 IP 范围和子网。要计算所需的范围,您可以使用此在线工具链接。

图 17:IP 地址
15.现在,您可以从 DHCP 中选择排除项,例如静态 IP 或保留和延迟。

图 18:IP 地址

图 19:地址范围
16.现在您必须设置租用时间。租用表示 DHCP 客户端在再次询问 DHCP 服务器进行续订之前保留其 IP 的时间。如果您拥有很大 IP 范围和足够的 IP,并且您的公司没有特殊的安全审核,您可以保留 8 天。当您将 DHCP 用于 WiFi 连接或仅有少数 IP 地址剩余时,应将租用设置为最多 2 天。

图 20:DHCP
17.您可以在此处选择通过向导配置 DNS、默认网关和 WINS 或稍后手动配置。在本指南中,我将使用向导配置选项。稍后我将向您展示如何进行手动配置。

图 21:通过向导配置 WINS
18.首先,我们配置默认网关。一般而言,这是一个路由器或可路由的交换机(第 3 层交换机)。

图 22:路由器

图 23:路由器交换机
19.在此之后,我们配置将通过 DHCP 提供的 DNS 选项。首先是域名。它应为将与此 IP和 DNS 服务器一起处理的 DNS 区的名称。您可以根据需要使用任意数量的 DNS 服务器,但大多数情况下我看到管理员们使用 2 或 3 个冗余 DNS 服务器。

图 24:DNS 服务器
您所做的每个条目都将被选中。如果某个 DNS 服务器无法访问,您将收到一条警告消息,但您也可以输入 IP。

图 25:DNS 服务器

图 26:DNS 服务器
20.配置好 DNS 后,您可以配置 WINS。在我的案例中,我会省去这一步,因为我没有计划需要 WINS 的应用程序或操作系统。您可以在以后随时进行手动配置,因此无需担心。

图 27:配置 WINS
21.我们马上就要完成了,现在您可以决定立即启动作用域或稍后启动。请选择立即启动。

图 28:启动作用域
22.现在,单击“完成”,作用域将会安装并激活。

图 29:作用域将会安装并激活
23.DHCP MMC 看起来大致是这样。

图 30:DHCP MMC 视图
24.要进行检查,请打开此网络中某个客户端的电源,并使用 IPconfig /all 来检查是否获得了在 DHCP 服务器中输入的 IP 和设置。
Affected Products
Servers, Microsoft Windows 2012 Server, Microsoft Windows 2012 Server R2Article Properties
Article Number: 000136459
Article Type: Solution
Last Modified: 21 Feb 2021
Version: 3
Find answers to your questions from other Dell users
Support Services
Check if your device is covered by Support Services.