Windows Server 2012でのDHCPの設定方法
Summary: Windows Server 2012でDHCPを設定するためのステップ バイ ステップの視覚的ガイド
This article applies to
This article does not apply to
This article is not tied to any specific product.
Not all product versions are identified in this article.
Symptoms
1.役割およびRSAT管理機能をこの文書のポイント1からポイント6で説明されているようにインストールします。今回はDHCPサーバーを選択します。
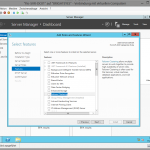 |
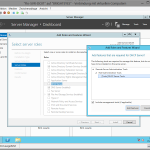 |
| 図1:DHCPサーバー | 図2:DHCPサーバー |
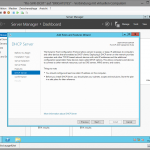 |
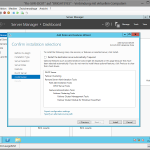 |
| 図3:DHCPサーバー | 図4:DHCPサーバー |
2.DHCPサーバーをインストールすると、サーバー マネージャーにその役割が表示されます。DHCPサーバーの設定を完了する必要があるという警告も表示されます。詳細情報を表示するには、[More]をクリックしてください。

図5:DHCP
3.詳細ウィンドウで、ウィザードを起動するには、[Configure DHCP configuration]をクリックします。

図6:DHCPの設定
4.[Install Wizard]が起動します。

図7:[Install Wizard]の起動
5.次のステップでは、Active DirectoryへのDHCPサーバーのアクセスを許可します。この操作が必要なのは、DHCPクライアントにIPを割り当てた後にDHCPがDNSとAD DSのエントリーを直接更新するためです。選択する資格情報には、ドメイン管理者権限が必要です。

図8:ドメイン管理者権限
6.この後、DHCPはAD DSに許可されます。著者のノートパソコンでは5分かかりました。

図9:DHCPが許可される
7.Windows Server 2012では 「クローズ」は設定が完了したという意味ではないため、ご注意ください。これは、設定がバックグラウンドで実行されることを意味します。サーバー マネージャーの上部にあるフラグのアイコンをクリックすると、ステータスが表示されます。

図10:「クローズ」
8.DHCPスコープを設定するには、DHCP MMCを開く必要があります。[ツール]をクリックし、次に[DHCP]をクリックしてください。

図11:DHCPスコープ
9.DHCP MMCで、DHCPサーバーを右クリックして、一番初めの[バインディングの追加と削除...]をクリックします。

図12:バインディングの追加と削除
10.正しいネットワーク インターフェイスにバインディングが設定されているかどうかを確認して、正しくない場合は、次の進む前に変更してください。

図13:ネットワーク インターフェイス
11.設定を確認して変更した後、[OK]をクリックして、DHCP MMCに戻ります。DHCP IPv4スタックを右クリックして、[新しいスコープ]を選択します。

図14:新しいスコープ
12.ウィザードが起動します。[次へ]をクリックします。

図15:ウィザードの起動
13.スコープの[名前]と[説明]を選択します。

図16:スコープ名
14.次に、サーバーによって管理されるIP範囲とサブネットを選択する必要があります。必要な範囲を計算するには、こちらのオンライン ツールを使用できます。

図17:IPアドレス
15.ここでは、DHCPからの除外(静的IP、予約)や遅延を選択できます。

図18:IPアドレス

図19:アドレス範囲
16.ここで、リース時間を設定する必要があります。リースとは、DHCPクライアントがDHCPサーバーに更新を再度要求する前にIPを保持する時間を意味します。社内に大きなIPスコープと十分なIPがあり、特別なセキュリティ監査がない場合、IPは8日間保持できます。WiFi接続にDHCPを使用する場合、または使用できるIPの数が少ない場合は、リースを最大2日間に設定する必要があります。

図20:DHCP
17.ここでは、DNS、デフォルト ゲートウェイ、およびWINSをウィザードで設定するか後に手動で設定するかを選択できます。このガイドでは、ウィザードを使用してオプションを設定します。手動で設定する方法は後に示します。

図21:ウィザードによるWINS
18.まず、デフォルト ゲートウェイを設定します。これは通常ルーターまたはルーティング可能スイッチ (レイヤー3スイッチ)です。

図22:ルーター

図23:ルーター スイッチ
19.この後、DHCPで提供されるDNSオプションを設定します。まず、ドメイン名です。これは、このIPおよびDNSサーバーで処理されるDNSゾーンの名前にする必要があります。DNSサーバーは必要に応じて何台でも使用できますが、ほとんどの場合、管理者は2台または3台の冗長DNSサーバーを持っているようです。

図24:DNSサーバー
入力したエントリーはすべて確認されます。DNSサーバーにアクセスできない場合は、警告が表示されますが、IPアドレスを入力することもできます。

図25:DNSサーバー

図26:DNSサーバー
20.DNSの設定では、WINSを設定することができます。ここでは、WINSを必要とするアプリケーションまたはオペレーティング システムが計画されていないので、これには触れません。WINSはいつでも手動で設定することができます。

図27:WINSの設定
21.これでほぼ完成したので、スコープを今有効にするか後で有効にするかを決定できるようになります。今を選択してください。

図28:スコープの有効化
22.[完了]をクリックすると、スコープがインストールされて有効になります。

図29:スコープがインストールされて有効になる
23.DHCP MMCは、次のように見えるはずです。

図30:DHCP MMCの外観
24.確認のために、このネットワークでいずれかのクライアントの電源をオンにして、「ipconfig /all」を使用して、DHCPサーバーに入力したIPと設定を取得できるかどうかを確認してください。
Affected Products
Servers, Microsoft Windows 2012 Server, Microsoft Windows 2012 Server R2Article Properties
Article Number: 000136459
Article Type: Solution
Last Modified: 21 Feb 2021
Version: 3
Find answers to your questions from other Dell users
Support Services
Check if your device is covered by Support Services.