La degradación del firmware del TPM a tpm versión 1.2 falla con el error "Update FAILED: Versión de origen no válida"
Summary: Si se encuentra con este mensaje de error cuando cambia la versión del firmware a TPM 1.2 en determinados sistemas Kaby Lake, es posible que deba cambiar o degradar el firmware.
Symptoms
Es posible que reciba el siguiente error "Update FAILED: versión de origen no válida" cuando se actualiza el firmware tpm 1.2 en sistemas Kaby Lake. En este artículo, se entrega información adicional acerca de este problema y los pasos para llegar a una resolución.
Error de degradación del firmware del TPM a TPM versión 1.2
El mensaje de error "Update FAILED: Versión de origen no válida" cuando se actualiza el firmware tpm 1.2 en sistemas Kaby Lake (consulte la Figura 1). El error se debe a que la versión del firmware de TPM 1.2 es incorrecta. La versión 5.81.0.0 para Nuvaton TPMS era la versión que existía antes de que Dell enviara la mayoría de los sistemas Kaby Lake. Cuando comenzó el envío de Kaby Lake, lanzamos TPM Nuvaton FW 5.81.2.1 como una actualización desde 5.81.0.0. Todos los sistemas deben actualizarse proactivamente a la versión 5.81.2.1 si usan un TPM Nuvaton en modo 1.2, sin importar el año de creación ni el procesador.
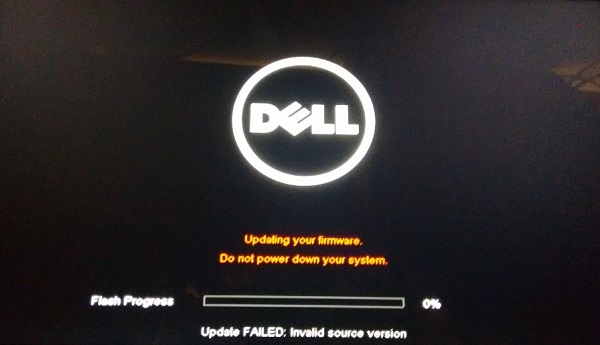
Figura 1: Error de degradación del firmware de TPM
Si tiene dificultades para hacer cambiar la versión de TPM de la versión 5.81.0.0 a 5.81.2.1, intente actualizar el firmware del TPM 2.0 a la versión 1.3.2.8_V1 que se enumeran más abajo.
Versiones actuales del firmware de TPM proporcionadas por Dell a partir de febrero del 2018:
- Utilidad de actualización del firmware de Dell TPM 2.0 (instalador de 32 bits), TPM Nuvoton, versión 1.3.2.8_V1
- Utilidad de actualización del firmware de Dell TPM 2.0 (instalador de 64 bits), TPM Nuvoton, versión 1.3.2.8_V1
- Utilidad de actualización del firmware de Dell TPM 1.2 (instalador de 32 bits), TPM Nuvoton, versión 5.81.2.1_V3
- Utilidad de actualización del firmware de Dell TPM 1.2 (instalador de 64 bits), TPM Nuvoton, versión 5.81.2.1_V3
También puede verificar qué actualizaciones del firmware son compatibles con el sistema verificando la página del controlador de esa plataforma (no la etiqueta de servicio específicamente) en el sitio web de soporte de Dell.
 NOTA: Windows 7 aún no es compatible con los modelos de sistema Kaby Lake, por lo que esto solo se aplica a los sistemas que ejecutan Windows 10 en modo heredado.
NOTA: Windows 7 aún no es compatible con los modelos de sistema Kaby Lake, por lo que esto solo se aplica a los sistemas que ejecutan Windows 10 en modo heredado.
Cómo degradar el firmware de TPM de 2.0 a 1.2
En el caso de los sistemas Kaby Lake, siga los pasos a continuación para degradar el firmware de TPM de 2.0 a 1.2:
 NOTA: El error también puede ocurrir en sistemas con el sistema operativo Windows 7 de 32 bits y el procesador Intel Skylake instalado. Si ve el error en esta configuración cuando degrada a TPM 1.2, seleccione la configuración Clear en el BIOS en la configuración Security/TPM 2.0 Security y, luego, deshabilite la configuración SHA-256. Después de limpiar TPM, reinicie la computadora y realice la degradación de TPM mediante la utilidad de actualización flash de BIOS desde el menú de selección de arranque F12.
NOTA: El error también puede ocurrir en sistemas con el sistema operativo Windows 7 de 32 bits y el procesador Intel Skylake instalado. Si ve el error en esta configuración cuando degrada a TPM 1.2, seleccione la configuración Clear en el BIOS en la configuración Security/TPM 2.0 Security y, luego, deshabilite la configuración SHA-256. Después de limpiar TPM, reinicie la computadora y realice la degradación de TPM mediante la utilidad de actualización flash de BIOS desde el menú de selección de arranque F12.
- Primero, deshabilite BitLocker en el panel Administrar BitLocker si actualmente está habilitado:
- Haga clic en Inicio, escriba Administrar BitLocker y presione Intro (Figura 2):
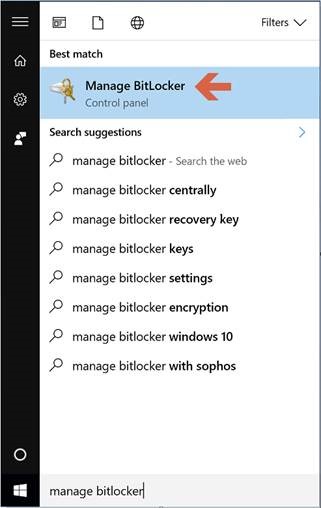
Figura 2: Abra el panel de control de BitLocker - En el panel de control Cifrado de unidad BitLocker, seleccione Desactivar BitLocker (Figura 3):
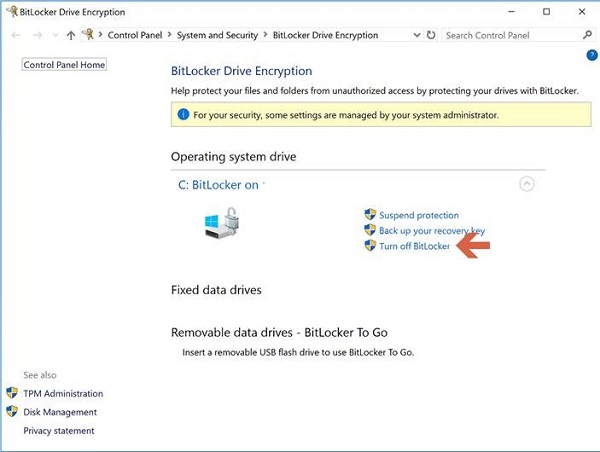
Figura 3: Panel de control Cifrado de unidad BitLocker - Haga clic en Desactivar BitLocker para confirmar (Figura 4):
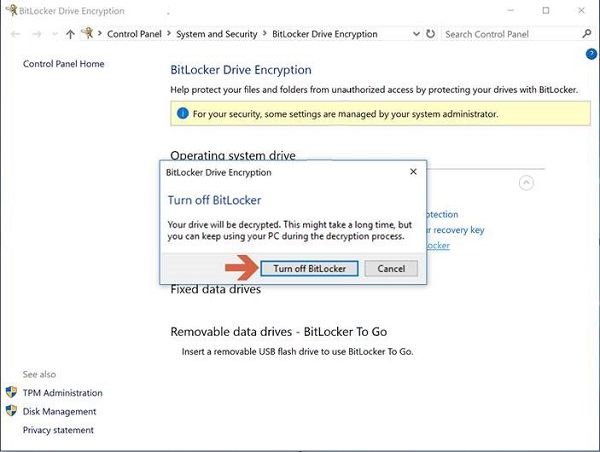
Figura 4: Solicitud de confirmación para la desactivación de BitLocker - Continúe con el paso 2 después de finalizar el descifrado.
- Haga clic en Inicio, escriba Administrar BitLocker y presione Intro (Figura 2):
- Haga clic en Inicio y escriba powershell en el cuadro de búsqueda.
- Haga clic con el botón secundario en PowerShell (x86) y seleccione Ejecutar como administrador.
- Escriba el siguiente comando de PowerShell Disable-TpmAutoProvisioning y presione Intro.
- Confirme el resultado de autoaprovisionamiento: Desactivado (Figura 5):
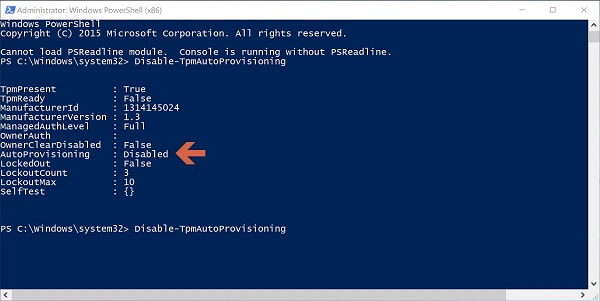
Figura 5: Aprovisionamiento automático: Ajuste de Powershell desactivado - Haga clic en Inicio, escriba tpm.msc en el cuadro de búsqueda y, luego, presione Intro.
- En el panel Acciones del lado derecho, seleccione Borrar TPM...
- Reinicie y presione F12 para continuar con la limpieza cuando se lo soliciten.
- Descargue y ejecute la utilidad de firmware de TPM 1.2 (versión 5.81.2.1_V3) desde la siguiente ubicación: Utilidad de actualización de Dell TPM 1.2 (versión 5.81.2.1_V3). También puede seguir los pasos a continuación para buscar e instalar manualmente el archivo:
- Vaya al siguiente sitio: Dell Support/Drivers > Downloads (Soporte/Controladores y descargas de Dell).
- Si el enlace no va a la página Controladores y descargas específica para la computadora, ingrese la etiqueta de servicio o busque el modelo de la computadora.
- Seleccione la categoría Seguridad.
- La utilidad de actualización de firmware de Dell TPM 1.2 más reciente se mostrará en el menú. Haga clic en el enlace de descarga para instalar la actualización.
- Reinicie cuando se lo soliciten para instalar el firmware.
 NOTA: Asegúrese de que la computadora esté conectada a la alimentación de CA.
NOTA: Asegúrese de que la computadora esté conectada a la alimentación de CA.
- Una vez que la laptop finalice la actualización del firmware y se reinicie, verifique en la sección Administrador de dispositivos > Seguridad (o en la sección BIOS > Seguridad) que indica Seguridad TPM 1.2.
- Encienda BitLocker.