Outil de création de supports pour Windows 10 : Guide d’installation et de mise à niveau et support technique Dell
Summary: Découvrez comment utiliser l’outil de création de supports Microsoft Windows 10 pour les ordinateurs Dell. Effectuez une mise à niveau, créez un support d’installation et réinstallez Windows 10 étape par étape. ...
Instructions
Échec de la mise à niveau de Windows 10 via Windows Update
Une fois qu’un ordinateur a été mis à niveau vers Windows 10 et inscrit. Une nouvelle installation de Windows 10 peut être installée sur l’ordinateur sans suivre le processus de mise à jour.
Utilisation de l’outil de création de supports
L’outil de création de supports peut être utilisé pour mettre à niveau votre ordinateur vers Windows 10 ou pour créer une clé USB ou un DVD et installer Windows 10 sur un autre ordinateur. Microsoft propose une procédure pas à pas pour vous permettre d’effectuer une mise à niveau vers Windows 10 à l’aide de l’outil de création de supports.
Cliquez sur le lien hypertexte ci-dessous pour télécharger et exécuter l’outil :
Utiliser l’outil de création de supports Windows 10 pour créer un support d’installation ou mettre à niveau votre ordinateur (en anglais)
Une fois le lien ouvert, cliquez sur le lien SHOW ALL pour afficher toutes les instructions relatives à l’exécution de la mise à niveau sur votre ordinateur ou savoir comment créer un DVD ou une clé USB afin d’exécuter la mise à niveau sur un autre ordinateur.
Créer un support d’installation de Windows 10
Conditions préalables :
- Ordinateur portable ou ordinateur de bureau en état de marche (basé sur Windows)
- Lecteur USB de 16 Go ou plus
- Connexion à Internet
- Accédez au site Web de Microsoft
, puis cliquez sur « Télécharger l’outil maintenant » pour télécharger l’outil de support d’installation de Windows 10 (Figure 1).
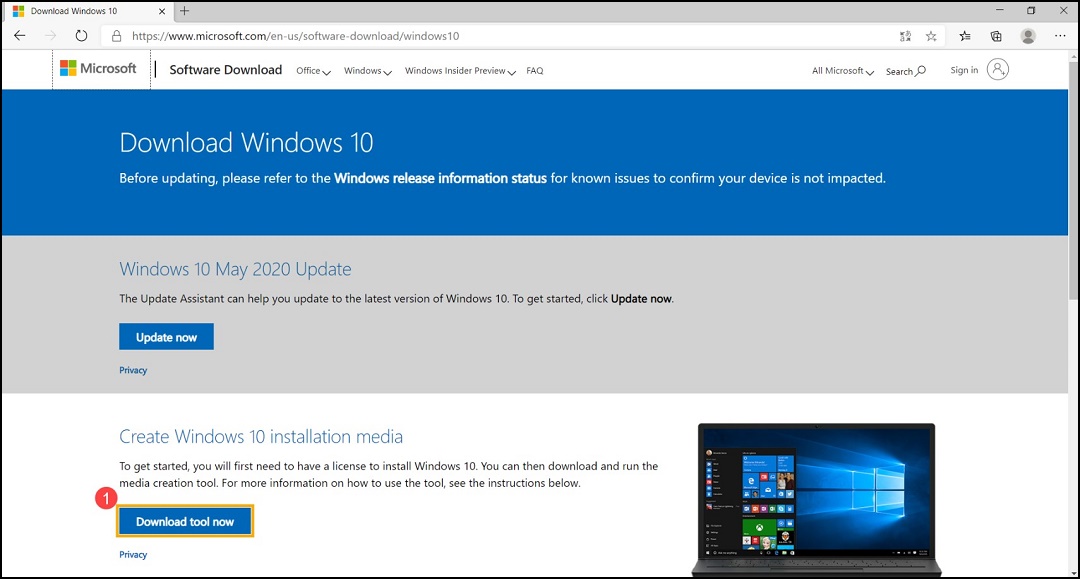
Figure 1 - Accédez au dossier dans lequel le fichier d’installation a été téléchargé, puis double-cliquez sur le fichier « MediaCreationTool » pour démarrer l’installation (Figure 2).
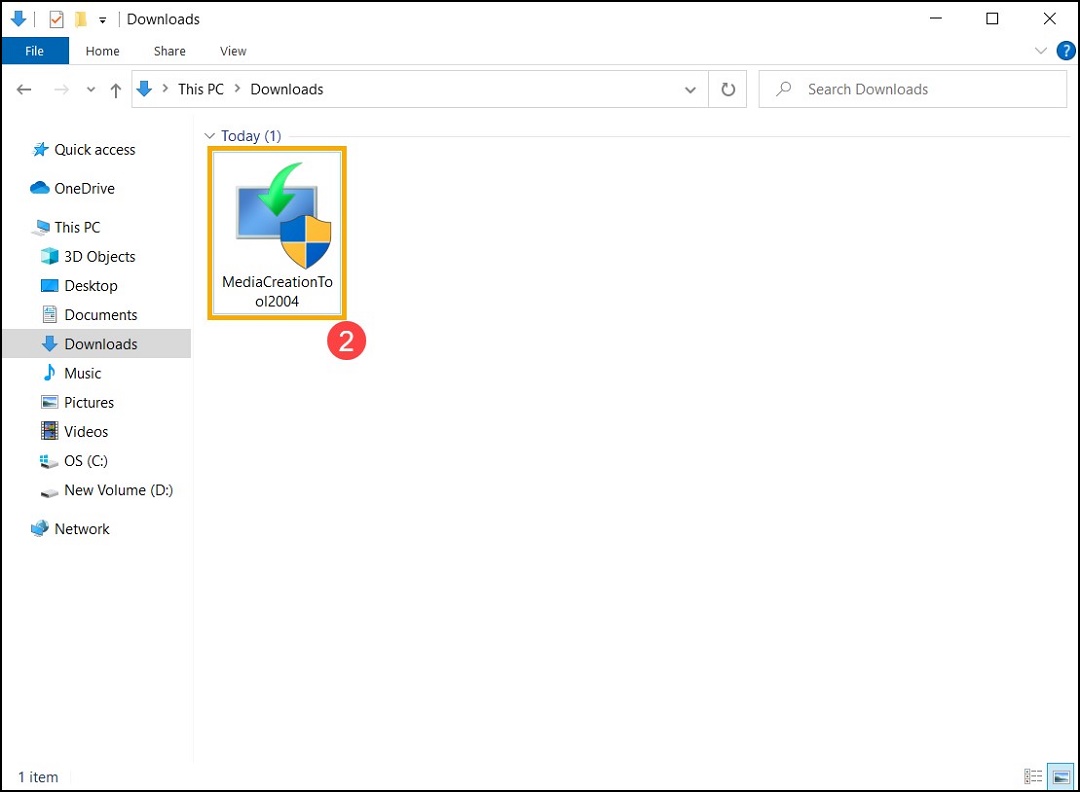
Figure 2 - Si la fenêtre Contrôle de compte utilisateur (UAC) s’affiche, sélectionnez « Oui » (Figure 3).
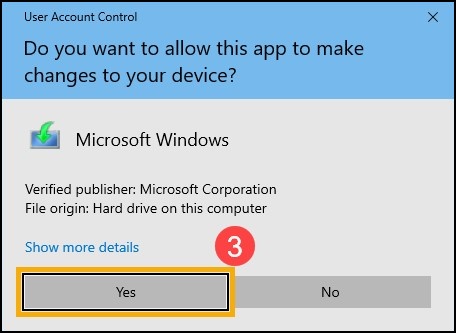
Figure 3 - Avis et conditions du contrat de licence applicables du logiciel Microsoft, sélectionnez « Accepter » (Figure 4).
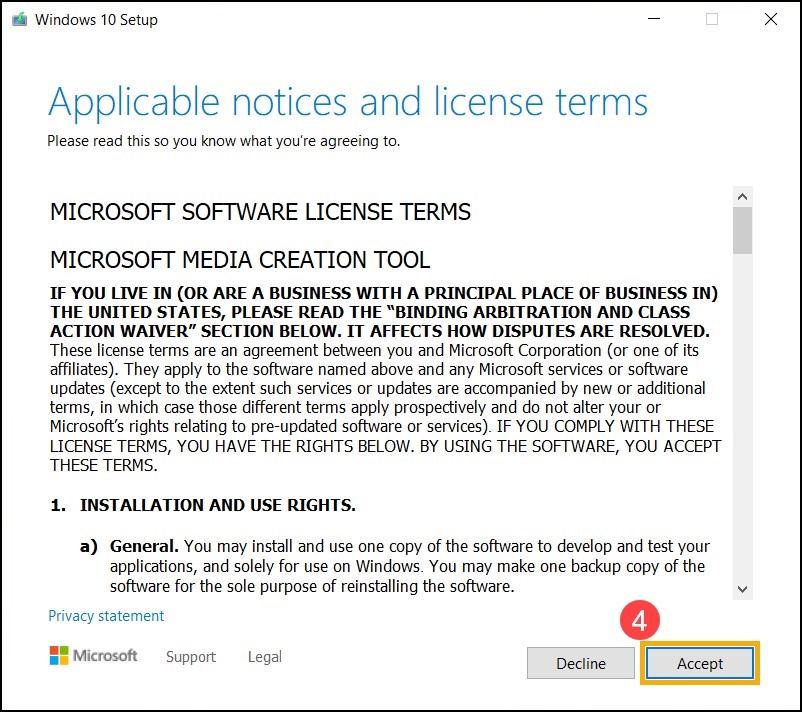
Figure 4 - Sélectionnez « Créer un support d’installation (clé USB, DVD ou fichier ISO) pour un autre PC », puis sélectionnez « Suivant » (Figure 5).
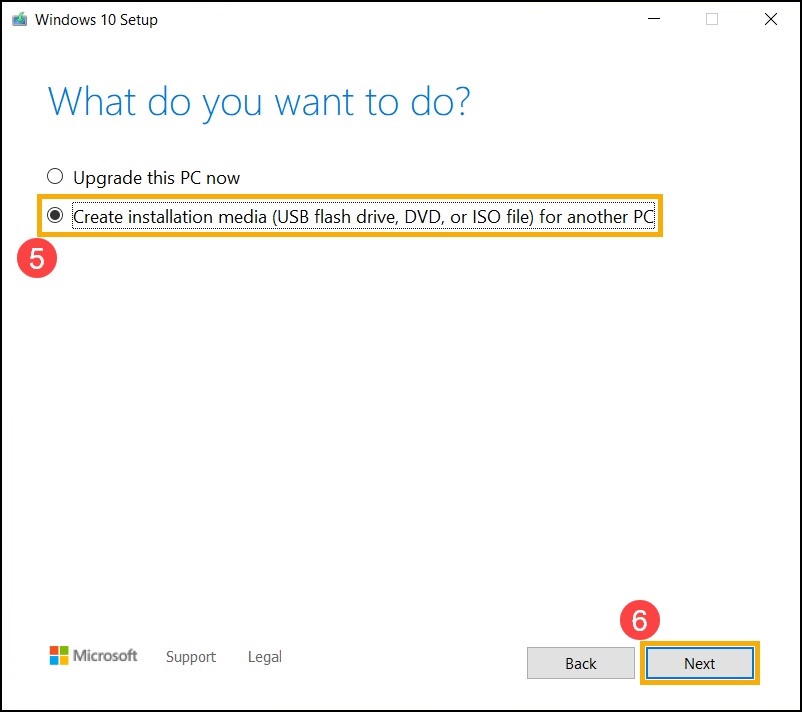
Figure 5 : - Sélectionnez la langue, l’édition et l’architecture (64 bits ou 32 bits) que vous souhaitez créer pour le support d’installation de Windows 10, puis sélectionnez « Suivant » (Figure 6).
Remarque : sélectionnez la langue, l’édition et l’architecture appropriées pour votre unité cible afin d’éviter toute erreur lors de l’activation de Windows 10 par la suite (si votre ordinateur est doté d’une licence numérique, Windows 10 sera automatiquement activé lorsqu’il sera en ligne une fois l’installation terminée).
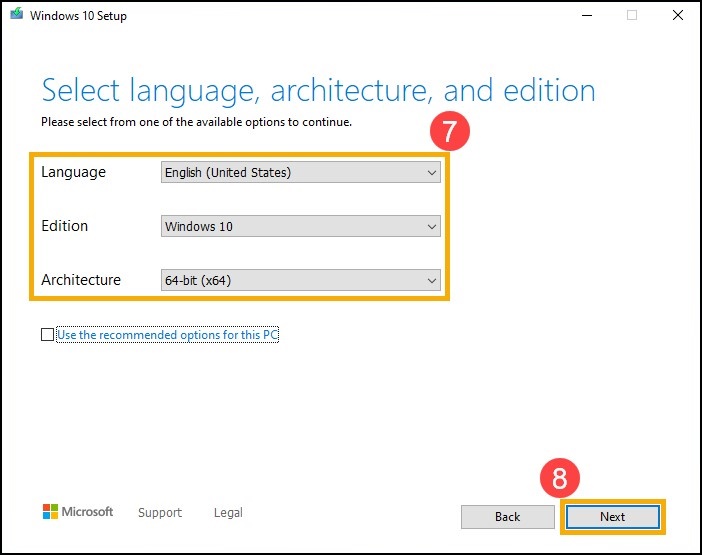
Figure 6 - Connectez le lecteur USB que vous souhaitez créer en tant que support d’installation Windows 10 à votre ordinateur, sélectionnez « Clé USB », puis sélectionnez « Suivant » (Figure 7).
Remarque : Tous les fichiers sur le lecteur USB seront supprimés pendant le processus, sauvegardez vos fichiers avant de procéder.
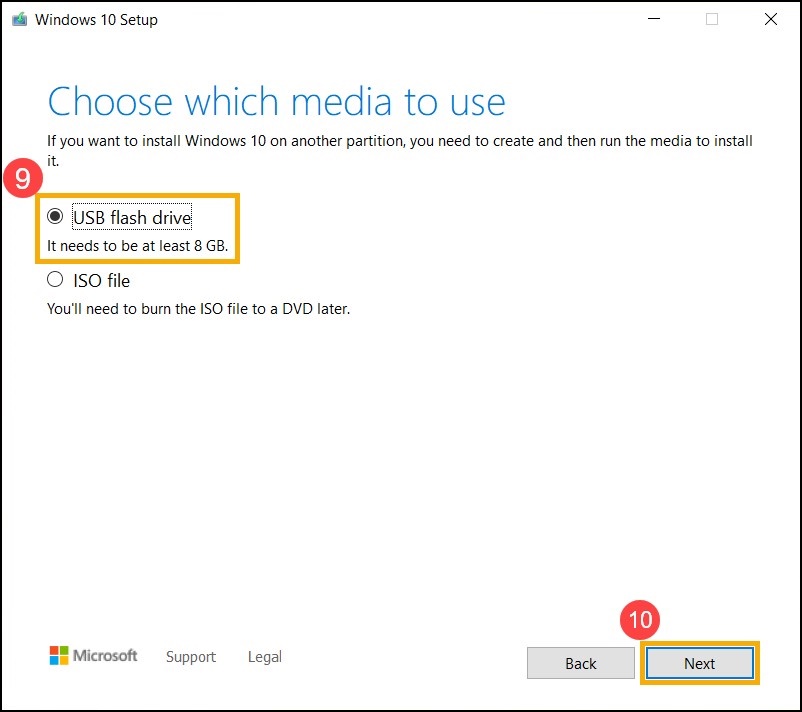
Figure 7 - Dans les lecteurs amovibles, confirmez et sélectionnez le lecteur USB que vous souhaitez utiliser, puis sélectionnez « Suivant ». L’ordinateur démarre le téléchargement et crée le support d’installation Windows 10. La création peut prendre un certain temps, en fonction de votre ordinateur et de la connexion Internet (Figure 8).
Remarque : assurez-vous que l’adaptateur secteur est connecté si vous utilisez un ordinateur portable, et que vous disposez d’une connexion Internet stable pendant le processus. Ne forcez pas l’arrêt, faute de quoi le processus de création pourrait ne pas aboutir.
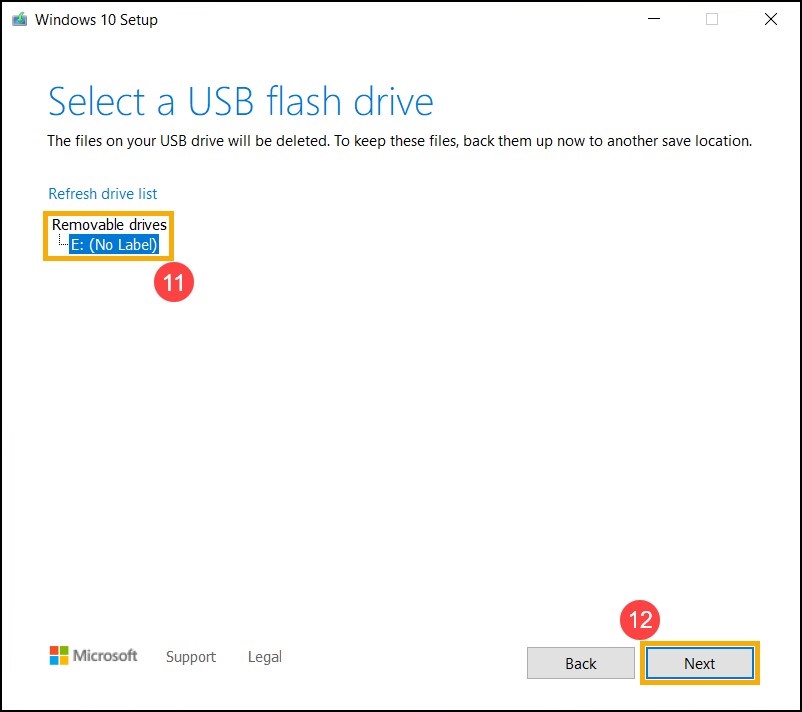
Figure 8 - Le support d’installation a été créé. Cliquez sur « Finir » (Figure 9).
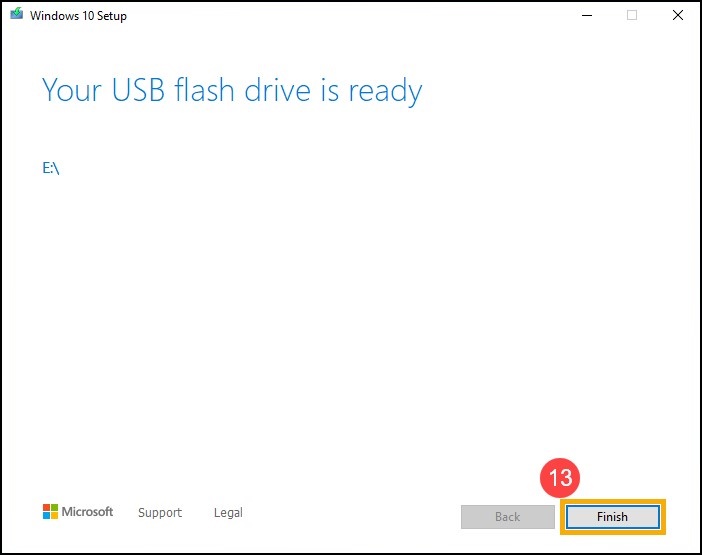
Figure 9
Réinstallation de Windows 10
- Connectez le support d’installation (lecteur USB) à votre ordinateur.
- Mettez l’ordinateur sous tension, appuyez sur la touche F12 pour accéder au MENU DE DÉMARRAGE UNIQUE et sélectionnez l’option de démarrage en tant que lecteur USB.
- L’ordinateur accède à la configuration de Windows. Choisissez la langue, le format de l’heure et de la devise, puis le clavier ou la méthode de saisie, cliquez ensuite sur « Suivant » (Figure 10).
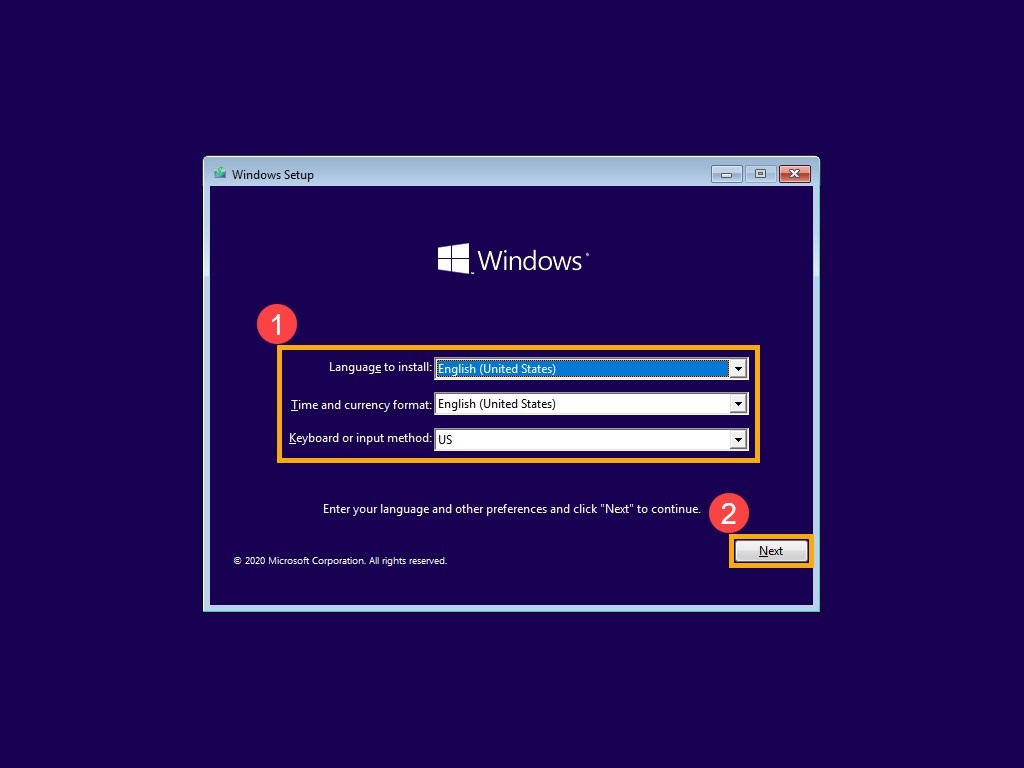
Figure 10 - Cliquez sur « Installer maintenant » (Figure 11).
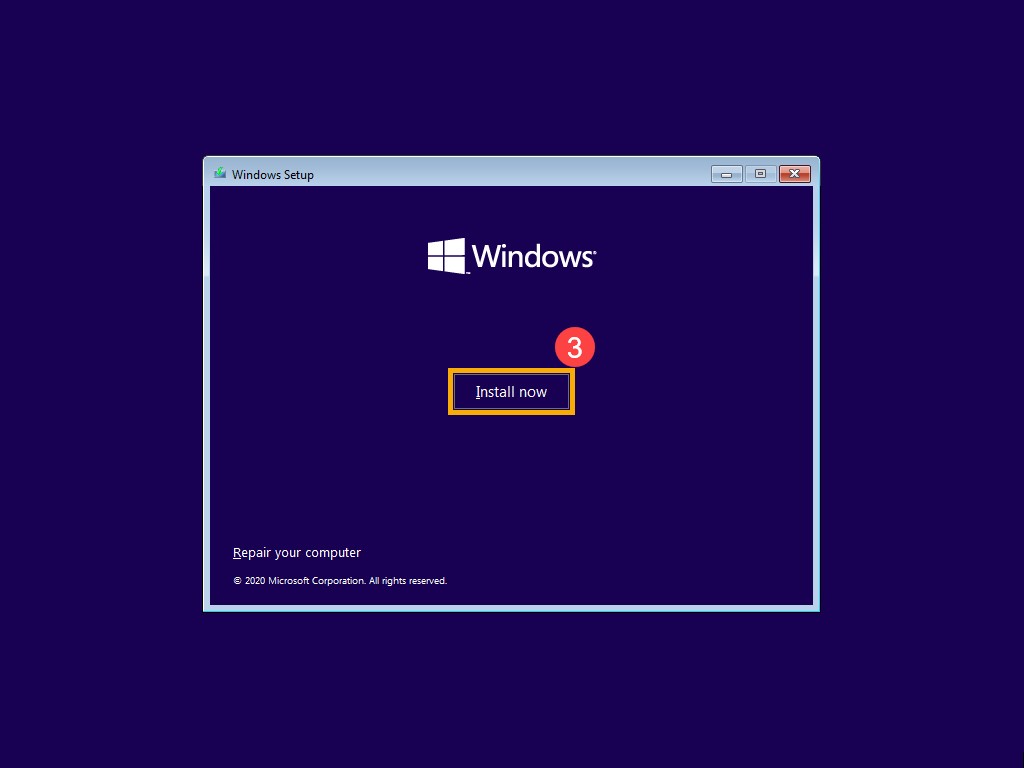
Figure 11 - Si votre ordinateur est équipé d’un système d’exploitation Windows intégré (avec une licence numérique), sélectionnez « Je n’ai pas de clé de produit », Windows 10 sera automatiquement activé en ligne une fois l’installation terminée (Figure 12).
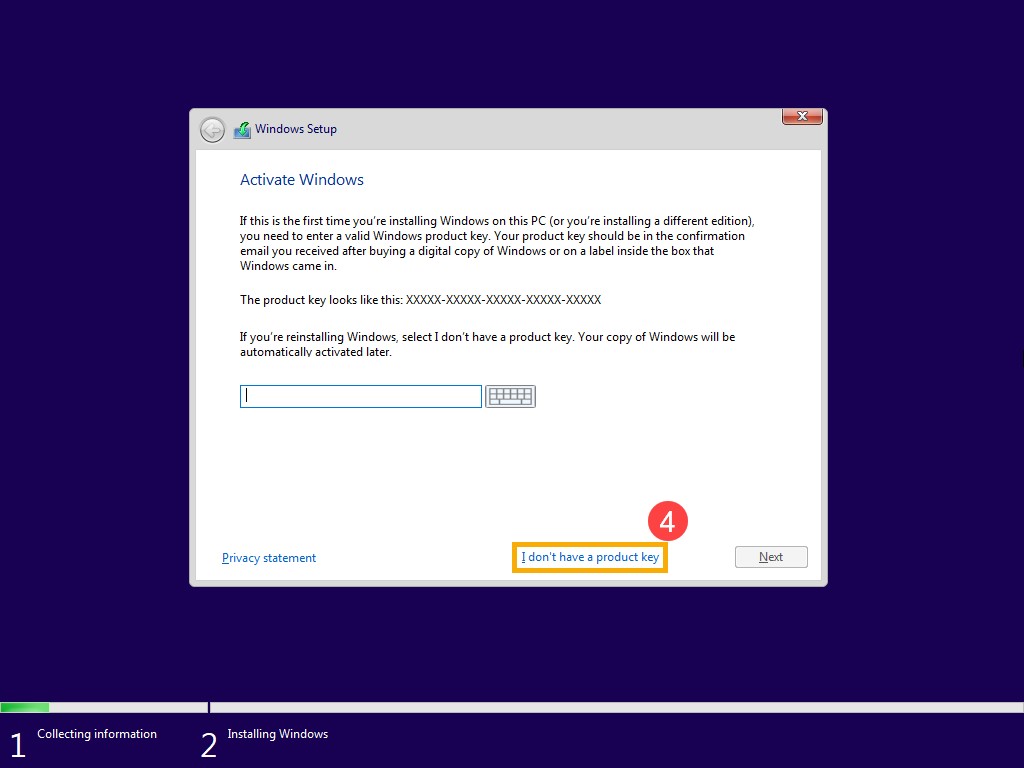
Figure 12 - Sélectionnez la version du système d’exploitation que vous souhaitez installer, puis cliquez sur « Suivant » (Figure 13).
Remarque : Sélectionnez la version avec laquelle votre ordinateur a été livré, faute de quoi Windows pourrait émettre une erreur d’activation si la version n’est pas la même. Pour vérifier, consultez les éléments de la ligne de commande ou la configuration du système de votre ordinateur sur Dell.com/support
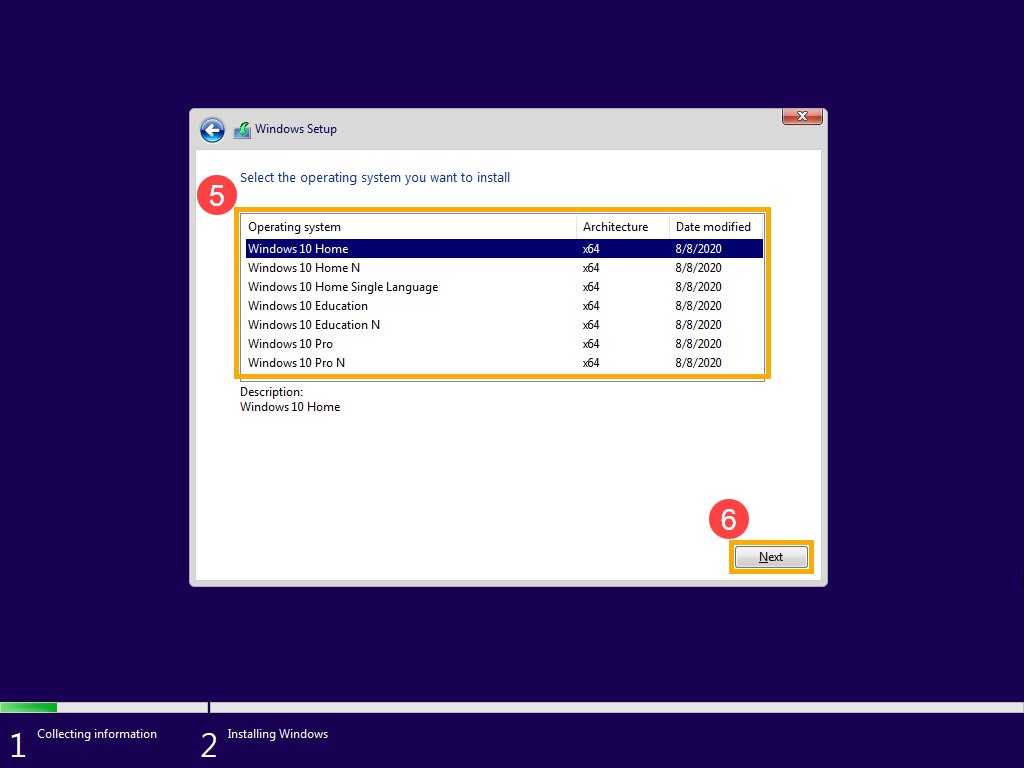
Figure 13 - Les conditions de licence du logiciel Microsoft et les avis applicables, cochez la case « J’accepte les conditions de licence », puis cliquez sur « Suivant » (Figure 14).
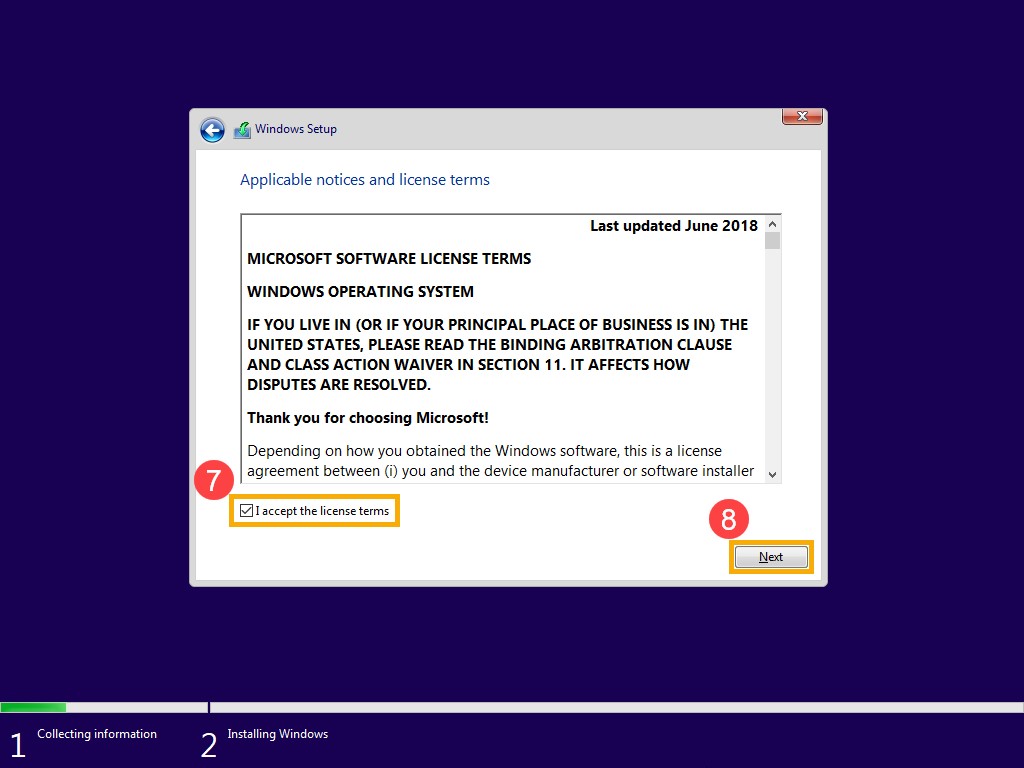
Figure 14 - Sélectionner « Personnalisée : Installer Windows uniquement (avancé) » (Figure 15).
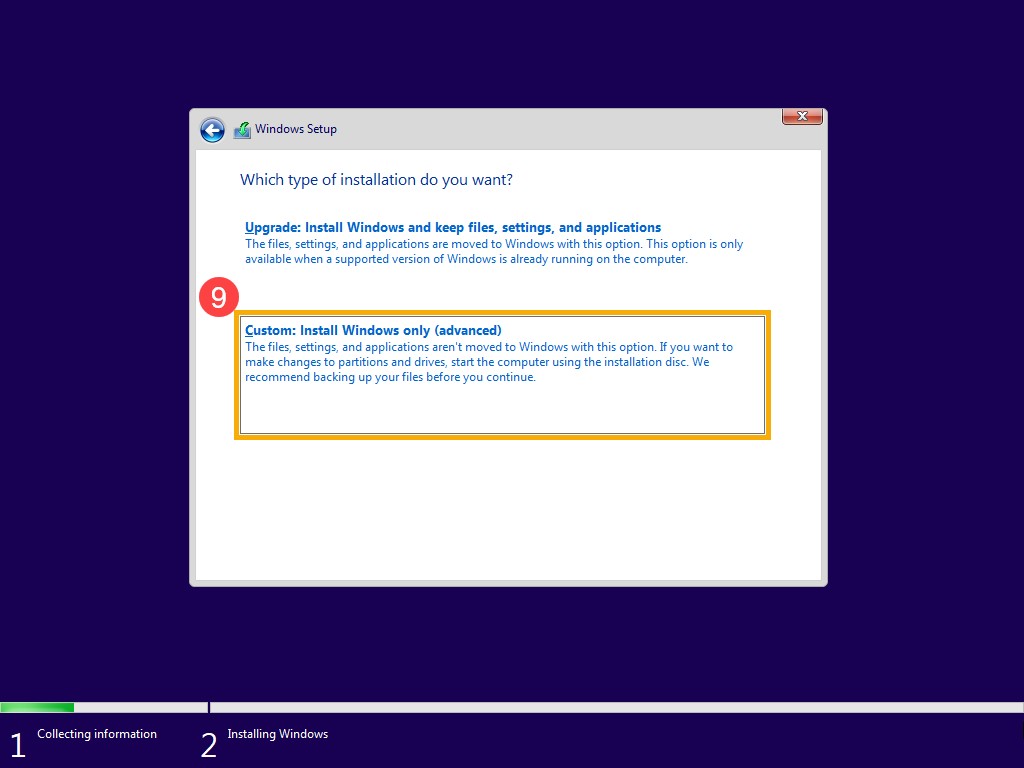
Figure 15 - Vous voyez la liste de tous les lecteurs et partitions de votre ordinateur. Si plusieurs disques s’affichent, supprimez toutes les partitions du disque sur lequel vous souhaitez installer Windows (le disque C se trouve être le lecteur 0, prenons donc le lecteur 0 comme exemple). Sélectionnez chaque partition du disque 0 dans la liste, puis sélectionnez « Supprimer ». Si la notification de configuration Windows s’affiche, sélectionnez « OK » (Figures 16 et 17).
Remarque : Si vous sélectionnez « Supprimer », toutes les données du lecteur seront supprimées, assurez-vous de sauvegarder les données avant de procéder à cette étape.
Si les lecteurs ne sont pas visibles dans l’écran ci-dessous et que l’ordinateur est livré avec un processeur Intel de 11e génération, voir l’article : Processeurs Intel de 11e génération : disques introuvables lors de l’installation de Windows 10
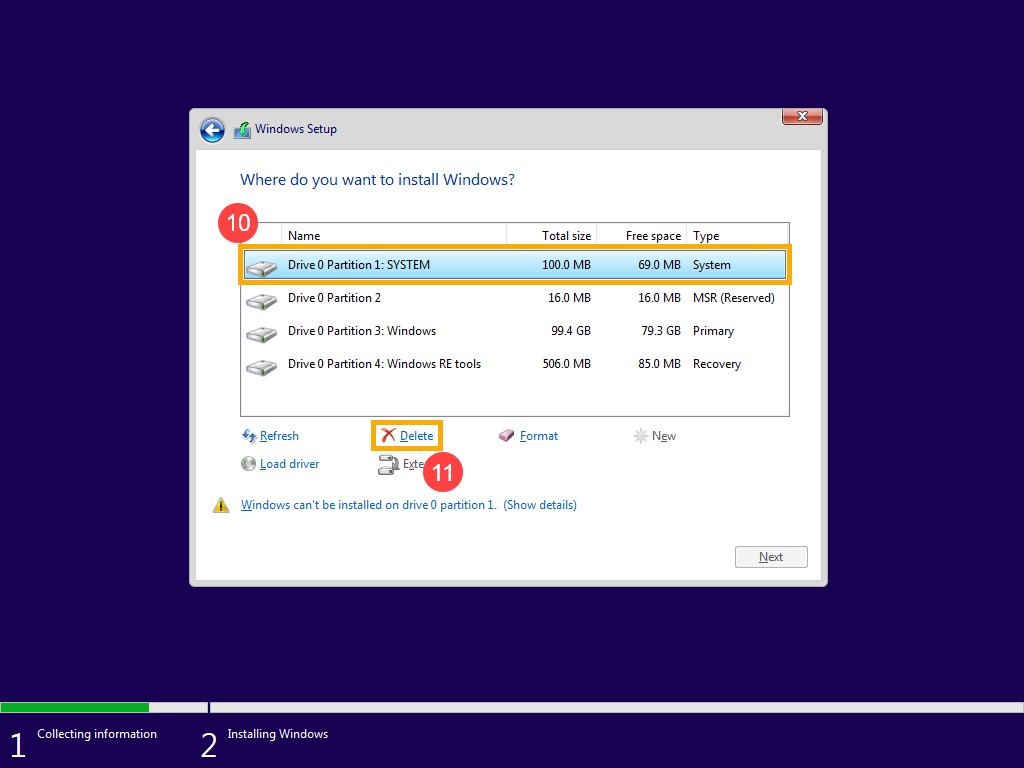
Figure 16
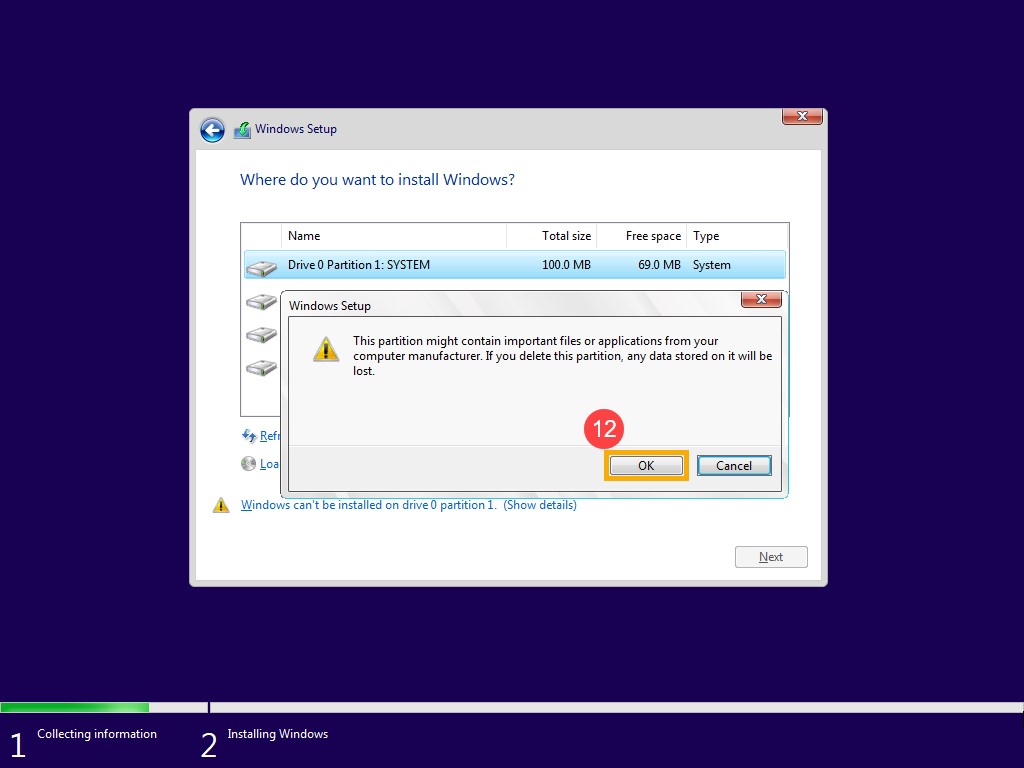
Figure 17 - Après avoir reproduit l’étape 9 pour supprimer toutes les partitions du lecteur 0, il ne devrait rester que l’espace non alloué du lecteur 0. Sélectionnez « Espace non alloué sur le disque 0 », puis cliquez sur « Suivant » pour réinstaller Windows.
Remarque : Assurez-vous que l’adaptateur secteur est connecté si vous utilisez un ordinateur portable pendant le processus, ne forcez pas l’arrêt de l’ordinateur pour éviter tout problème.
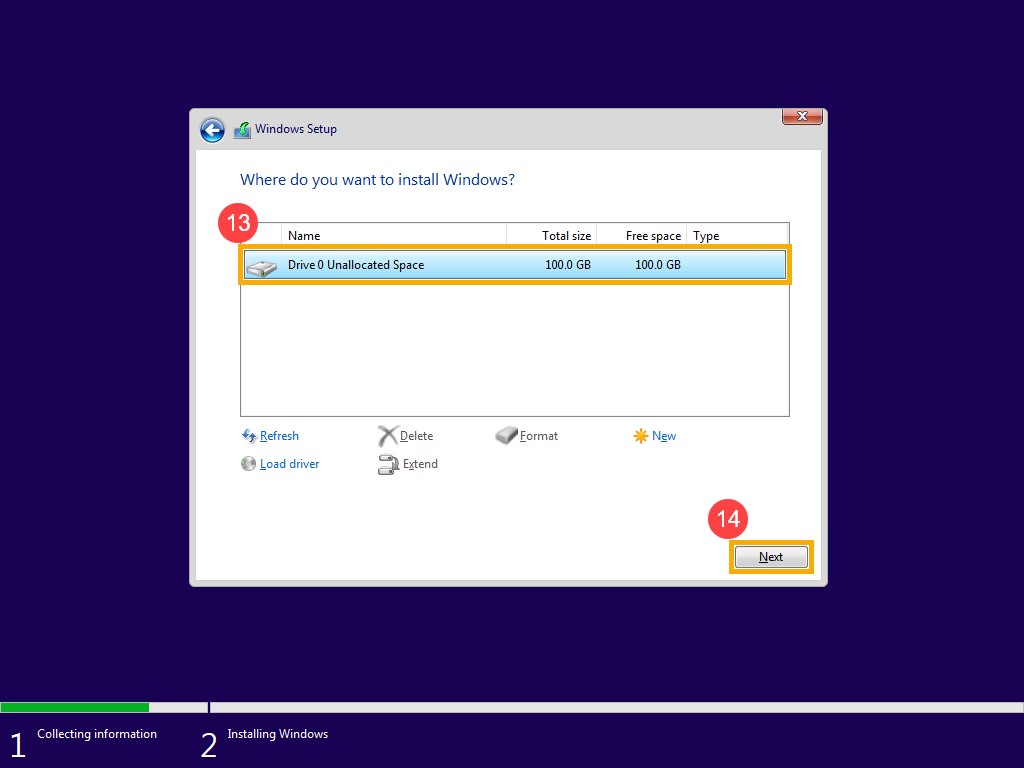
Figure 18 - L’ordinateur redémarre et affiche la page des paramètres de base de Windows une fois la réinstallation terminée (Figure 19).
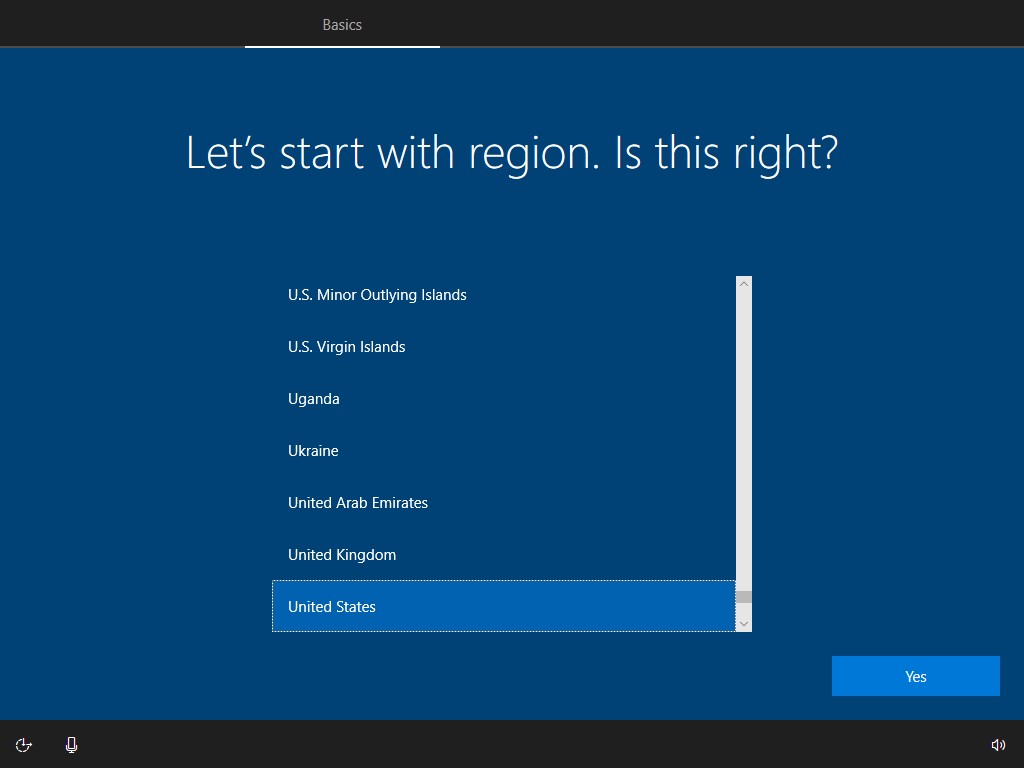
Figure 19 - Après avoir réglé les paramètres de base de Windows et une fois que vous êtes sur l’écran du bureau. Mettez à jour les pilotes en vous rendant sur Dell.com/Support ou téléchargez et installez Dell SupportAssist à partir de : Dell SupportAssist
Additional Information
Articles recommandés
Voici quelques articles recommandés sur ce sujet qui peuvent vous intéresser.