Media Creation Tool для Windows 10: Руководство по установке и модернизации и служба поддержки Dell
Summary: Узнайте, как использовать Media Creation Tool Microsoft Windows 10 для компьютеров Dell. Выполните обновление, создайте установочный носитель и переустановите Windows 10 шаг за шагом.
Instructions
Не удается выполнить модернизацию до Windows 10 через Центр обновления Windows
После модернизации компьютера до Windows 10 и регистрации. На компьютере может быть установлена новая версия Windows 10 без выполнения процесса обновления.
Использование Media Creation Tool
Инструмент Media Creator Tool можно использовать для модернизации компьютера до Windows 10 или создания носителя USB или DVD и установки Windows 10 на другом компьютере. Microsoft предоставляет пошаговые инструкции, позволяющие выполнить модернизацию до Windows 10 с помощью Media Creator Tool.
Нажмите на гиперссылку ниже, чтобы скачать и запустить инструмент:
Использование Media Creation Tool для Windows 10, чтобы создать носитель для установки или выполнить модернизацию ПК
Открыв ссылку, нажмите на ссылку ПОКАЗАТЬ ВСЕ, чтобы просмотреть все инструкции по запуску модернизации текущего компьютера или узнать, как создать DVD-диск или USB-накопитель для запуска модернизации на другом компьютере.
Создание носителя для установки Windows 10
Необходимые условия
- Рабочий ноутбук или настольный ПК (на базе Windows)
- USB-накопитель емкостью не менее 16 Гбайт
- Подключение к Интернету
- Перейдите на сайт Microsoft
и нажмите «Скачать инструмент», чтобы скачать инструмент создания установочного носителя Windows 10 (рис. 1).
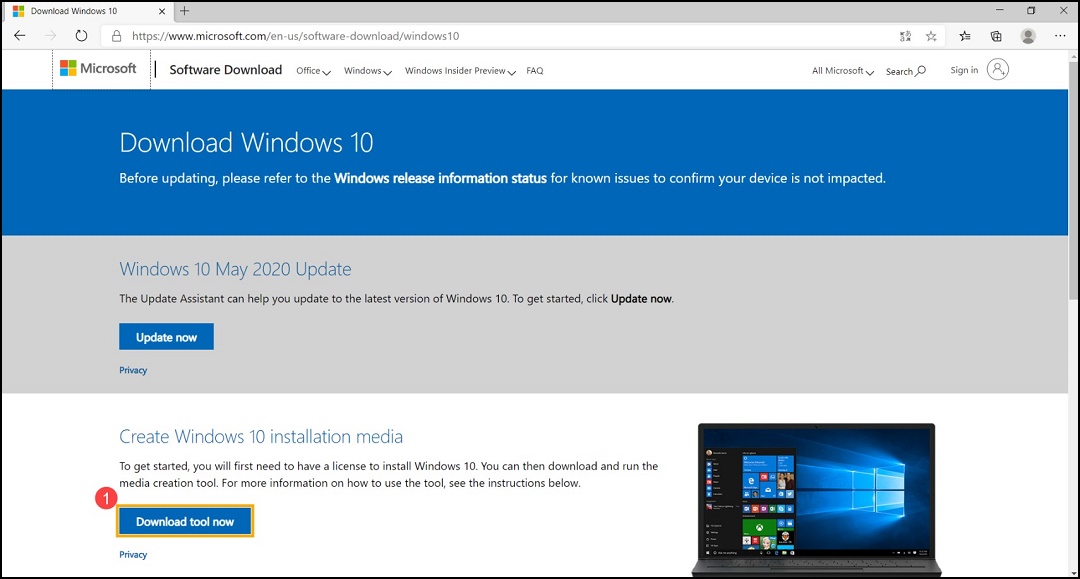
На рис. 1 - Перейдите в папку, в которую был скачан установочный файл, затем дважды нажмите файл «MediaCreationTool», чтобы начать установку (рис. 2).
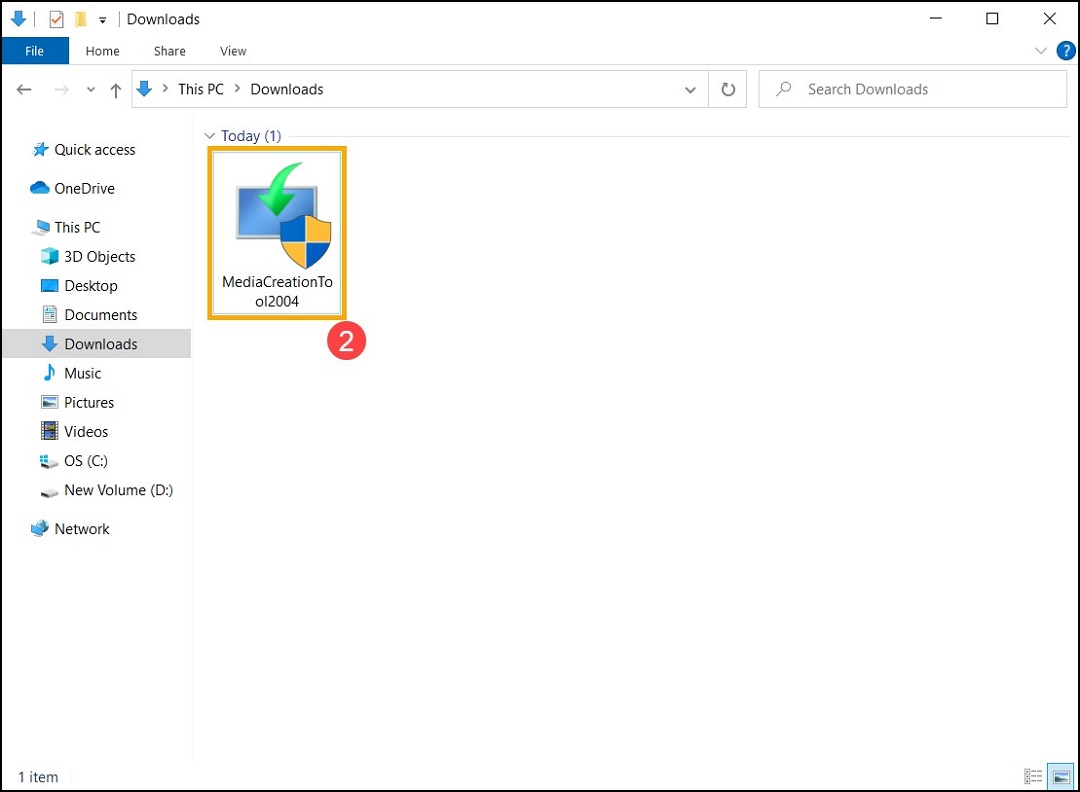
Рис. 2. - Если появляется окно контроля учетных записей, выберите «Да» (рис. 3).
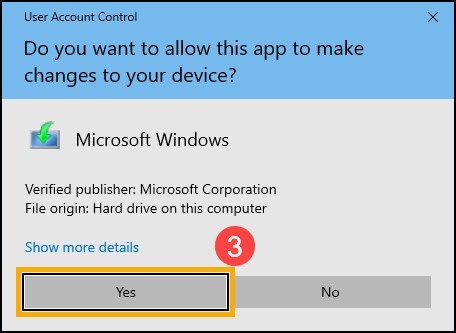
Рис. 3. - В окне с применимыми уведомлениями и условиями лицензии на программное обеспечение Microsoft выберите «Принимаю» (рис. 4).
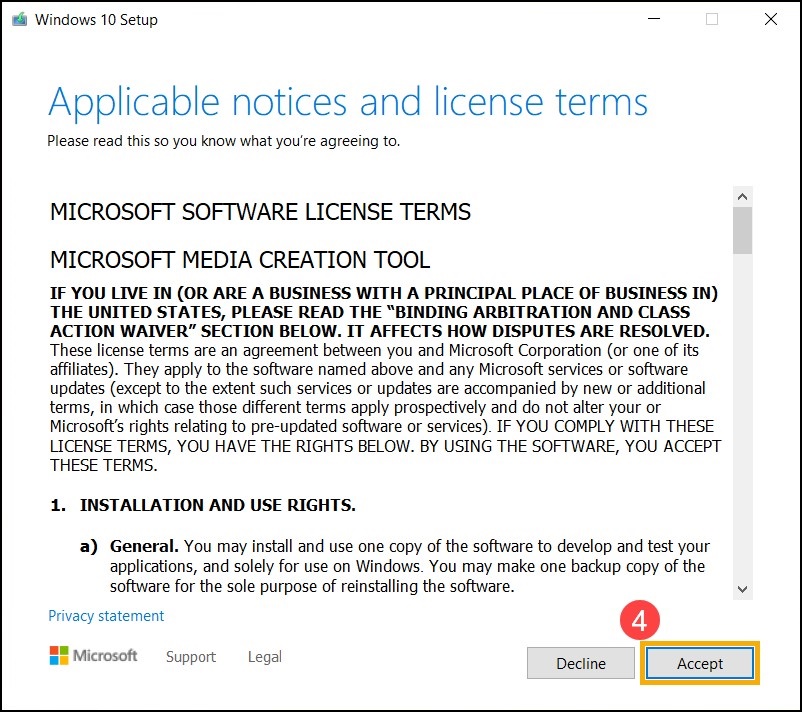
Рис. 4. - Выберите «Создать установочный носитель (флэш-накопитель USB, DVD-диск или файл ISO) для другого компьютера», затем нажмите «Далее» (рис. 5).
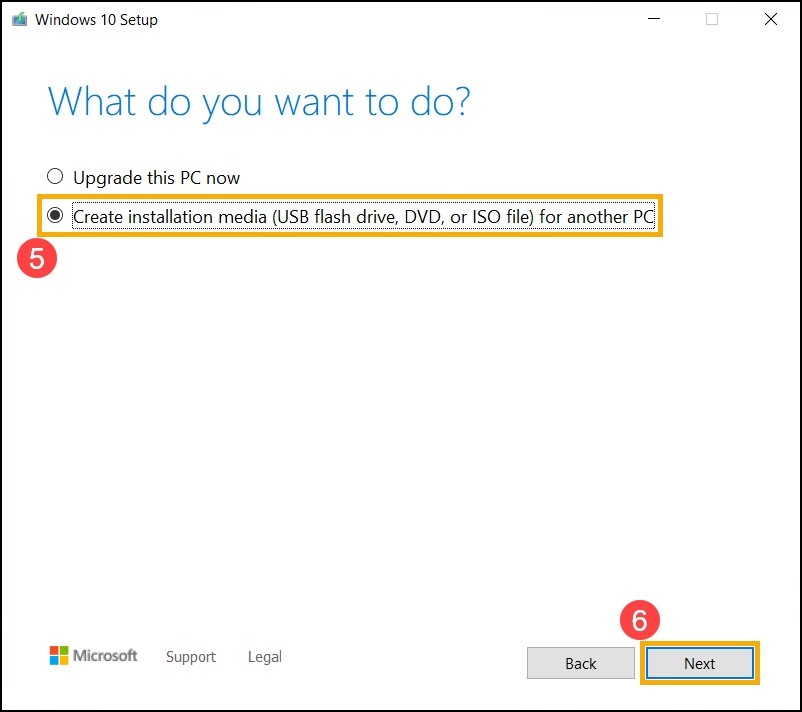
Рис. 5. - Выберите язык, выпуск и архитектуру (64- или 32-разрядную), с которыми необходимо создать установочный носитель Windows 10, затем нажмите «Далее» (рис. 6).
Примечание.: Выберите правильный язык, выпуск и архитектуру для целевого устройства, чтобы предотвратить возникновение ошибок при последующей активации Windows 10 (если на компьютере установлена цифровая лицензия, Windows 10 будет автоматически активирована при подключении к сети после завершения установки).
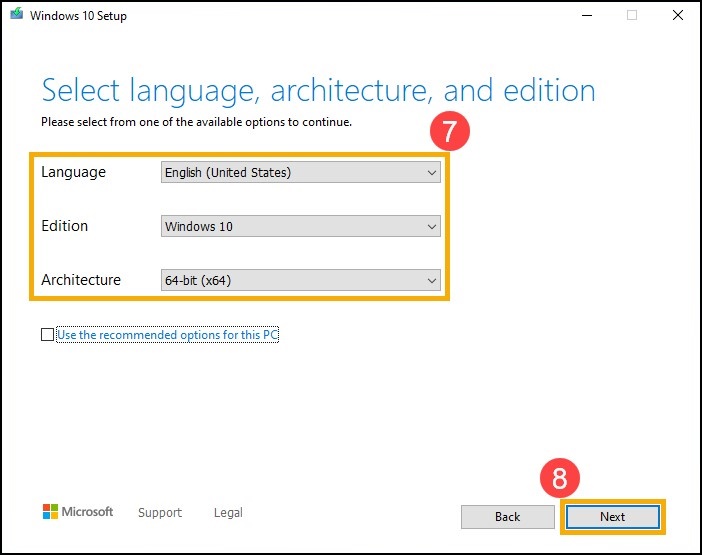
Рис. 6. - Подключите к компьютеру USB-накопитель, который вы хотите создать в качестве установочного носителя Windows 10, выберите «Флэш-накопитель USB» и нажмите «Далее» (рис. 7).
Примечание.: Все файлы на USB-накопителе будут удалены во время процесса. Перед продолжением выполните резервное копирование файлов на USB-накопителе.
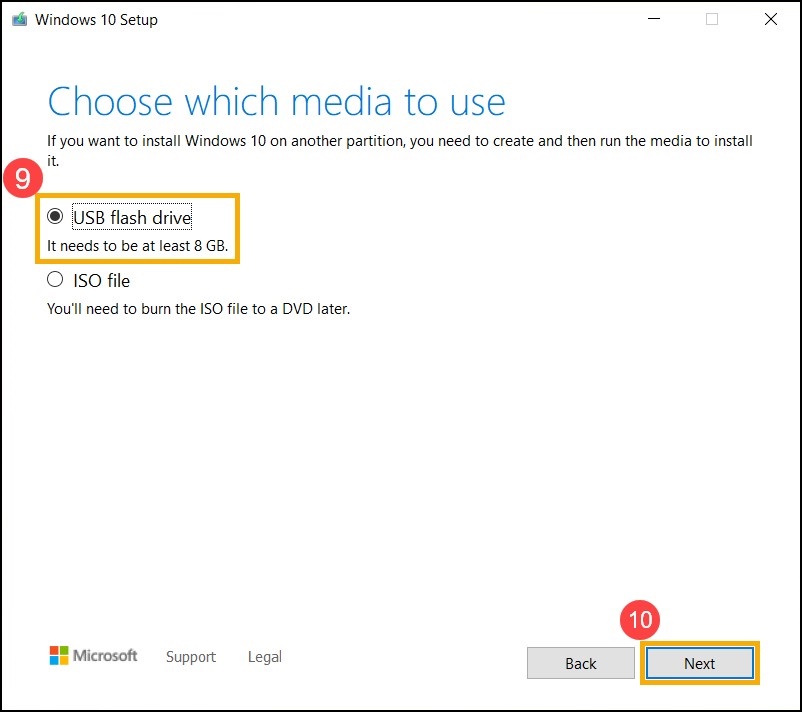
Рис. 7. - В разделе съемных носителей подтвердите и выберите USB-накопитель, который вы хотите использовать, затем нажмите «Далее», и компьютер начнет скачивание и создаст установочный носитель Windows 10. Создание занимает некоторое время, в зависимости от компьютера и подключения к Интернету (рис. 8).
Примечание.: Убедитесь, что адаптер переменного тока подключен к ноутбуку, и что во время процесса имеется стабильное подключение к Интернету, и не завершайте работу компьютера принудительно, чтобы предотвратить неполное создание.
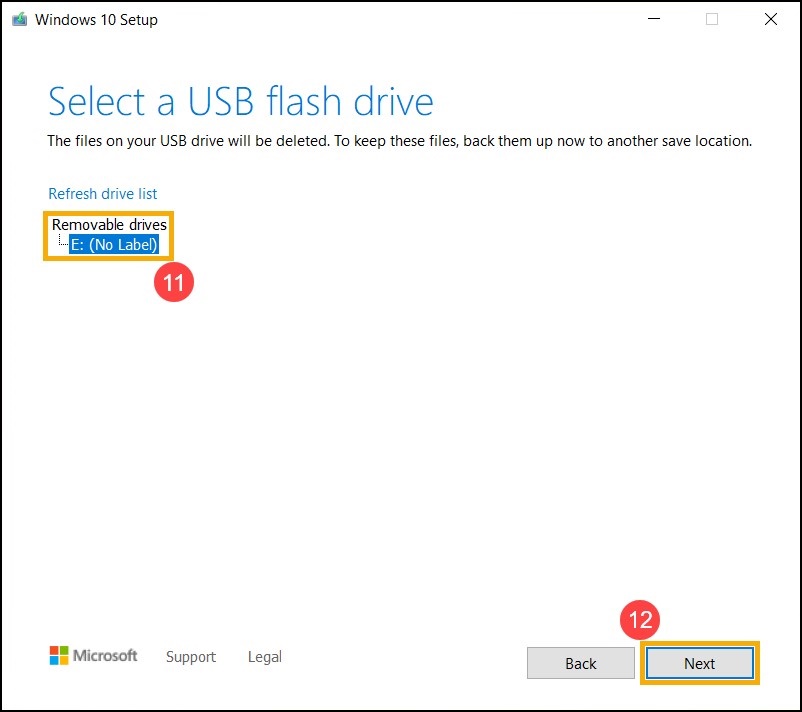
Рис. 8. - Установочный носитель был создан, нажмите «Готово» (рис. 9).
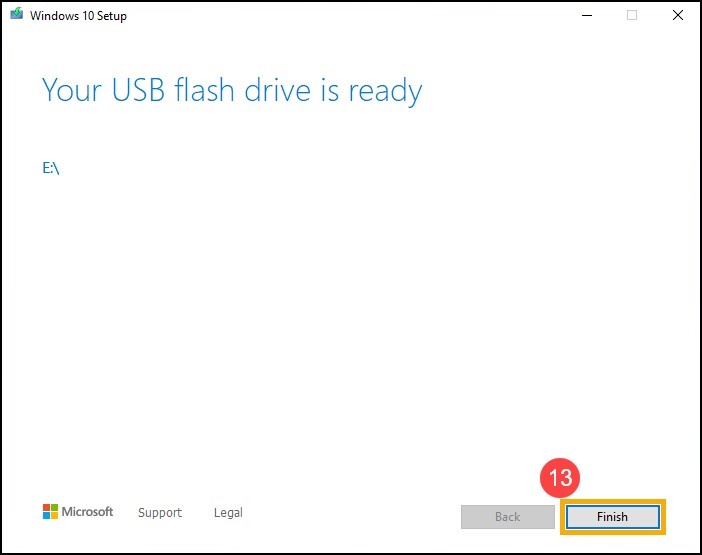
Рис. 9
Переустановка Windows 10
- Подключите установочный носитель (USB-накопитель) к своему компьютеру.
- Включите компьютер, нажмите клавишу F12, чтобы зайти в МЕНЮ ОДНОКРАТНОЙ ЗАГРУЗКИ, и выберите вариант загрузки с USB-накопителя.
- Компьютер перейдет в меню установки Windows. Выберите язык, формат времени и валюты, а также раскладку клавиатуры или метод ввода, затем нажмите «Далее» (рис. 10).
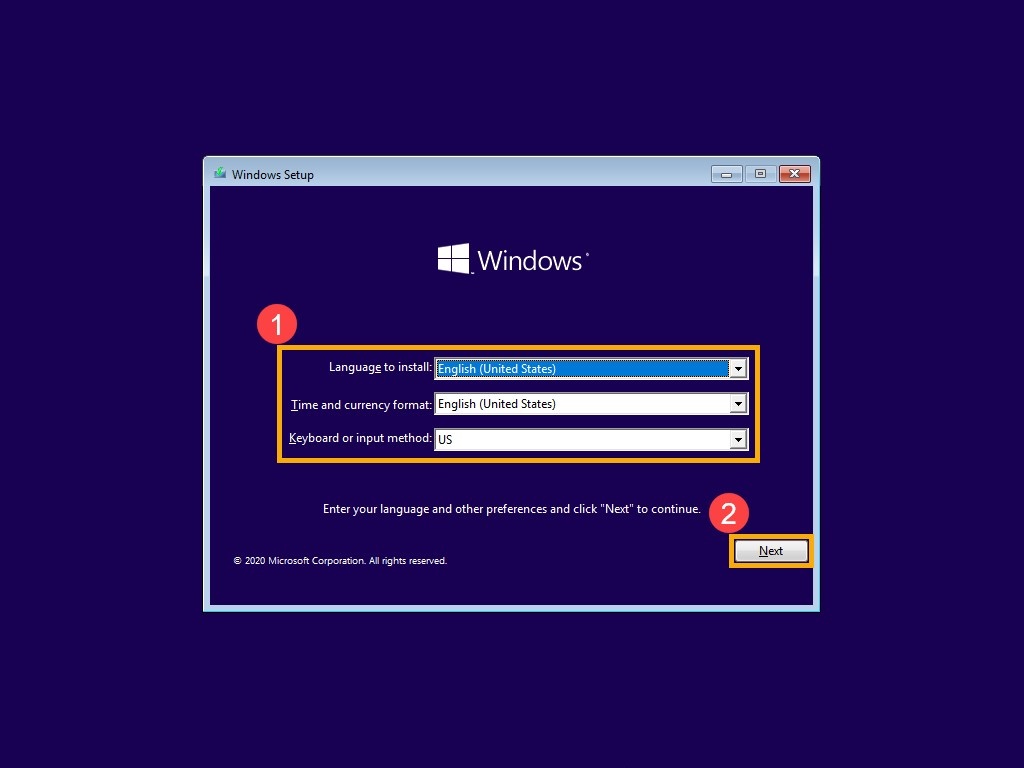
Рис. 10. - Нажмите «Установить» (рис. 11).
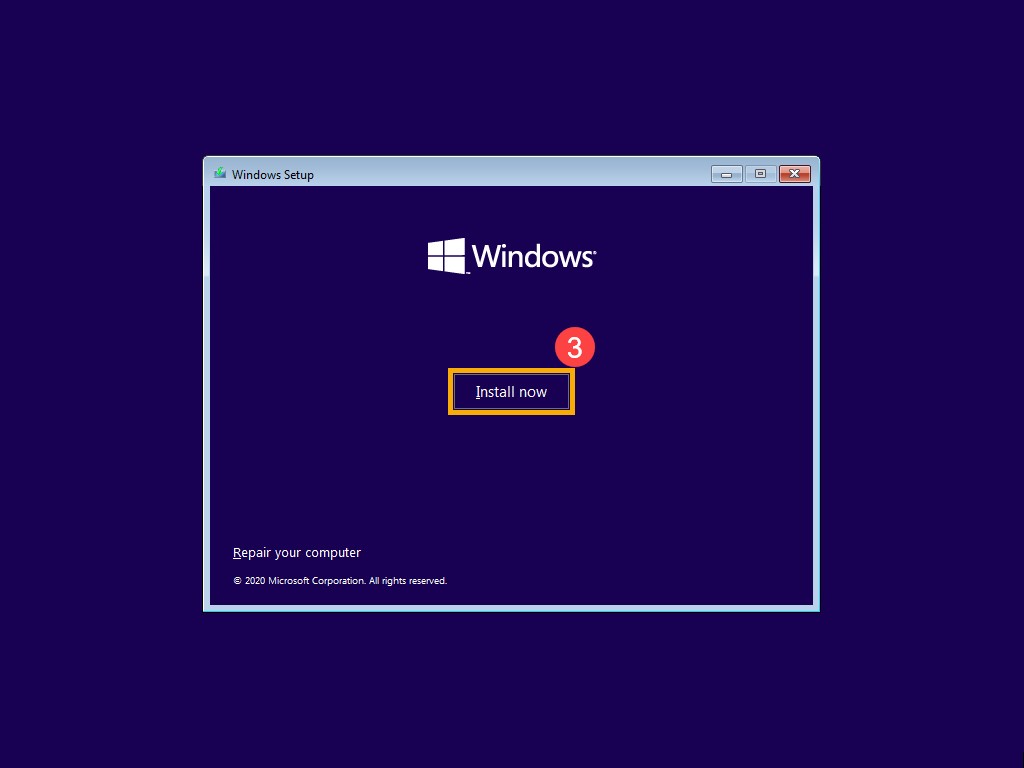
Рис. 11. - Если компьютер поставляется со встроенной операционной системой Windows (с цифровой лицензией), выберите «У меня нет ключа продукта», Windows 10 будет автоматически активирована через Интернет после завершения установки (рис. 12).
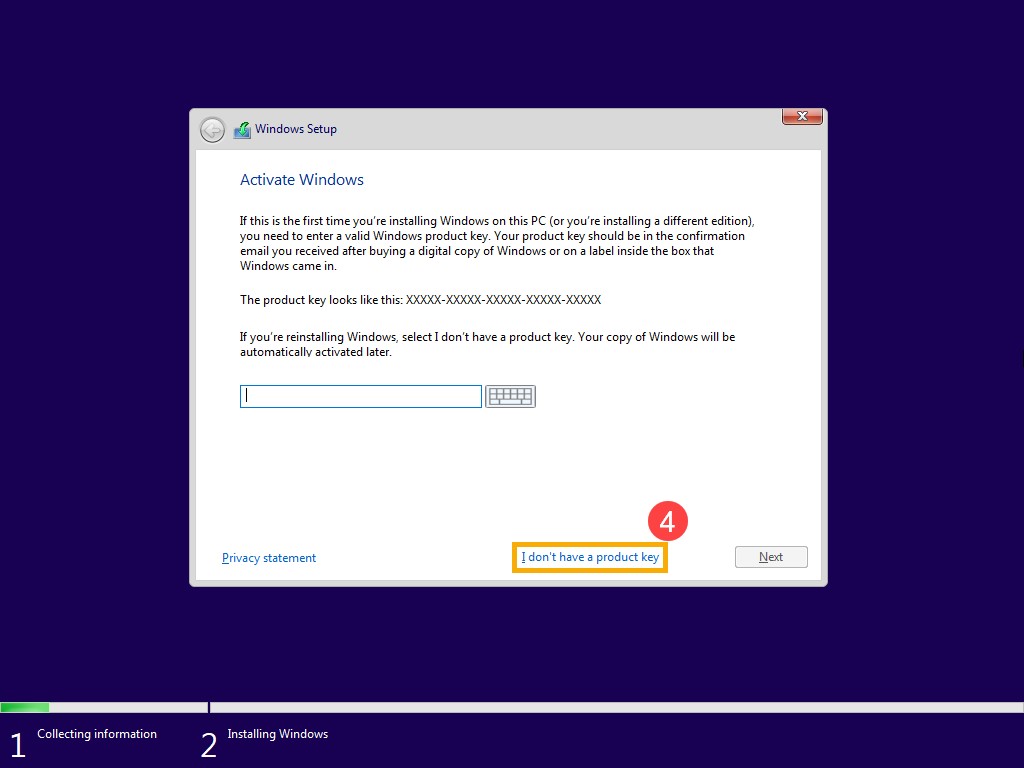
Рис. 12. - Выберите версию операционной системы, которую необходимо «Установить», затем нажмите кнопку «Далее» (рис. 13).
Примечание.: Выберите версию, которая входит в комплект поставки компьютера, в противном случае Windows может выдать ошибку активации, если версия не совпадает. Для проверки проверьте позиции в заказе или конфигурацию системы на сайте Dell.com/support
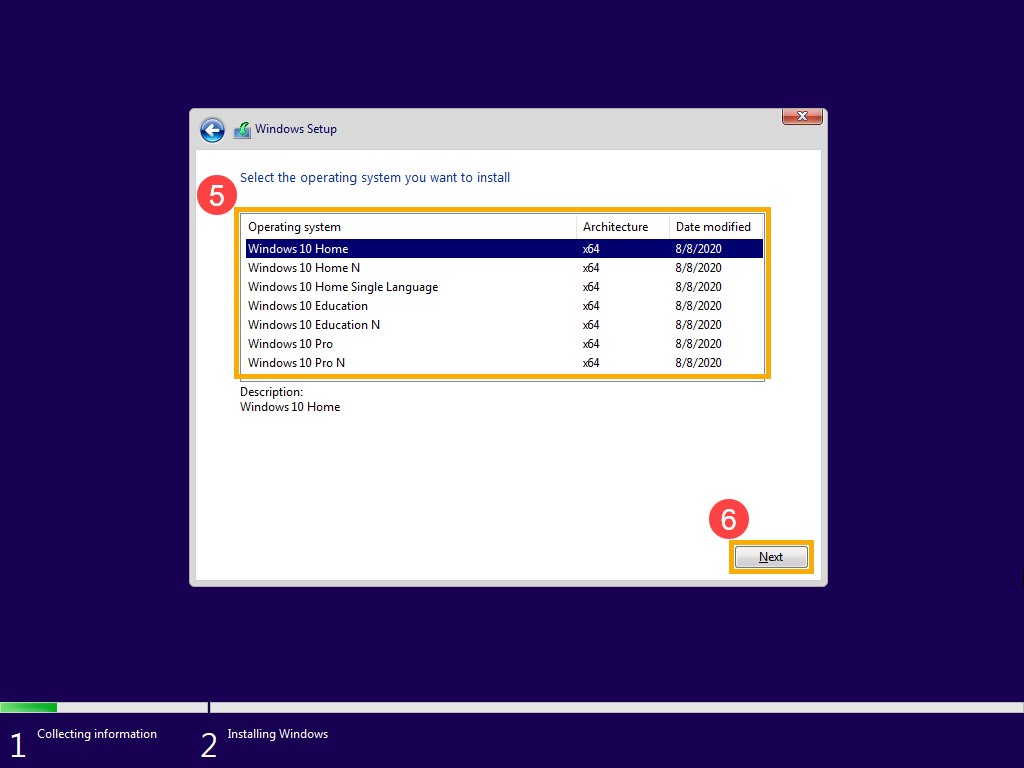
Рис. 13. - В окне с применимыми уведомлениями и условиями лицензии на программное обеспечение Microsoft установите флажок в поле «Я принимаю условия лицензионного соглашения» и нажмите кнопку «Далее» (рис. 14).
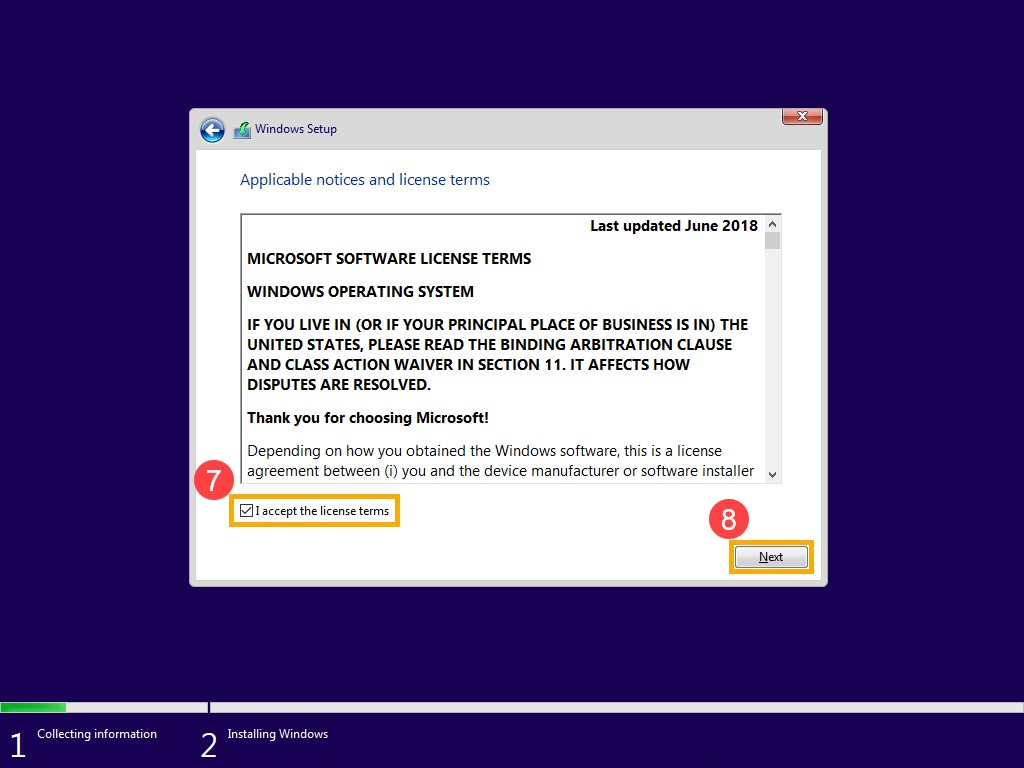
Рис. 14. - Выберите «Выборочная: только установка Windows (для опытных пользователей)» (рис. 15).
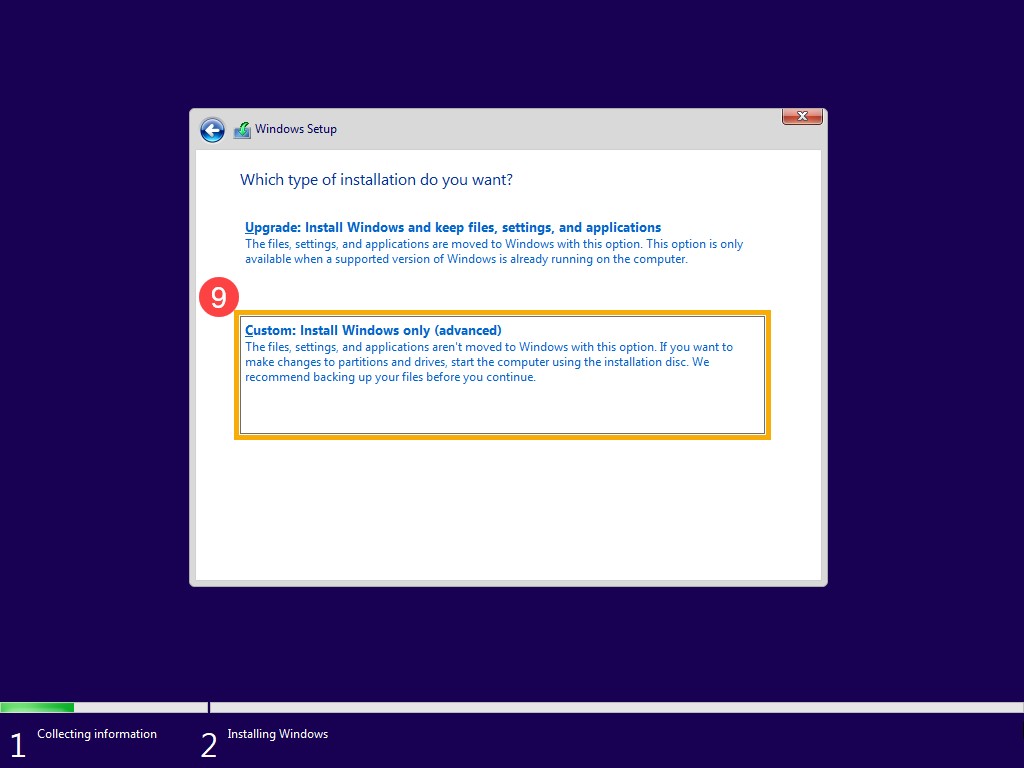
Рис. 15. - Вы увидите список всех накопителей и разделов вашего компьютера. Если отображается несколько дисков, удалите все разделы с диска, на который вы хотите установить Windows (Диск C распознается как Drive 0, поэтому выберем Drive 0 для примера.) Выберите каждый раздел диска Drive 0 в списке, затем нажмите «Удалить». При появлении уведомления установки Windows, выберите «ОК» (рис. 16 и 17).
Примечание.: При нажатии кнопки «Удалить» все данные на накопителе будут удалены, создайте резервные копии данных перед выполнением этого шага.
Если накопители не отображаются на экране ниже, и компьютер поставляется с процессором Intel 11-го поколения, см. следующую статью: Процессоры Intel 11-го поколения: во время установки Windows 10 диски не найдены
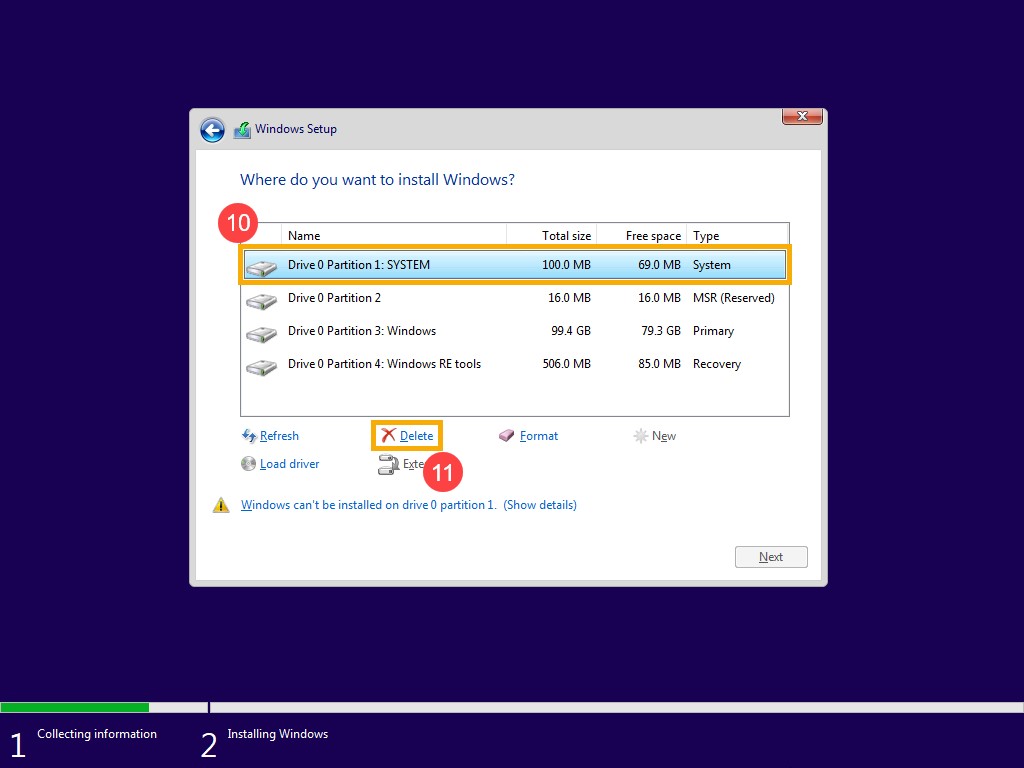
Рис. 16
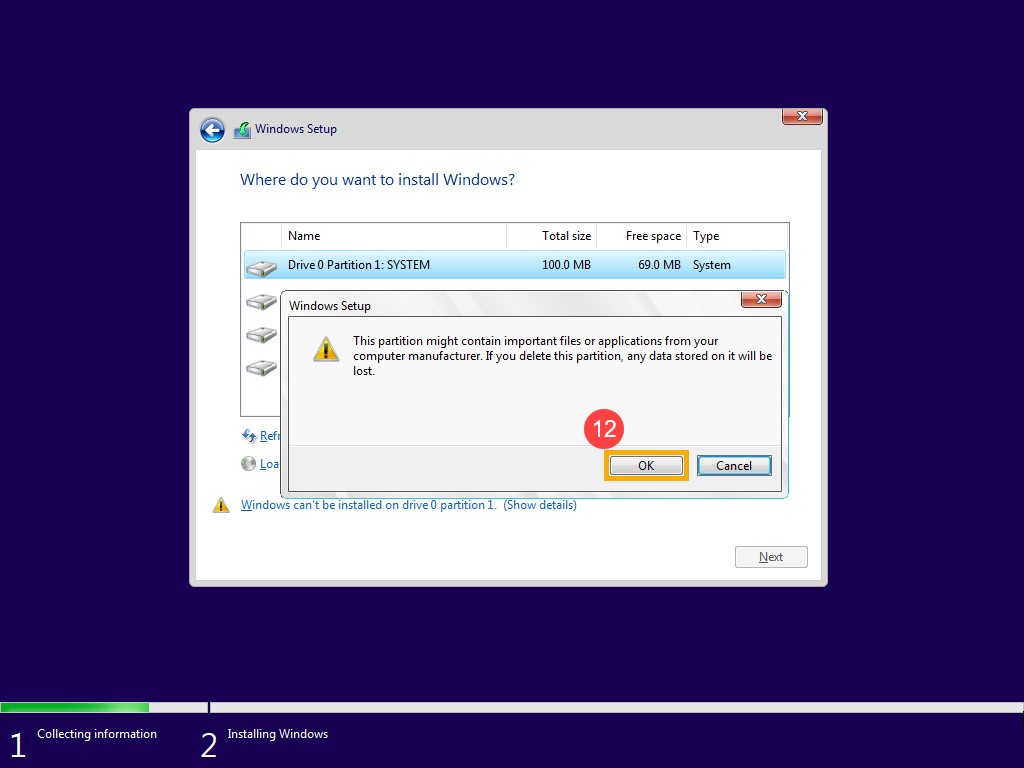
Рис. 17. - После удаления всех разделов диска Drive 0 в шаге 9 должно остаться только невыделенное пространство диска Drive 0. Выберите «Невыделенное пространство диска Drive 0» и нажмите «Далее», чтобы переустановить Windows.
Примечание.: Убедитесь, что адаптер переменного тока подключен к ноутбуку, и не завершайте работу компьютера принудительно чтобы предотвратить проблемы.
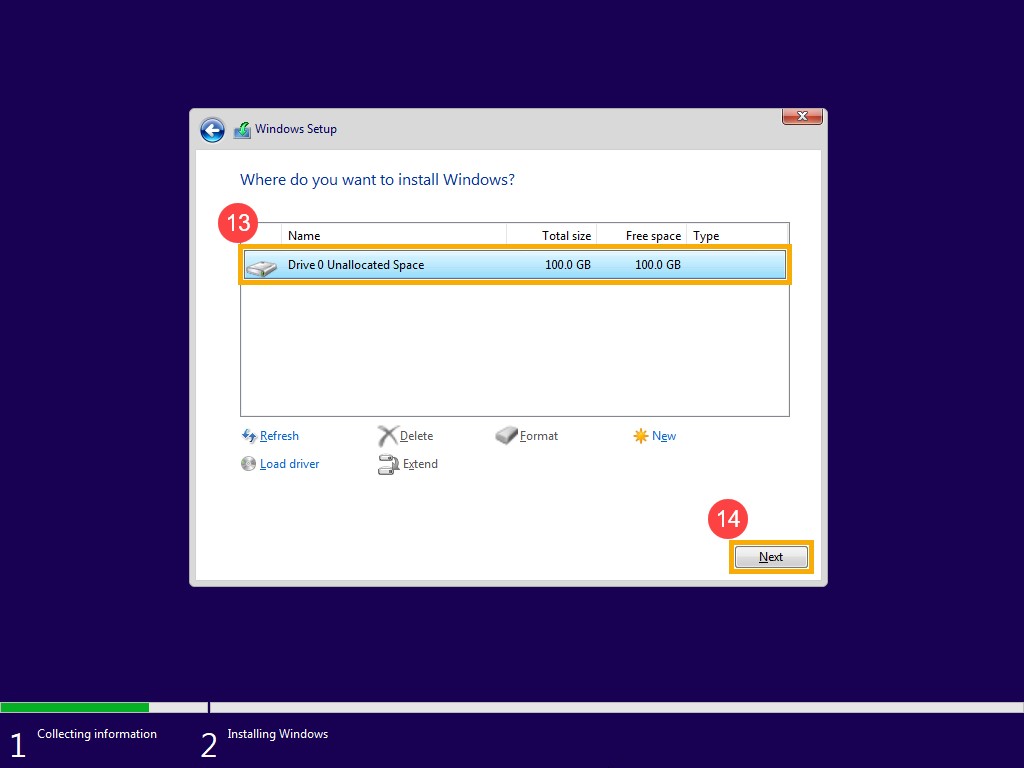
Рис. 18. - Компьютер перезапустится и перейдет на страницу базовой настройки Windows после завершения переустановки (рис. 19).
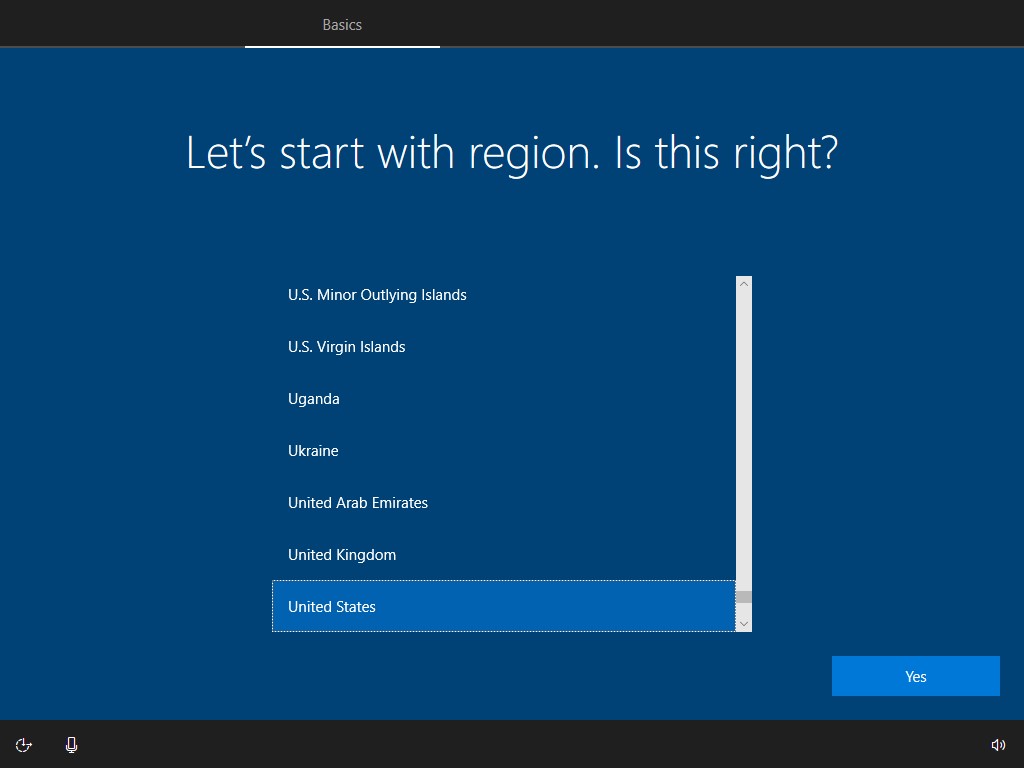
Рис. 19. - После завершения базовой настройки Windows, на экране рабочего стола. Обновите драйверы, посетив страницу Dell.com/Support, или скачайте и установите Dell SupportAssist с сайта Dell SupportAssist
Additional Information
Рекомендованные статьи
Ниже приведены некоторые рекомендованные статьи по этой теме, которые могут вас заинтересовать.