Verktyget för att skapa media i Windows 10: Installations- och uppgraderingsmanual och Dells support
Summary: Lär dig hur du använder Microsoft Windows 10 Media Creation Tool för Dell-datorer. Uppgradera, skapa installationsmedia och installera om Windows 10 steg för steg.
Instructions
Windows 10-uppgradering med Windows Update misslyckas
När en dator har uppgraderats till Windows 10 och registrerats. Datorn kan ha en ny installation av Windows 10 installerad, utan att följa uppdateringsprocessen.
Använda verktyget för att skapa media
Verktyget för att skapa media kan användas för att uppgradera datorn till Windows 10 eller för att skapa en USB- eller DVD-skiva och installera Windows 10 på en annan dator. Microsoft har en steg-för-steg-process som gör att du kan uppgradera till Windows 10 med hjälp av verktyget för att skapa media.
Klicka på hyperlänken nedan för att ladda ner och köra verktyget:
Använd Windows 10 Media Creation Tool för att skapa installationsmedia eller uppgradera datorn
När du har öppnat länken klickar du på länken VISA ALLA för att se alla instruktioner om hur du kör uppgraderingen på den dator du använder eller hur du skapar en DVD eller ett USB-minne för att köra uppgraderingen på en annan dator.
Skapa installationsmedia för Windows 10
Förutsättningar:
- Bärbar eller stationär dator för arbete (Windows-baserad)
- 16 GB eller mer USB-minne
- Internetanslutning
- Gå till Microsofts webbplats
, klicka på "Download tool now" för att hämta installationsmedieverktyget för Windows 10 (bild 1).
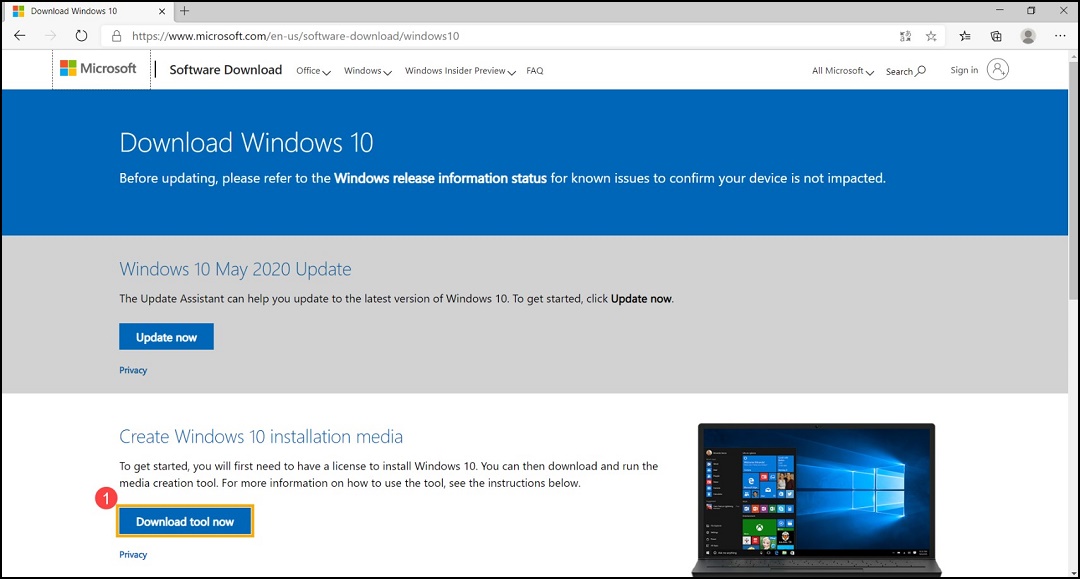
Bild 1 - Gå till den mapp som installationsfilen laddades ner till och dubbelklicka sedan på filen MediaCreationTool för att starta installationen (bild 2).
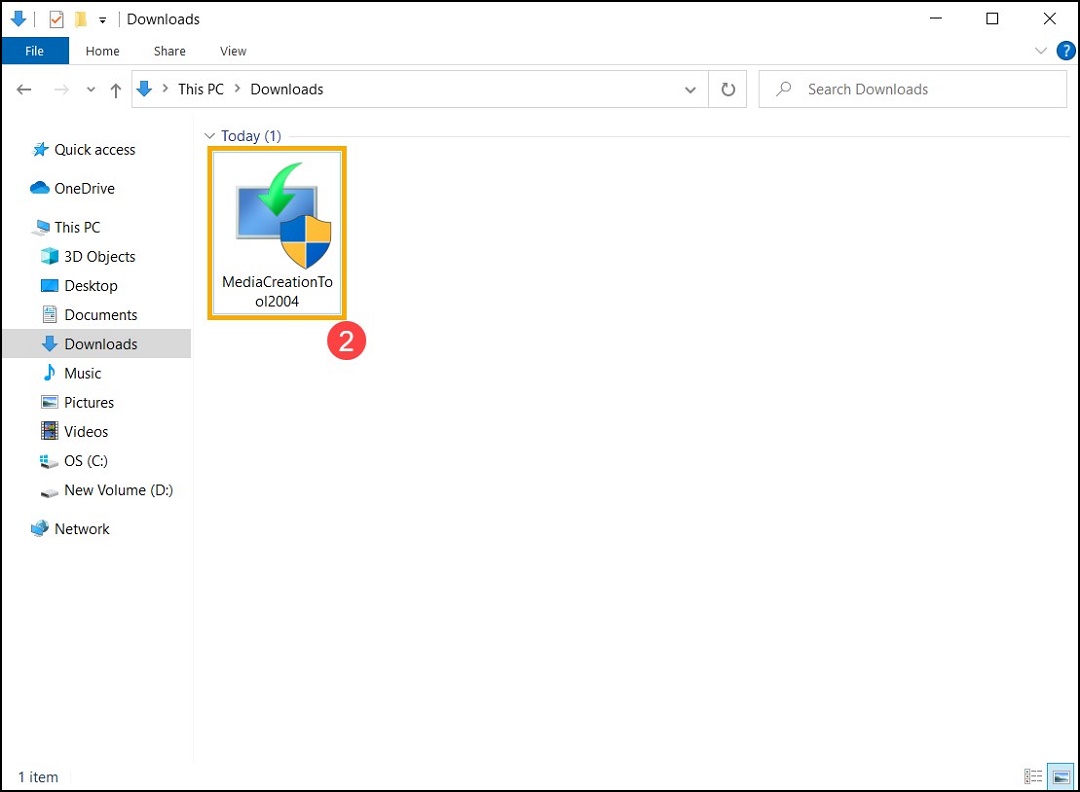
Bild 2 - Om fönstret Kontroll av användarkonto visas väljer du "Yes" (bild 3).
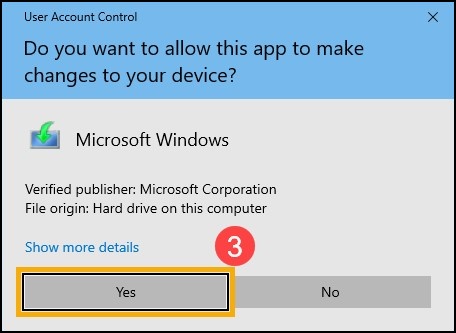
Bild 3 - Licensvillkor för Microsoft-programvara och tillämpliga meddelanden väljer du "Accept" (bild 4).
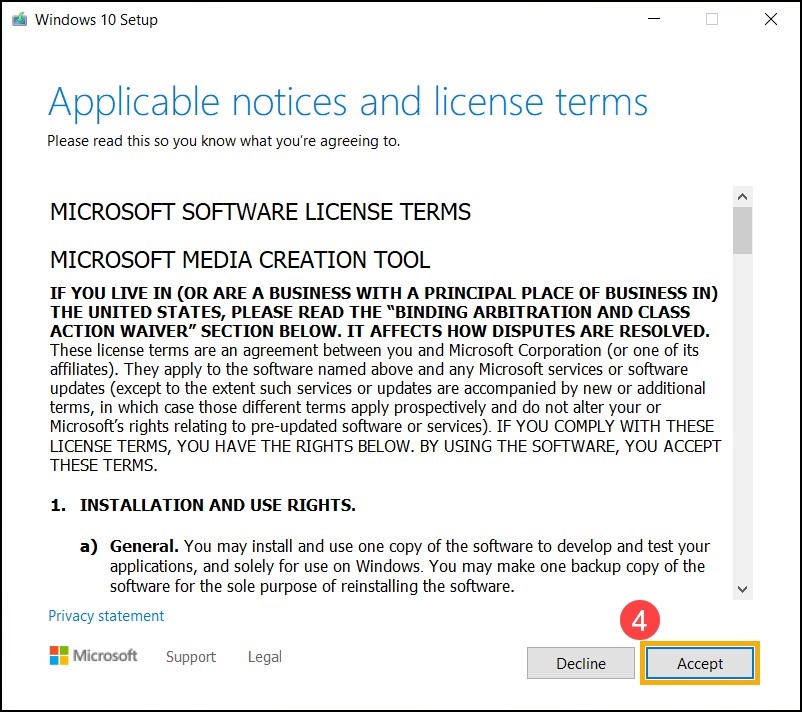
Bild 4 - Välj Skapa installationsmedia (USB-flashminne, DVD eller ISO-fil) för en annan dator och välj sedan Nästa (bild 5).
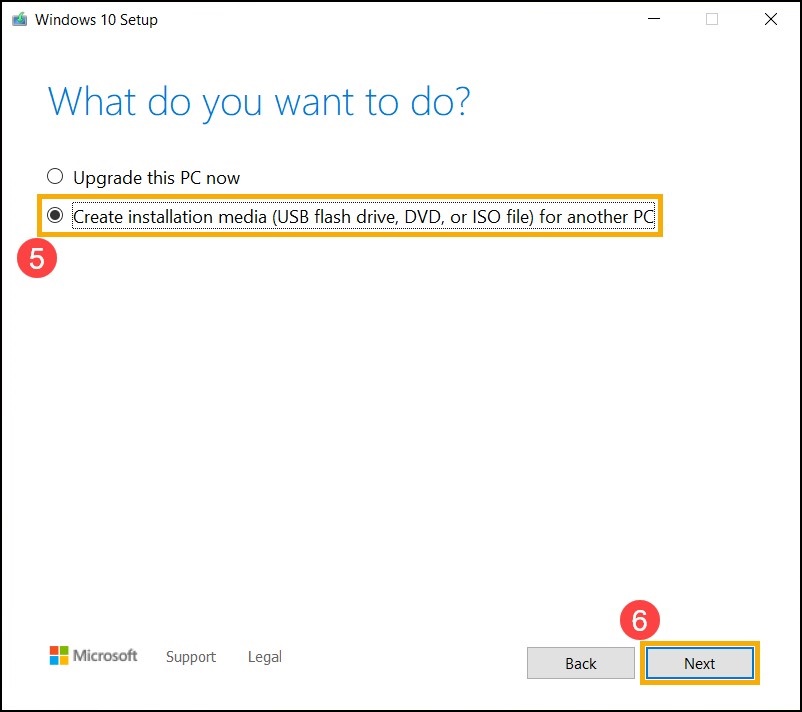
Bild 5 - Välj det språk, den utgåva och den arkitektur (64-bitars eller 32-bitars) som du vill skapa för installationsmediet för Windows 10 och välj sedan "Next" (bild 6).
Obs! Välj rätt språk, utgåva och arkitektur för målenheten för att förhindra att fel uppstår vid Windows 10-aktiveringen efteråt (om datorn har en digital licens aktiveras Windows 10 automatiskt när den är online efter att installationen har slutförts).
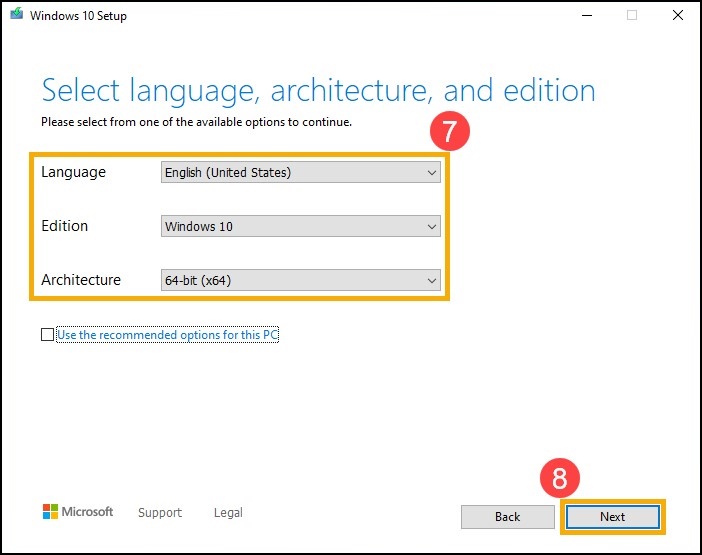
Bild 6 - Anslut USB-enheten som du vill skapa som ett Windows 10-installationsmedium till datorn, välj USB-flashminne och välj sedan Next (bild 7).
Obs! Alla filer på USB-enheten kommer att raderas under processen, säkerhetskopiera dina filer på USB-enheten innan du fortsätter med denna process.
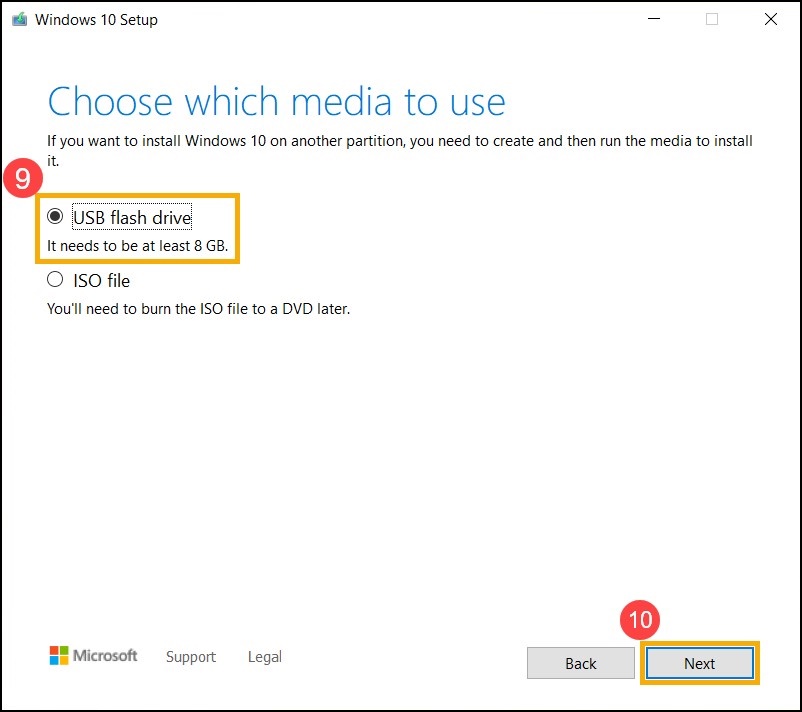
Bild 7 - I fråga om flyttbara enheter bekräftar du och väljer den USB-enhet som du vill använda, väljer sedan "Next" så startar datorn nedladdningen och skapar installationsmediet för Windows 10. Det tar en stund att skapa, beroende på din dator och internetanslutningen (bild 8).
Obs! Kontrollera att nätadaptern är ansluten om du använder en bärbar dator och att det finns en stabil internetanslutning under processen. Tvinga inte fram en avstängning för att förhindra att skapandet blir ofullständigt.
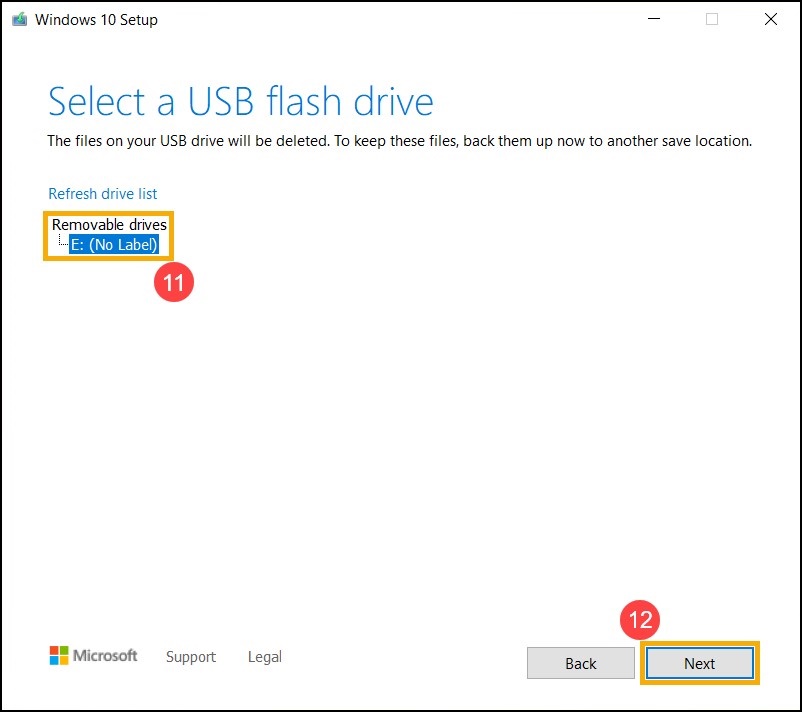
Bild 8 - Installationsmediet har skapats, klicka på "Finish" (bild 9).
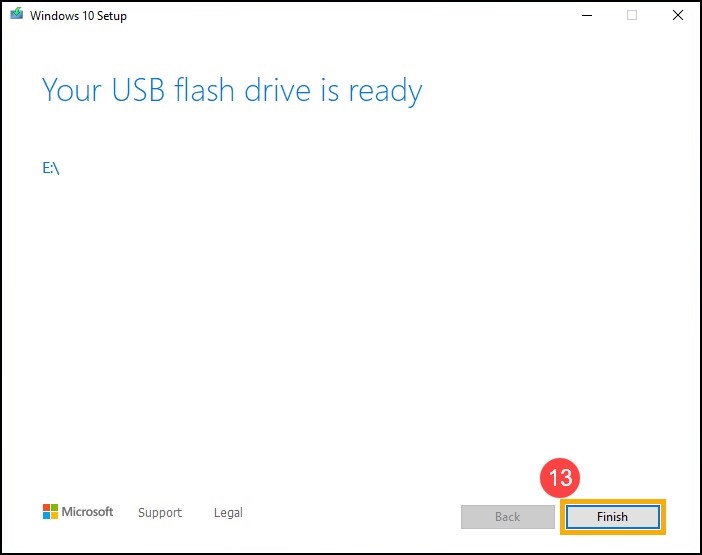
Bild 9
Installera om Windows 10
- Anslut installationsmediet (USB-enheten) till datorn.
- Slå på datorn, tryck på F12-tangenten för att komma åt MENYN FÖR ENGÅNGSSTART och välj startalternativet som USB-enhet.
- Datorn öppnar installationsprogrammet för Windows. Välj språk, tids- och valutaformat och tangentbord eller inmatningsmetod och klicka sedan på "Next" (bild 10).
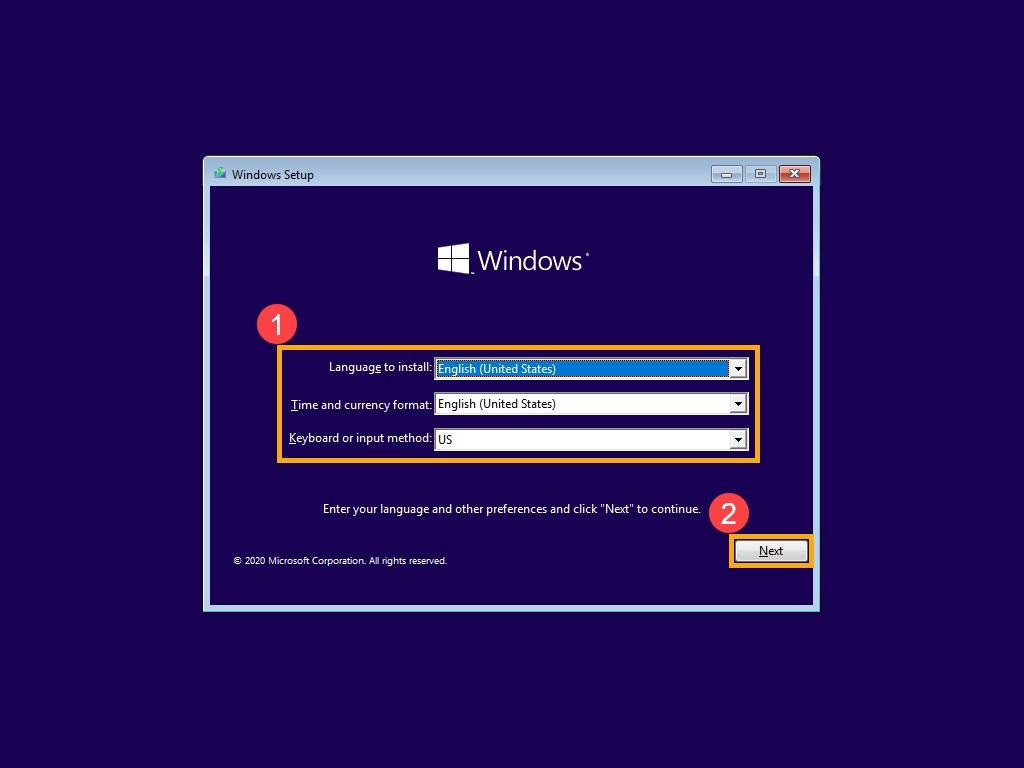
Bild 10 - Klicka på "Install now" (bild 11).
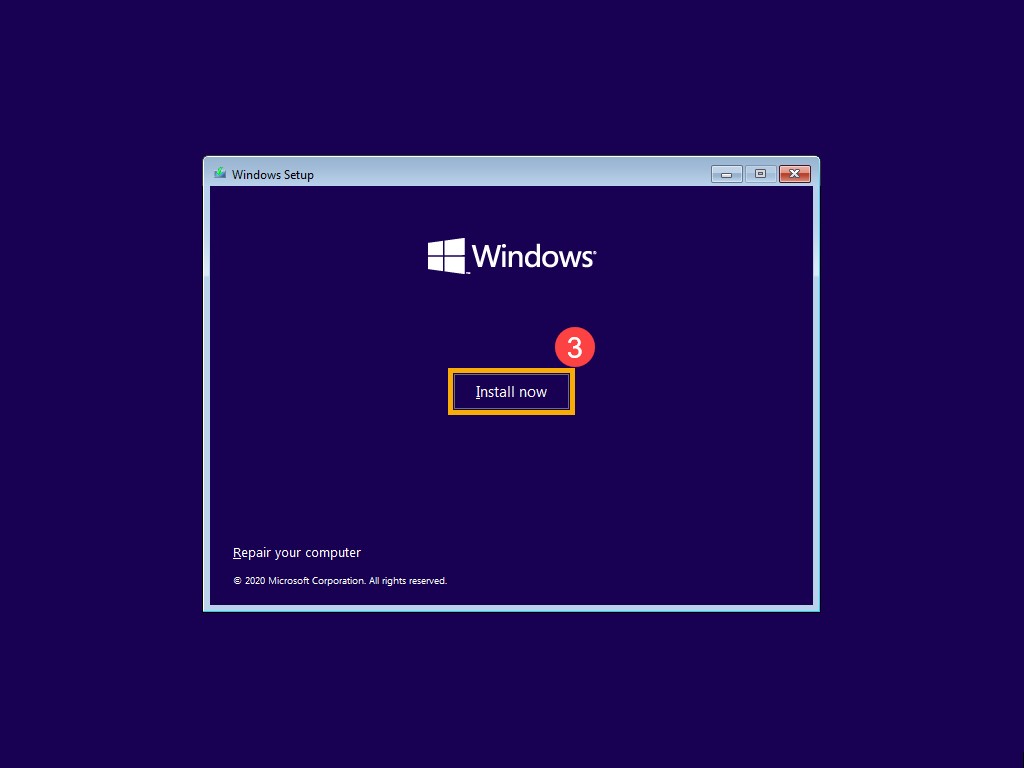
Bild 11 - Om datorn har ett inbyggt Windows-operativsystem (som är en digital licens) väljer du "Jag har ingen produktnyckel". Windows 10 aktiveras automatiskt online när installationen är klar (bild 12).
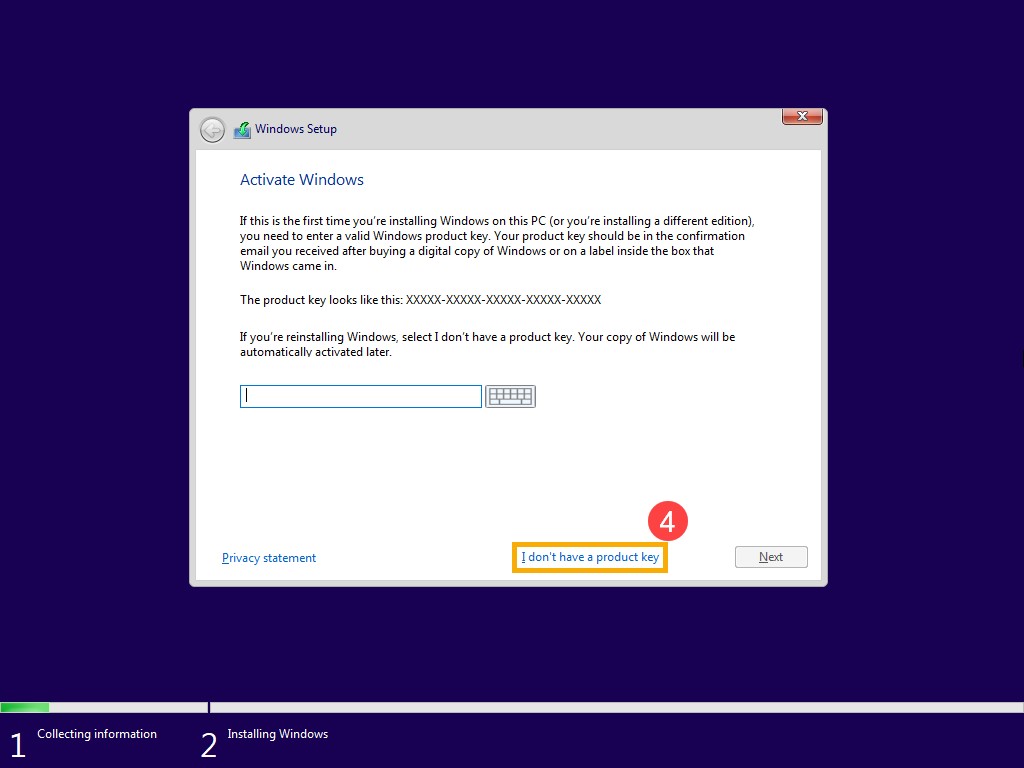
Bild 12 - Välj den operativsystemsversion som du vill installera och klicka sedan på Next (bild 13).
Obs! Välj den version som datorn levererades med, annars kan Windows ge ett aktiveringsfel om versionen inte är densamma. Kontrollera beställningsraderna eller systemkonfigurationen för din dator på Dell.com/support
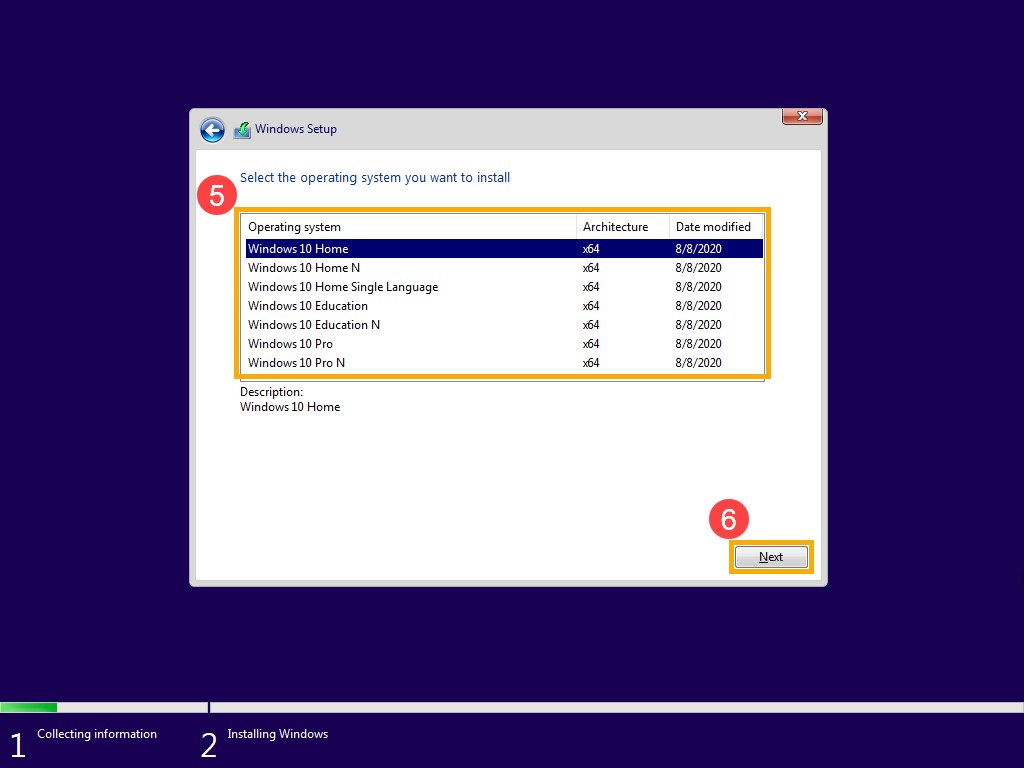
Bild 13 - Licensvillkor för Microsoft-programvara och tillämpliga meddelanden markerar du kryssrutan "Jag accepterar licensvillkoren" och klickar sedan på "Next" (bild 14).
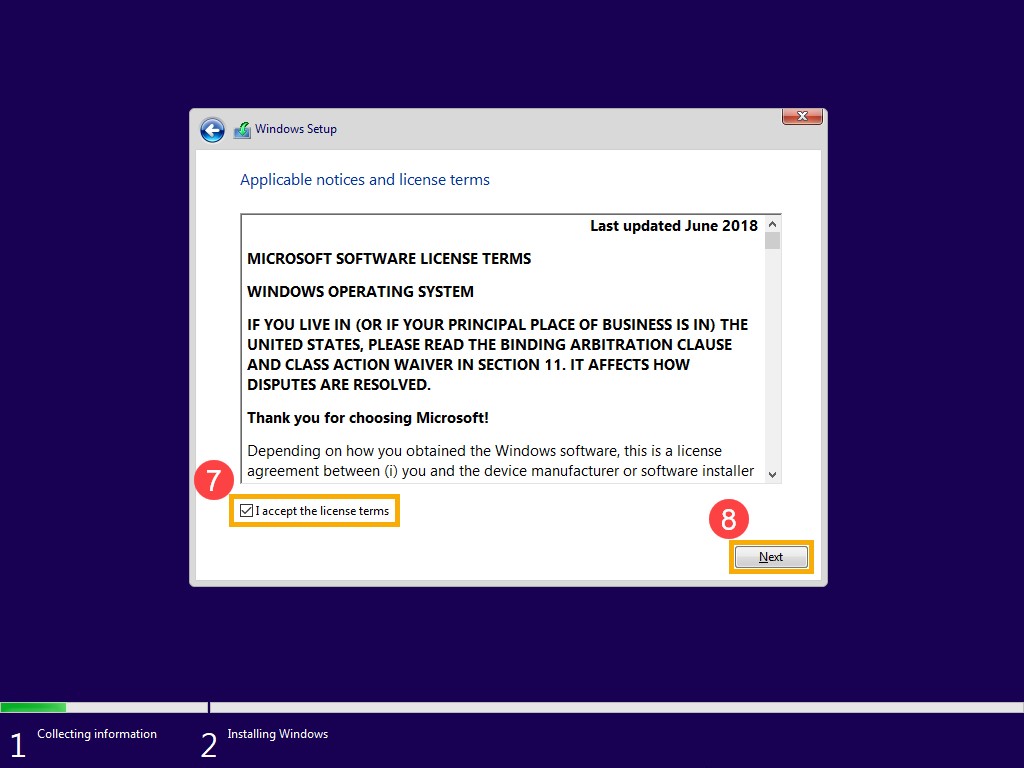
Bild 14 - Välj "Anpassad: Installera endast Windows (avancerat)" (bild 15).
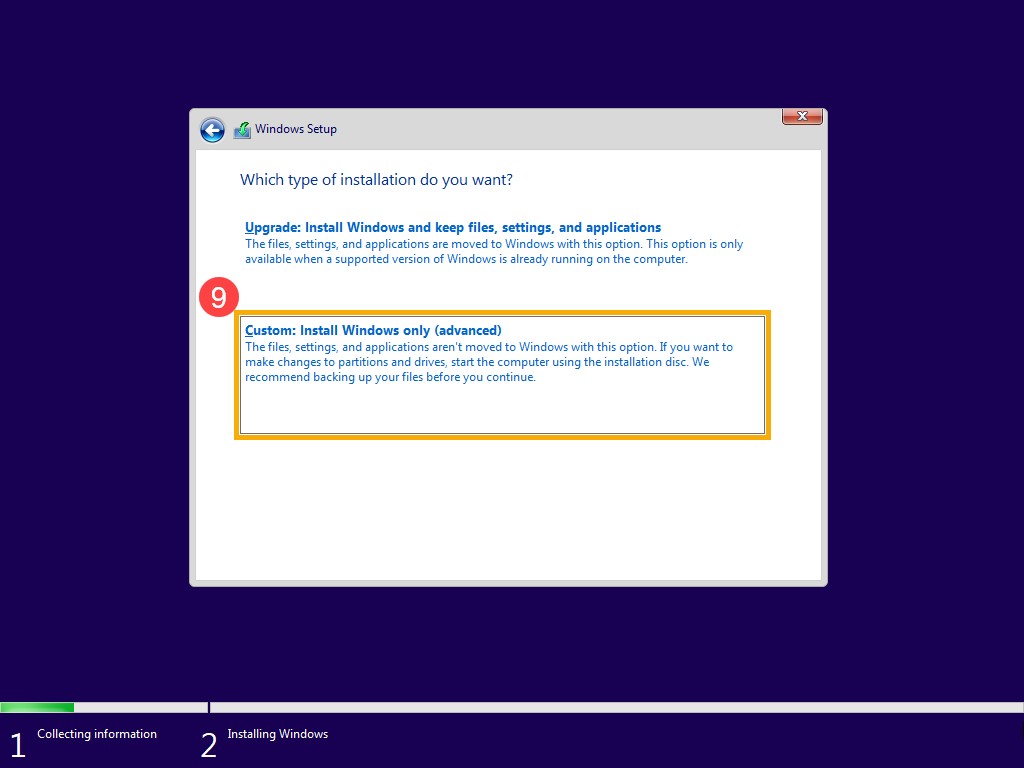
Bild 15 - Du ser en lista över alla enheter och partitioner på datorn. Om flera diskar visas tar du bort alla partitioner från disken där du vill installera Windows (Disk C finns som Enhet 0, så låt oss ta Enhet 0 som ett exempel.) Välj varje partition på enhet 0 i listan och välj sedan "Delete". Om installationsmeddelandet för Windows visas väljer du "OK" (bild 16 och 17).
Obs! Om du väljer "delete" tas alla data på disken bort. Se till att säkerhetskopiera data innan du utför det här steget.
Om enheterna inte syns på skärmen nedan och datorn levereras med en 11:e generationens Intel processor, se artikelnummer: 11:e generationens Intel-processorer: Inga enheter hittas under installation av Windows 10
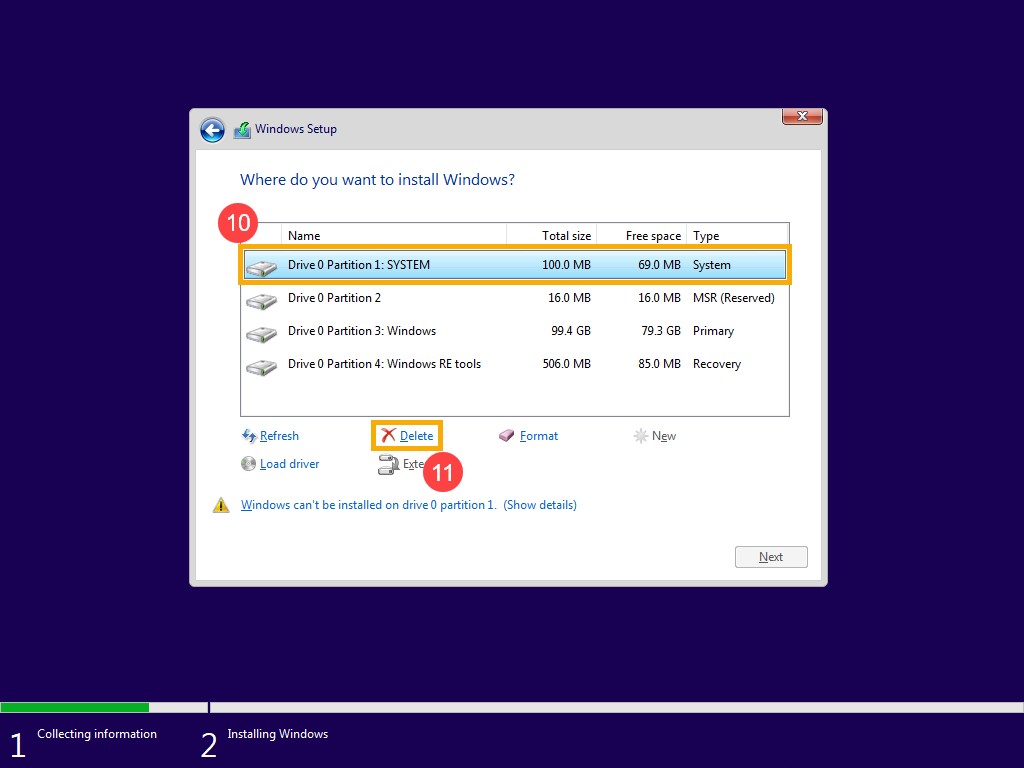
Figur 16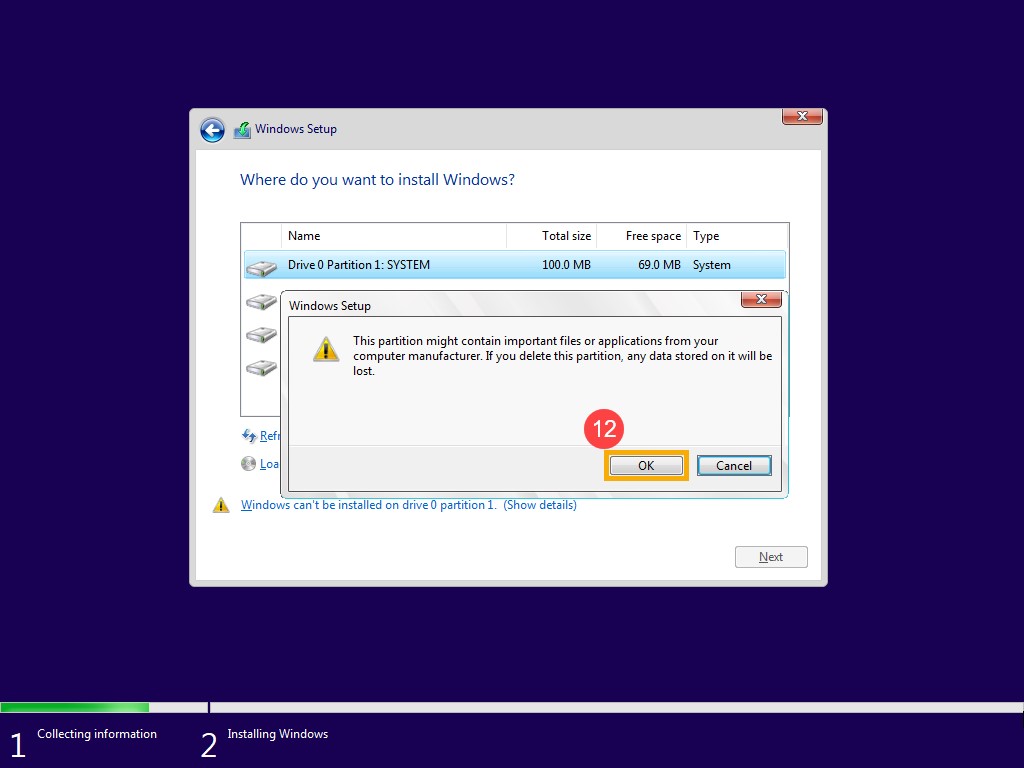
Figur 17 - När du har återskapat steg 9 för att ta bort alla partitioner på enhet 0 ska endast oallokerat utrymme på enhet 0 finnas kvar. Välj Drive 0 Unallocated Space och klicka sedan på Next för att installera om Windows.
Obs! Se till att nätadaptern är ansluten om du använder en bärbar dator under processen och tvinga inte fram en avstängning för att förhindra problem.
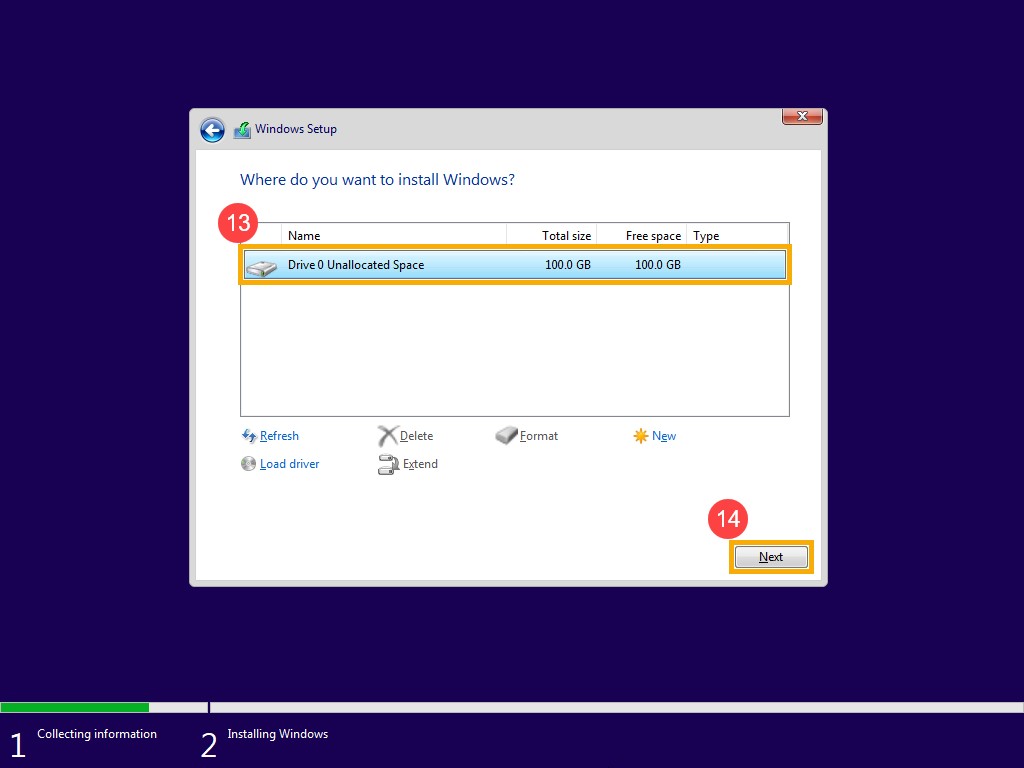
Bild 18 - Datorn startas om och öppnar sidan för grundinställningar i Windows när ominstallationen är klar (bild 19).
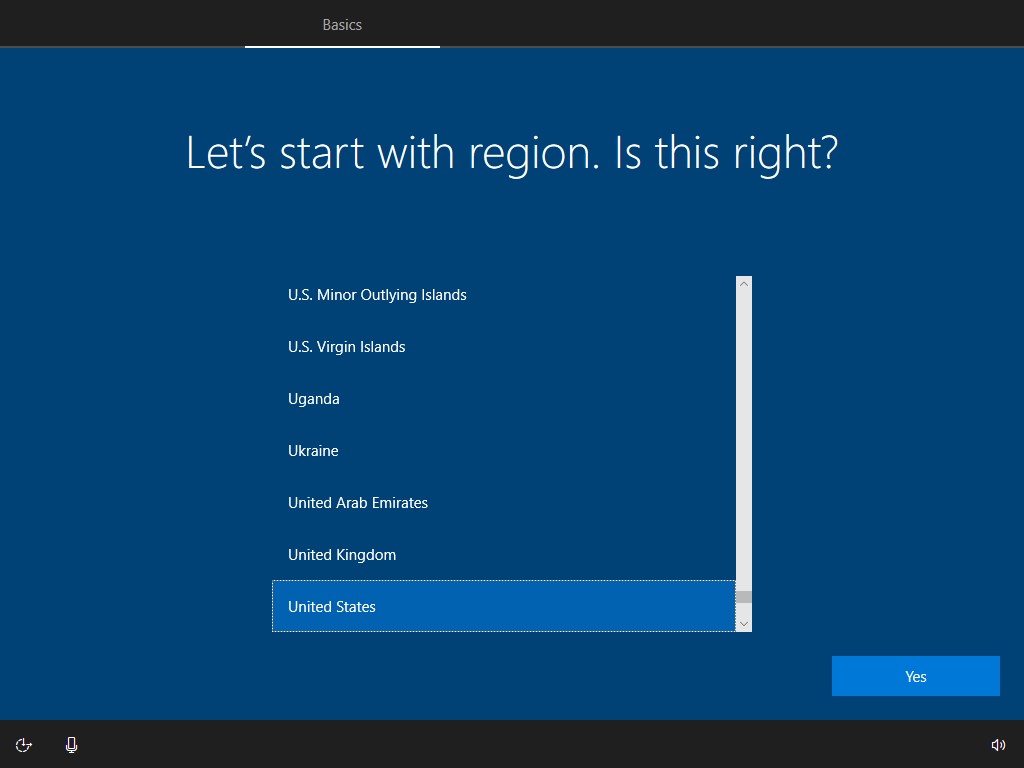
Bild 19 - När du har slutfört de grundläggande inställningarna för Windows och när du är på skrivbordsskärmen. Uppdatera drivrutiner genom att besöka Dell.com/Support eller ladda ner och installera Dell SupportAssist från: Dell SupportAssist
Additional Information
Rekommenderade artiklar
Här är några rekommenderade artiklar relaterade till det här ämnet som kan vara av intresse för dig.