Windows 10 Media Creation Tool: Installerings- og oppgraderingsveiledning og Dell Support
Summary: Finn ut hvordan du bruker Microsoft Windows 10 Media Creation Tool for Dell-datamaskiner. Oppgrader, opprett installasjonsmedier og installer Windows 10 på nytt trinnvis.
Instructions
Windows 10-oppgradering ved hjelp av Windows Update mislykkes
Når en datamaskin har blitt oppgradert til Windows 10 og registrert. Datamaskinen kan ha en ny installasjon av Windows 10 installert, uten å følge oppdateringsprosessen.
Bruke Media Creation-verktøyet
Medieopprettingsverktøyet kan brukes til å oppgradere datamaskinen til Windows 10 eller til å lage en USB eller DVD og installere Windows 10 på en annen datamaskin. Microsoft har en trinnvis prosess som lar deg oppgradere til Windows 10 ved hjelp av medieopprettingsverktøyet.
Klikk på hyperkoblingen nedenfor for å laste ned og kjøre verktøyet:
Bruk Windows 10 Media Creation Tool til å opprette installasjonsmedier eller oppgradere PC
Når du åpner koblingen, klikker du på koblingen VIS ALLE for å se alle instruksjonene for å kjøre oppgraderingen på datamaskinen du er på, eller hvordan du oppretter en DVD eller USB-nøkkel for å kjøre oppgraderingen på en annen datamaskin.
Opprett installasjonsmedier for Windows 10
Forutsetninger:
- Fungerende bærbar PC eller stasjonær datamaskin (Windows-basert)
- 16 GB eller større USB-stasjon
- Internett-tilkobling
- Gå til Microsofts nettsted
, klikk "Last ned verktøyet nå" for å laste ned installasjonsmedieverktøyet for Windows 10 (figur 1).
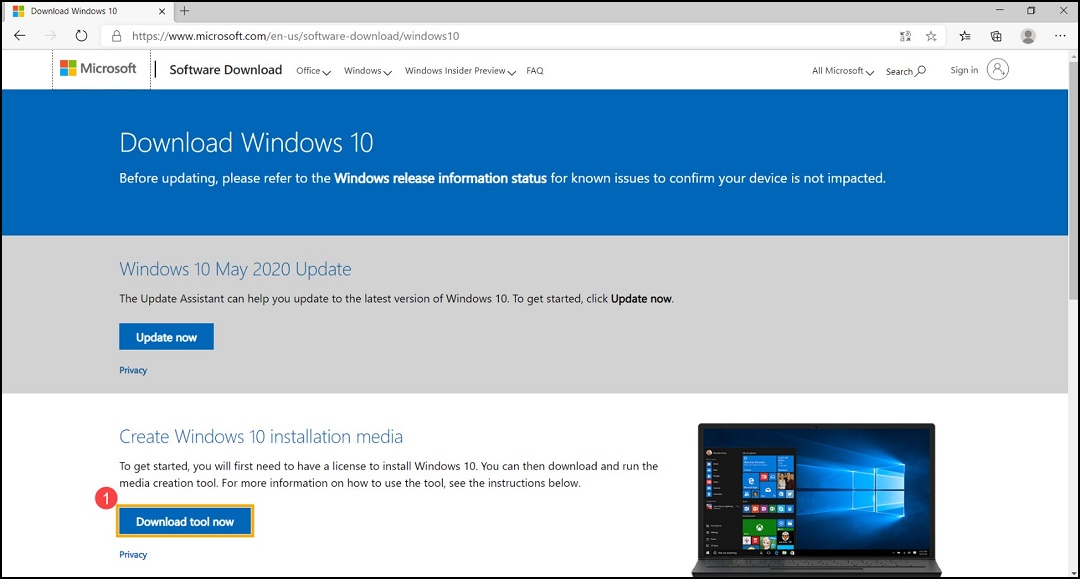
Figur 1 - Gå til mappen som installasjonsfilen ble lastet ned til, og dobbeltklikk deretter på "MediaCreationTool"-filen for å starte installasjonen (figur 2).
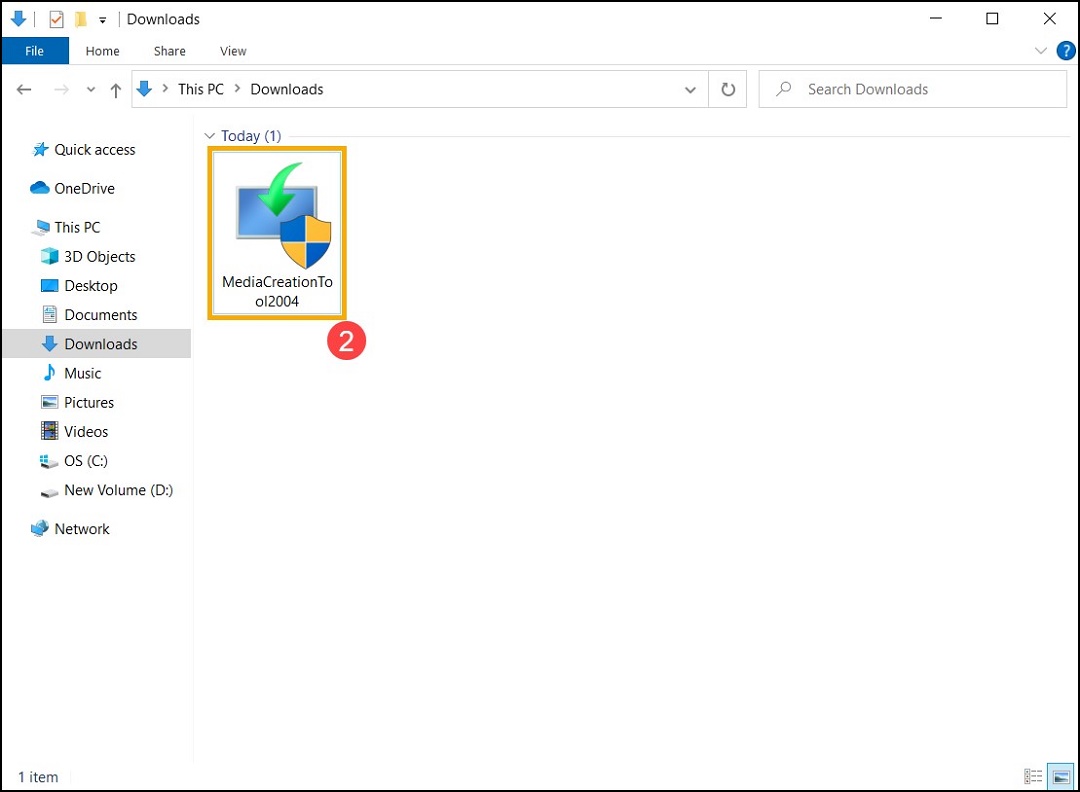
Figur 2 - Hvis vinduet Brukerkontokontroll vises, velger du "Ja" (figur 3).
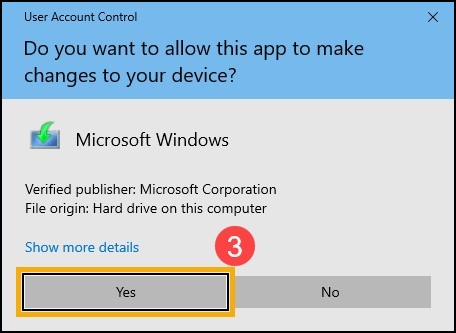
Figur 3 - Lisensvilkår for Microsoft-programvare og gjeldende merknader, velg "Godta" (figur 4).
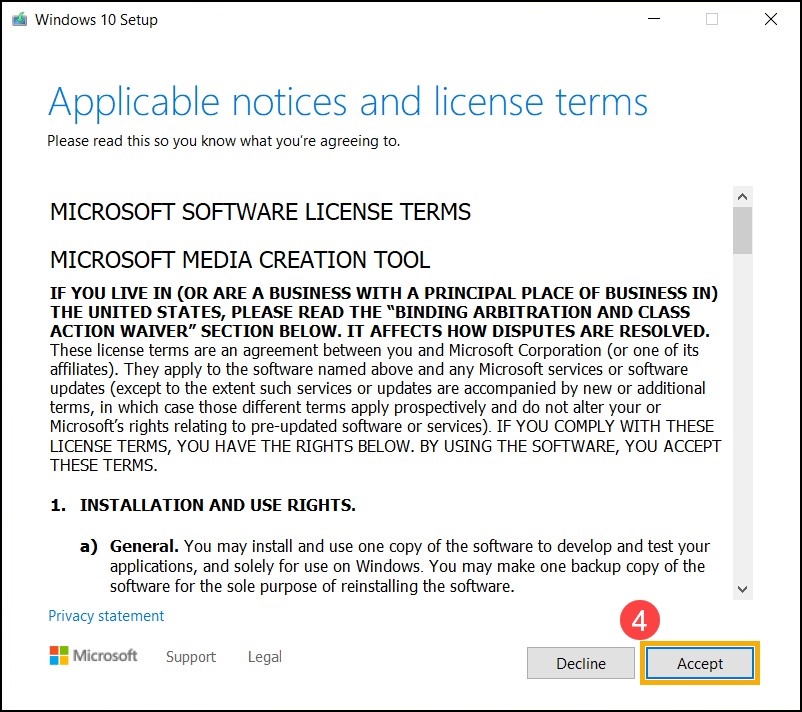
Figur 4 - Velg «Opprett installasjonsmedium (USB-flash-enhet, DVD eller ISO-fil) for en annen PC», og velg deretter «Neste» (figur 5).
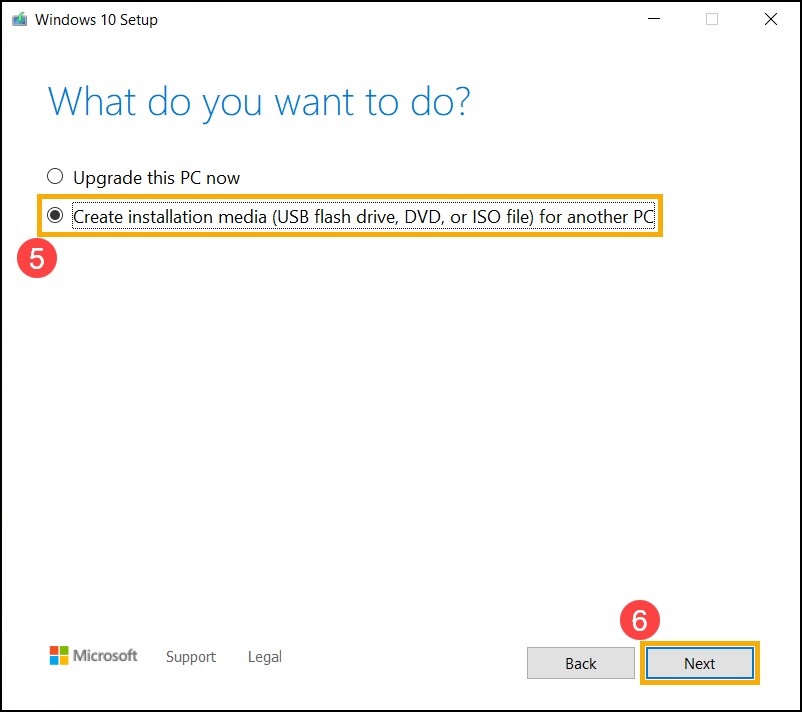
Figur 5 - Velg språket, utgaven og arkitekturen (64-biters eller 32-biters) som du vil opprette for Windows 10-installasjonsmediet, og velg deretter "Neste" (figur 6).
Merk: Velg riktig språk, utgave og arkitektur for målenheten din for å forhindre at det oppstod feil på Windows 10-aktiveringen etterpå (hvis datamaskinen din har digital lisens, aktiveres Windows 10 automatisk når den er online etter at installasjonen er fullført).
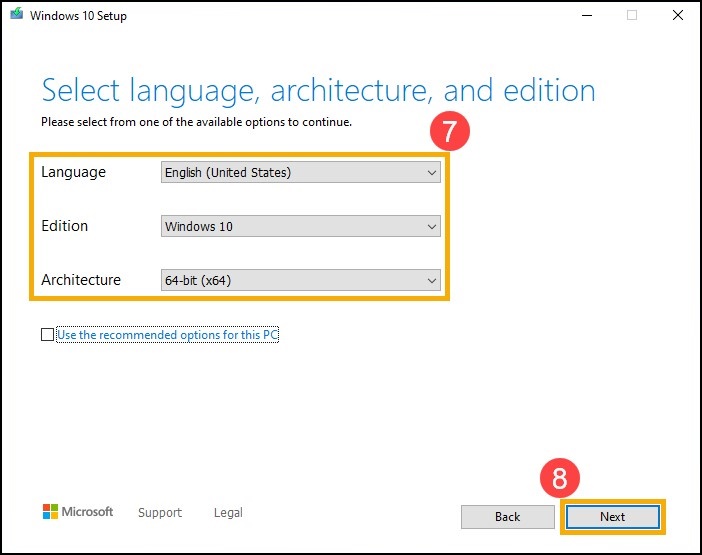
Figur 6 - Koble USB-stasjonen du vil opprette som et Windows 10-installasjonsmedium, til datamaskinen, "USB-flash-enhet" og velg "Neste" (figur 7).
Merk: Alle filer på USB-stasjonen blir slettet under prosessen, sikkerhetskopier filene dine på USB-stasjonen før du fortsetter med denne prosessen.
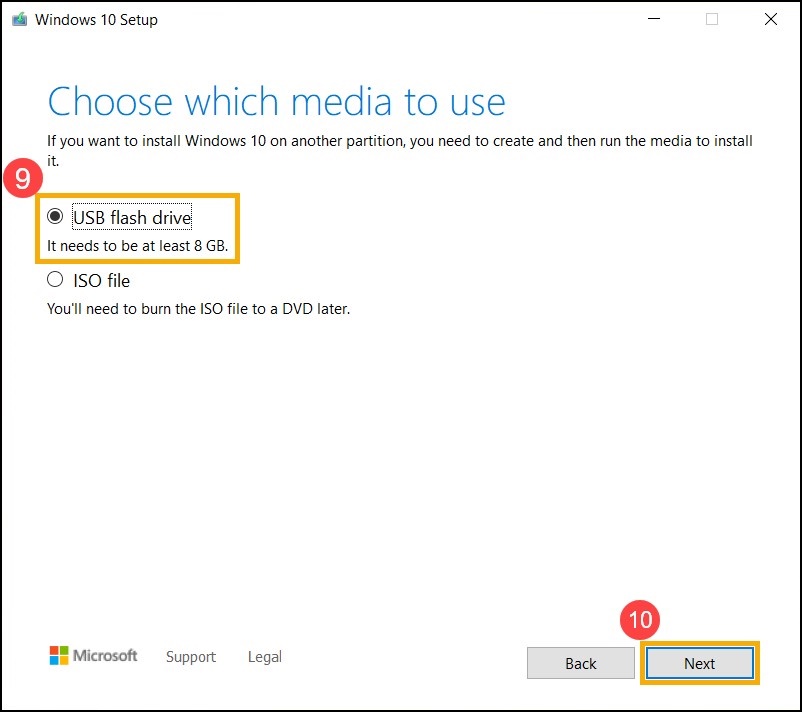
Figur 7 - I flyttbare stasjoner, bekreft og velg USB-stasjonen du vil bruke, velg deretter "Neste", og datamaskinen starter nedlastingen og oppretter Windows 10-installasjonsmediet. Opprettelsen tar en stund, avhengig av datamaskinen og Internett-tilkoblingen (figur 8).
Merk: Kontroller at strømadapteren er koblet til hvis du bruker en bærbar datamaskin, og at det er stabil Internett-tilkobling under prosessen, og ikke tving en avslutning for å forhindre at opprettelsen er ufullstendig.
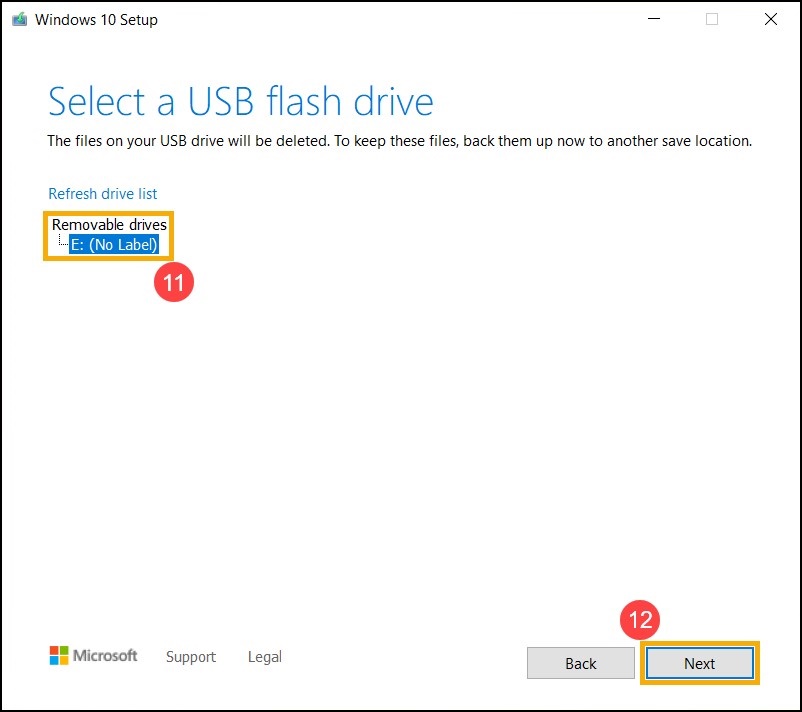
Figur 8 - Installasjonsmediet er opprettet, og klikk på "Finish" (figur 9).
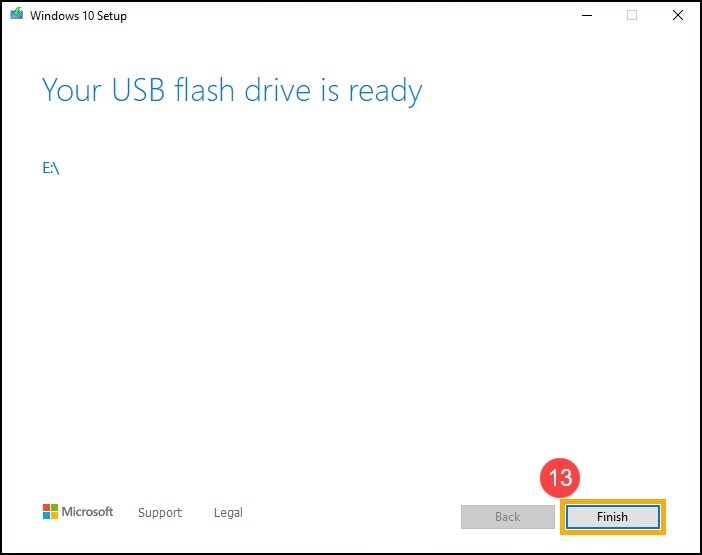
Figur 9
Installere Windows 10 på nytt
- Koble installasjonsmediet (USB-stasjonen) til datamaskinen.
- Slå på datamaskinen, trykk på F12-tasten for å få tilgang til ONE TIME BOOT MENU og velg oppstartsalternativet som USB-stasjon.
- Datamaskinen går inn i installasjonsprogrammet for Windows. Velg språk, klokkeslett- og valutaformat, tastatur eller inndatametode, og klikk deretter på «Next» (figur 10).
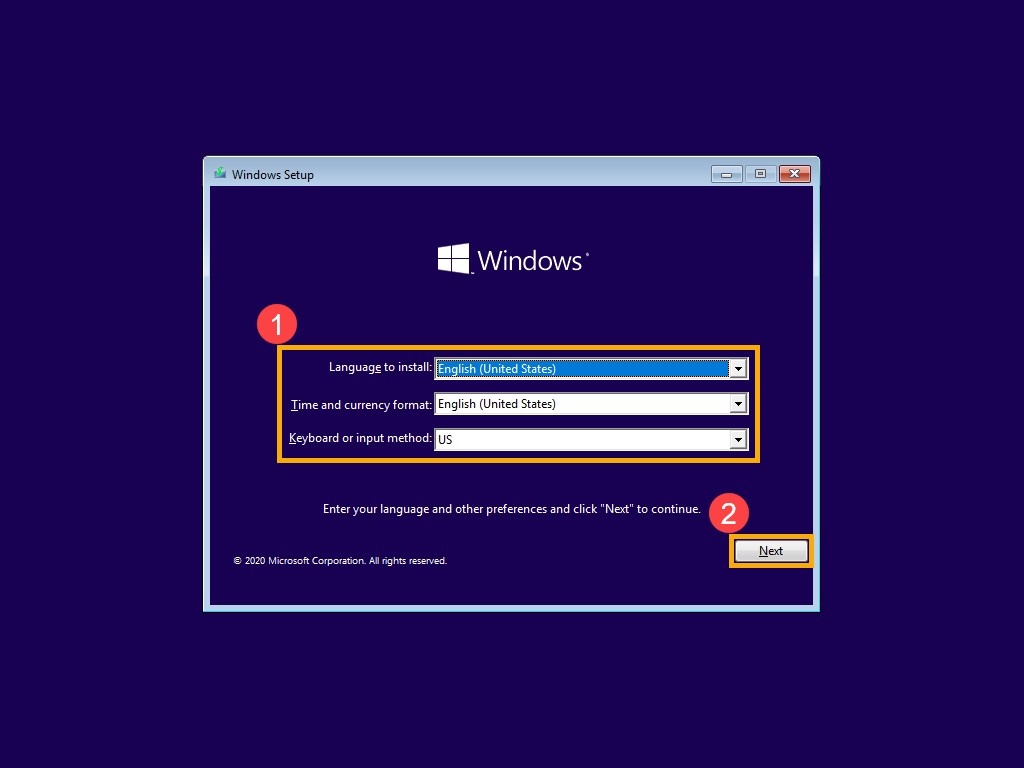
Figur 10 - Klikk på «Install now» (figur 11).
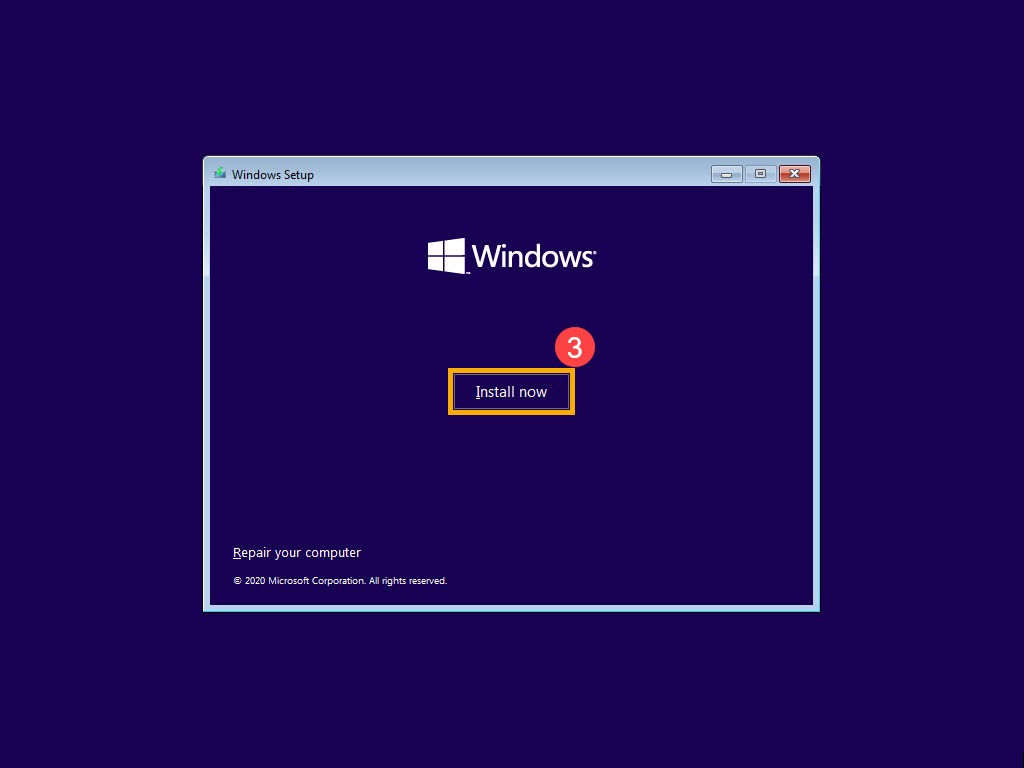
Figur 11 - Hvis datamaskinen har et innebygd Windows-operativsystem (som er en digital lisens), velger du «Jeg har ingen produktnøkkel», og Windows 10 aktiveres automatisk på nettet etter at installasjonen er fullført (figur 12).
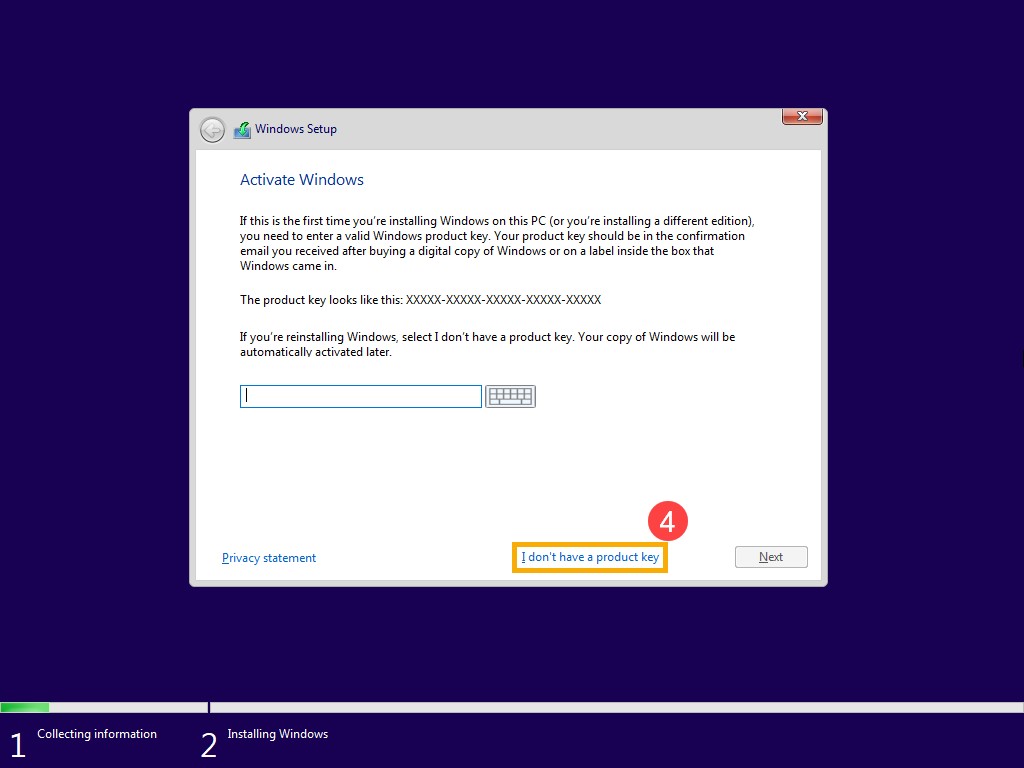
Figur 12 - Velg operativsystemversjonen du vil installere, og klikk deretter på «Next» (figur 13).
Merk: Velg versjonen som datamaskinen ble levert med, ellers kan Windows gi en aktiveringsfeil hvis versjonen ikke er den samme. Kontroller ordrelinjeelementene eller systemkonfigurasjonen til datamaskinen på Dell.com/support
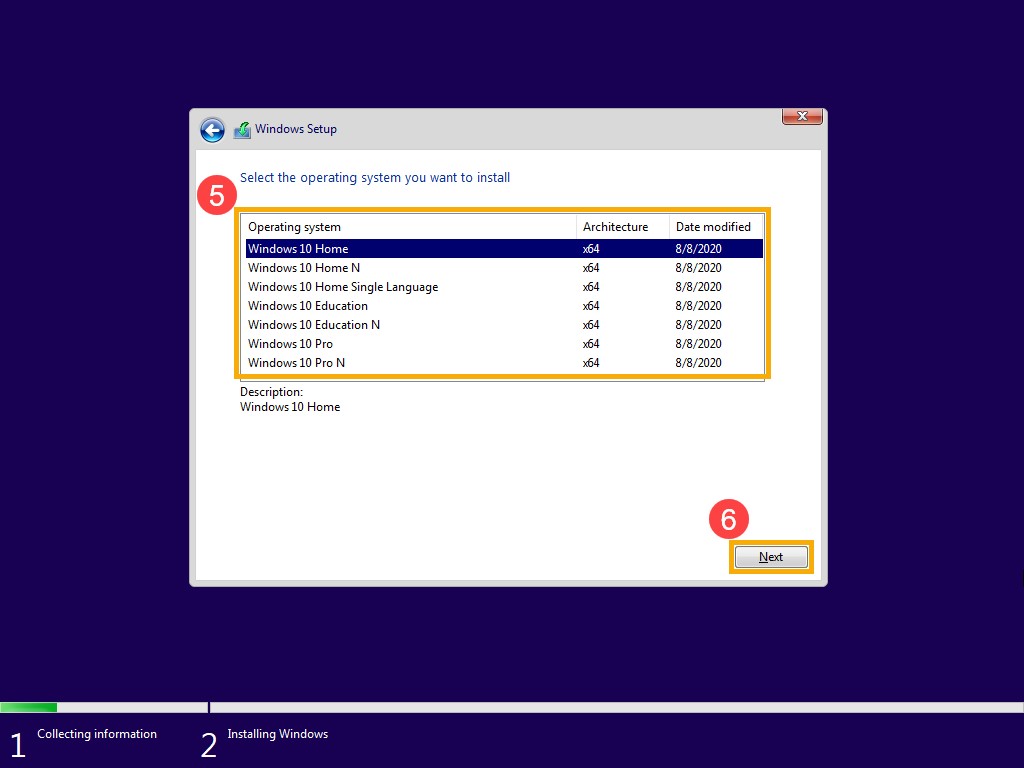
Figur 13 - Lisensvilkår for Microsoft-programvare og gjeldende merknader, merk av i boksen "Jeg godtar lisensvilkårene", og klikk deretter på "Next" (figur 14).
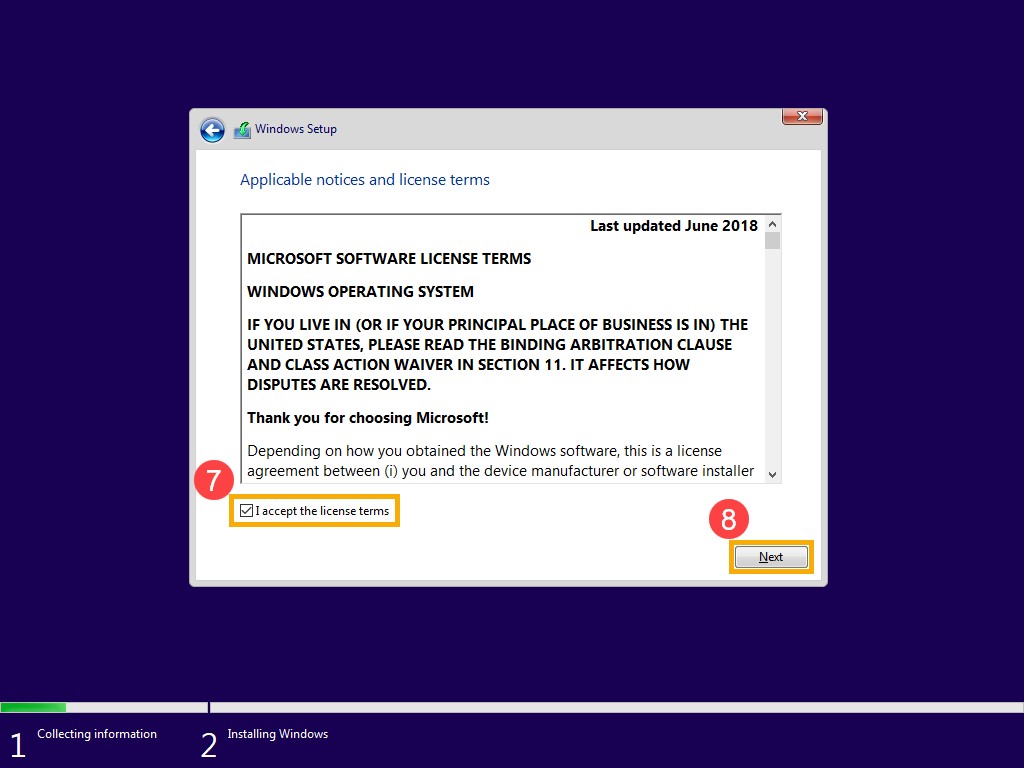
Figur 14 - Velg "Egendefinert: Installer bare Windows (avansert)" (figur 15).
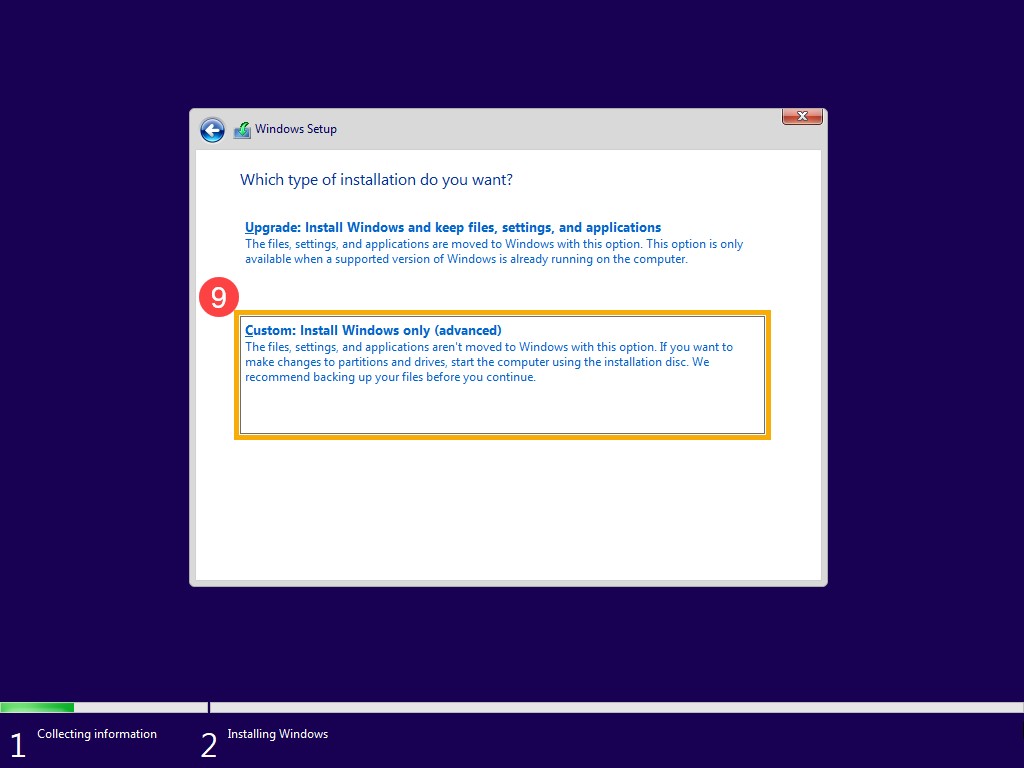
Figur 15. - Du ser listen over alle stasjoner og partisjoner på datamaskinen. Hvis flere disker vises, sletter du alle partisjonene fra disken der du vil installere Windows (Disk C finner Disk 0, så la oss ta Disk 0 som et eksempel.) Velg hver partisjon av stasjon 0 i listen, og velg deretter "Slett". Hvis varselet om Windows-oppsett vises, velger du "OK" (figur 16 og 17).
Merk: Hvis du velger "slett", blir alle dataene på disken slettet. Sørg for å sikkerhetskopiere dataene før du utfører dette trinnet.
Hvis stasjonene ikke vises på skjermbildet nedenfor og datamaskinen leveres med 11. generasjons Intel-prosessor, kan du se artikkelnummer: 11. generasjons Intel-prosessorer: Finner ingen stasjoner under Windows 10-installasjon
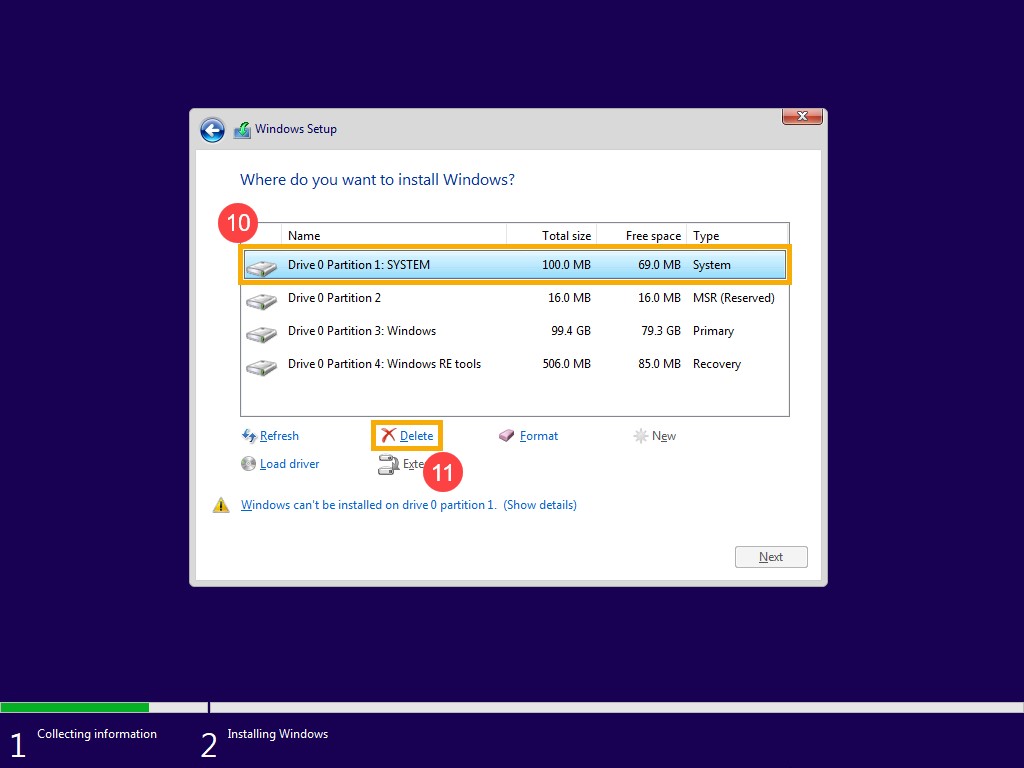
Figur 16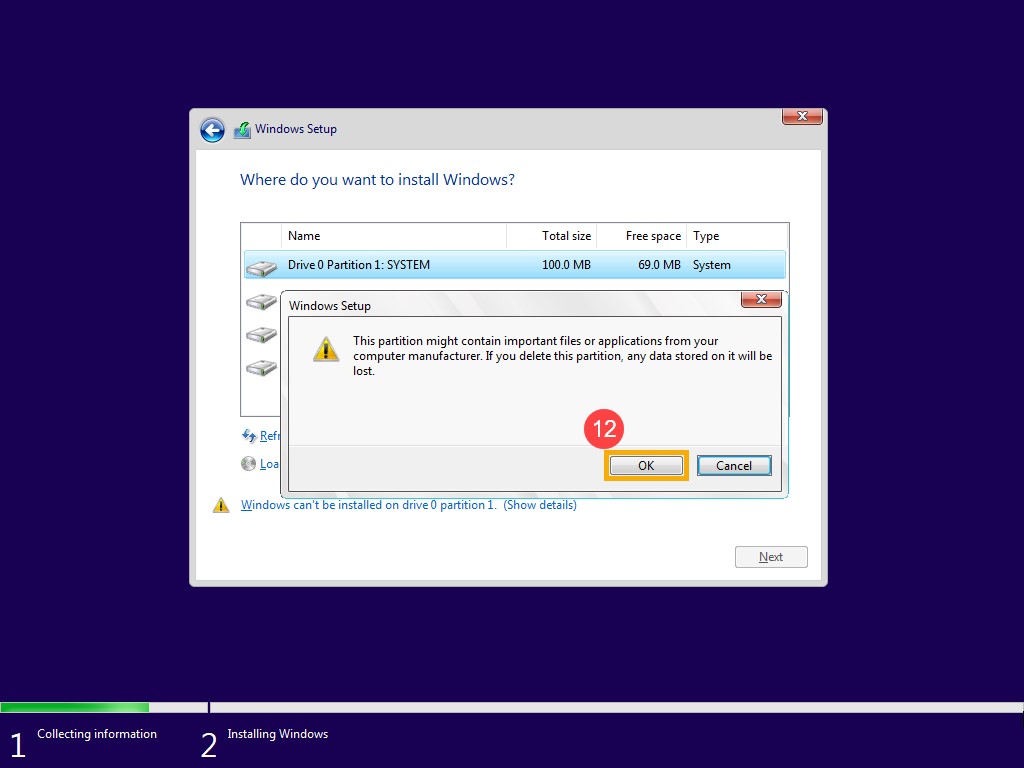
Figur 17 - Etter at du har gjengitt trinn 9 for å slette alle partisjonene på stasjon 0, skal bare stasjon 0 ikke tildelt plass forbli. Velg "Drive 0 Unallocated Space", og klikk deretter på "Next" for å installere Windows på nytt.
Merk: Kontroller at strømadapteren er koblet til hvis du bruker en bærbar PC under prosessen, og ikke tving avslutning for å forhindre problemer.
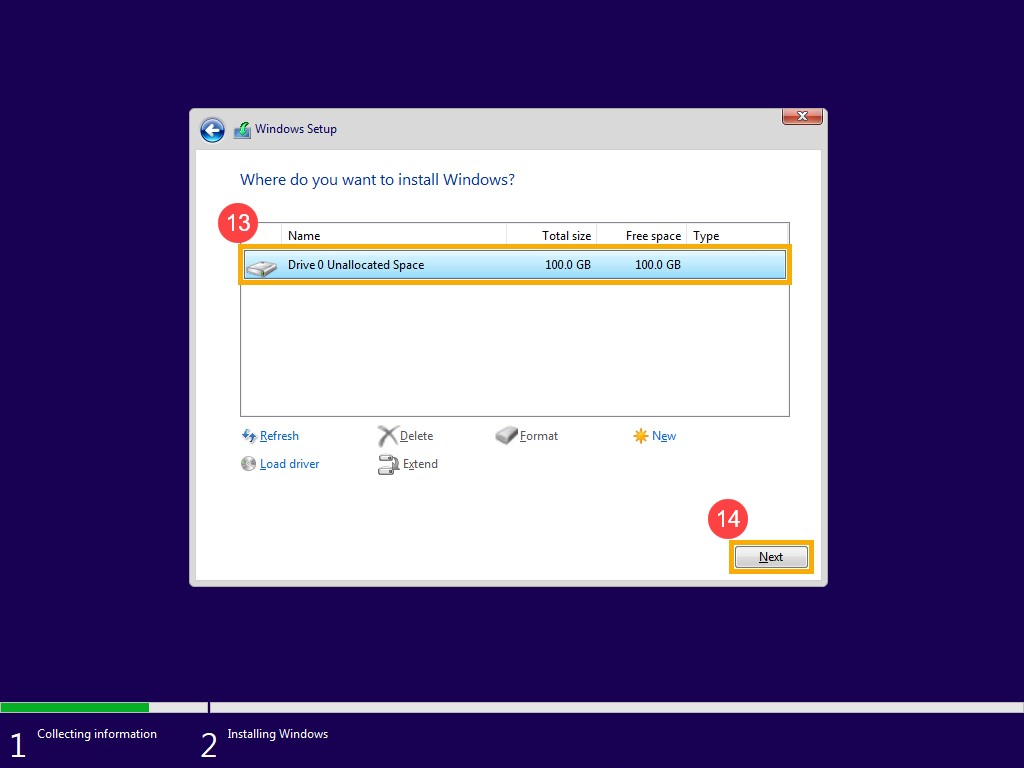
Figur 18. - Datamaskinen starter på nytt og kommer inn på siden for grunnleggende innstillinger i Windows etter at installasjonen er fullført (figur 19).
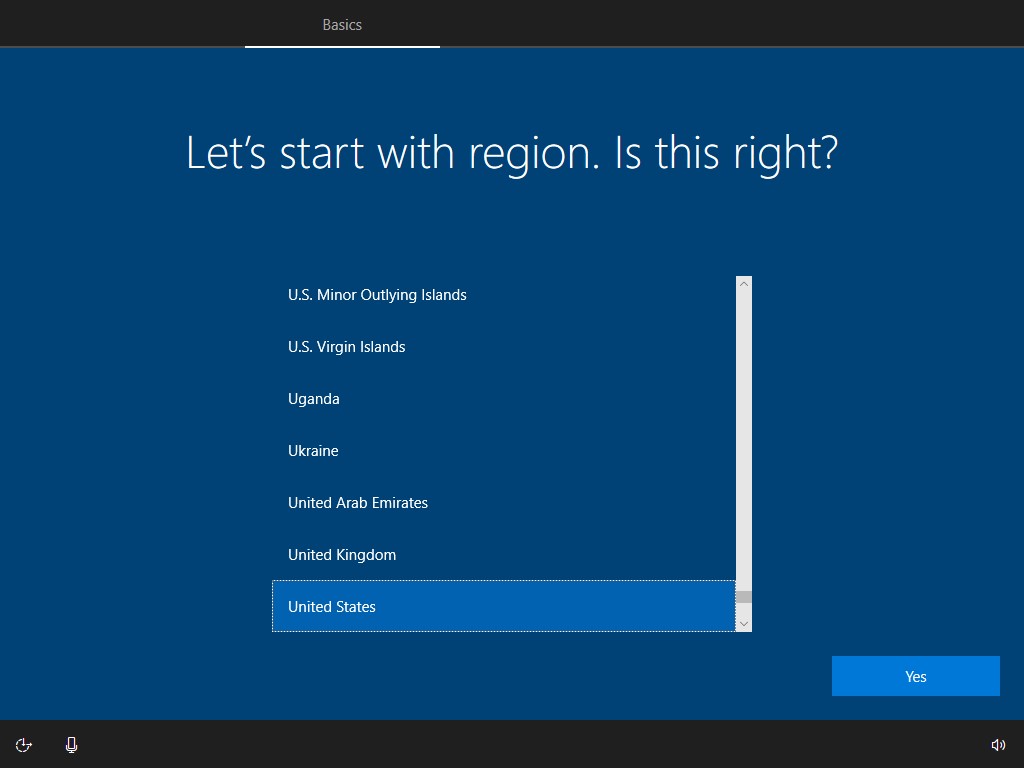
Figur 19. - Etter å ha fullført de grunnleggende innstillingene for Windows og når du er på skrivebordsskjermen. Oppdater drivere ved å gå til Dell.com/Support eller last ned og installer Dell SupportAssist fra: Dell SupportAssist
Additional Information
Anbefalte artikler
Her er noen anbefalte artikler relatert til dette emnet som kan være av interesse for deg.